Nếu bạn muốn thay đổi tên hoặc vị trí của tệp mà không tạo bản sao mới, hãy làm theo các bước sau.
Nếu bạn là người đăng ký Microsoft 365 thì cách dễ nhất để đổi tên hoặc di chuyển tệp Office là mở tệp trong ứng dụng Microsoft 365 trên máy tính của bạn—chẳng hạn như Word—rồi chọn tên tệp trên thanh tiêu đề. Trong menu xuất hiện, bạn có thể đổi tên tệp, chọn một vị trí mới để di chuyển tệp đến hoặc xem lịch sử phiên bản của tệp.
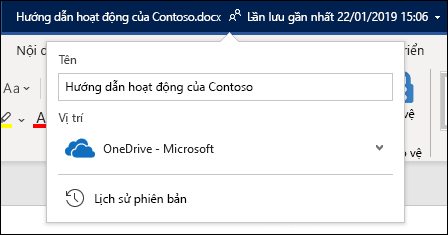
Nếu tệp không phải là tệp Microsoft Office hoặc nếu bạn không phải là người đăng ký Microsoft 365 thì cách dễ nhất để đổi tên hoặc di chuyển tệp là sử dụng File Explorer trong Windows.
Mở File Explorer bằng cách đi tới Máy tính của Tôi hoặc bằng cách nhấn Phím Windows + E trên bàn phím. Tìm tệp bạn muốn đổi tên, chọn tệp đó, rồi chọn Đổi tên trên dải băng (hoặc nhấn F2 trên bàn phím). Nhập tên mới mà bạn muốn tệp có, rồi nhấn Enter.
Nếu bạn là người đăng ký Microsoft 365 thì cách dễ nhất để đổi tên hoặc di chuyển tệp Office là mở tệp trong ứng dụng Microsoft 365 trên máy tính của bạn—chẳng hạn như Word—rồi chọn tên tệp trên thanh tiêu đề. Trong menu xuất hiện, bạn có thể đổi tên tệp, chọn một vị trí mới để di chuyển tệp đến hoặc xem lịch sử phiên bản của tệp.
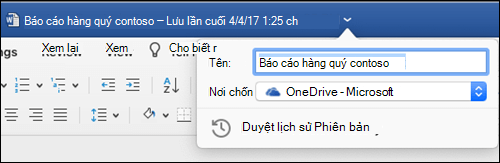
Nếu tệp không phải là tệp Microsoft Office hoặc nếu bạn không phải là người đăng ký Microsoft 365 thì cách dễ nhất để đổi tên hoặc di chuyển tệp trên máy Mac là sử dụng Finder. Tìm và chọn tệp, rồi chọn Tệp và >Đổi tên. Nhập tên mới, rồi nhấn Enter.
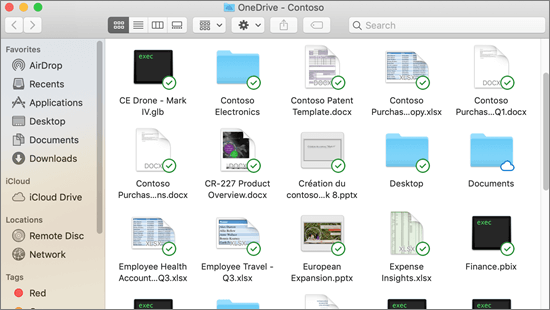
Khi bạn bắt đầu một tài liệu trống mới trong Office dành cho web, tài liệu của bạn sẽ có tên như "Document4" hoặc "Presentation2". Để đổi tên hoặc di chuyển tài liệu trong khi bạn đang chỉnh sửa, hãy chọn tên tệp gần phía trên cùng của cửa sổ trình duyệt, rồi nhập tên bạn muốn.
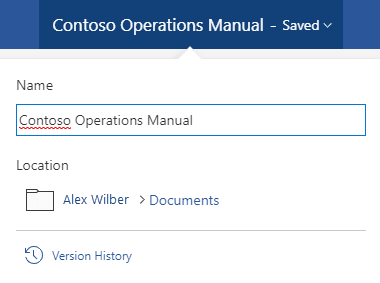
Nếu không có gì xảy ra khi bạn nhập, hãy kiểm tra để đảm bảo rằng bạn đang ở dạng xem Soạn thảo (chọn tab Xem và tìm hộp hiển thị Đang xem hoặc Chỉnh sửa. Nếu có dòng chữ Xem, hãy bung rộng hộp và chọn Chỉnh sửa).
Ngoại trừ PowerPoint cho web, bạn sẽ không thể đổi tên tệp nếu người khác đang làm việc trên tệp đó cùng lúc với bạn. Chờ cho đến khi bạn là người duy nhất trong tài liệu, sau đó đổi tên tài liệu.
Để đổi tên tệp trong Office trên Android, chỉ cần mở tệp trong ứng dụng Office thích hợp (Word, Excel, v.v.), rồi nhấn vào tên tệp ở đầu ứng dụng. Nhập tên mới bạn muốn, rồi nhấn vào Xong trên bàn phím.
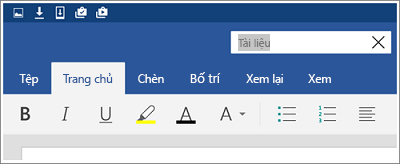
Bạn sẽ không thể đổi tên tệp nếu người khác đang làm việc trên tệp đó cùng lúc với bạn. Chờ cho đến khi bạn là người duy nhất trong tài liệu, sau đó đổi tên tài liệu.
Để đổi tên tệp của bạn trong Office trên iOS, hãy mở ứng dụng Office, tìm tệp của bạn trên menu Tệp, rồi nhấn vào nút Xem thêm (có dạng 3 chấm). Chọn Đổi tên từ menu ngữ cảnh, nhập tên mới của bạn, rồi nhấn vào Đổi tên ở góc trên bên phải của hộp thoại.
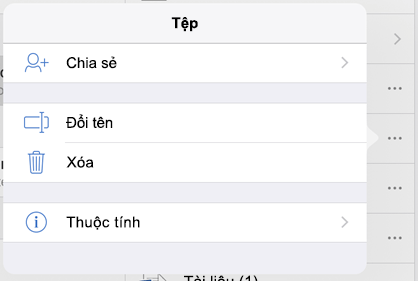
Bạn sẽ không thể đổi tên tệp nếu người khác đang làm việc trên tệp đó cùng lúc với bạn. Chờ cho đến khi bạn là người duy nhất trong tài liệu, sau đó đổi tên tài liệu.
Để biết thêm chi tiết
Chúng tôi luôn lắng nghe
Nếu bạn thấy bài viết này hữu ích và đặc biệt là nếu bạn không thấy bài viết hữu ích, vui lòng sử dụng các điều khiển phản hồi bên dưới để cung cấp cho chúng tôi ý tưởng mang tính xây dựng về cách chúng tôi có thể cải thiện bài viết.










