Reactions enable you to express a range of emotions in Viva Engage. At the same time, they can give you nuanced insights into how your colleagues feel about the content you post. Reactions help leaders and community managers identify what type of content generates deeper levels of interest within your organization.
Tip: To choose a skin tone preference for the hand reactions (Like, Thank, Agree, Praise, and Taking notes), see Use diverse skin tones for Viva Engage reactions.
Reactions available in Viva Engage
While reactions are an integral part of Viva Engage web, desktop, and mobile apps (iOS and Android), you can also find them in Microsoft apps (Outlook, Teams, and SharePoint) and interactive emails.

Like, Love, Laugh, Celebrate, Thank, Sad

Excited, Happy, Smile, Intense laugh, Silly, Starstruck

Goofy, Thinking, Surprised, Mind blown, Scared, Crying

Shocked, Angry, Agree, Praise, Taking notes, Heartbroken

Support, Confirmed, Watching, Brain, Medal, Bullseye
React to a conversation
-
To react to a conversation starter or comment, hover over Like and choose a reaction.
-
The most popular reactions appear on the bottom right of the post or on the top right of your comment or reply
-
You can only leave one reaction on a post, comment, or reply.
Remove or change your reaction
-
To change your reaction, hover over your current reaction and choose a different one.
-
To remove your reaction, select your current reaction.
See who reacted to a post or comment
-
Select the count that appears at the bottom right of the post or at the top right of the comment or reply.
A sheet appears with tabs at the top for each reaction. People who reacted and the icon they chose are listed alphabetically and in the order icons appear in the reactions picker. -
Select a tab to see who used that specific reaction on the post.
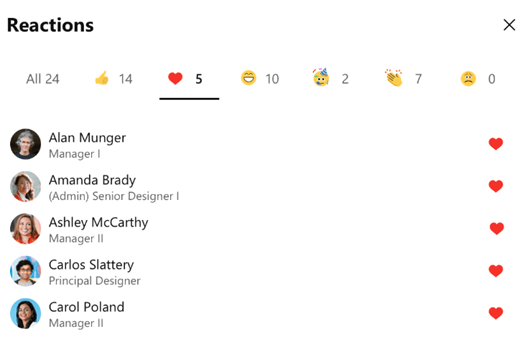
React to a conversation
-
Select and hold the Like icon and choose a reaction.
The most popular reactions appear on the bottom of the post or on the top right of your comment or reply.
Remove or change your reaction
-
To change your reaction, select and hold your current reaction, and then choose a different one.
-
To remove your reaction, tap on your current reaction.
See who reacted to a post or comment
-
Select the count that appears at the bottom of the post or at the top right of the comment or reply.
A sheet appears with tabs at the top for each reaction. People who reacted and the icon they chose are listed alphabetically and in the order icons appear in the reactions picker.
Learn more
Write and schedule posts, articles, and announcements in Viva Engage










