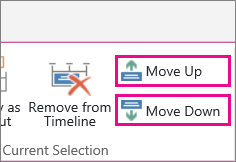The Schedule page lists all of a project’s tasks when the project is opened for viewing or editing. The timeline on the Schedule page is a good tool for illustrating tasks at the individual project level.
Tip: You can also add projects and tasks to a timeline in the Project Center to show work happening across your organization.
-
Click anywhere on the timeline, then on the Tasks tab, in the Tasks group, click Add to Timeline.
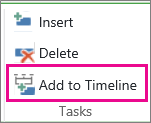
Tip: You can change the appearance of the timeline to use different colors, fonts, dates, and callouts.
-
To add another timeline, click the current timeline, and then click Add in the Timeline Bar group on the Timeline tab.
Note: Multiple timelines are available in Project Online and Project Server 2016.
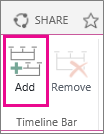
-
To move tasks between timelines, click the task, and then click Move Up or Move Down in the Current Selection group on the Timeline tab.