Nếu tổ chức của bạn không sử dụng Tiếng Anh làm ngôn ngữ chính, bạn có thể muốn bản địa hóa Project cho web mẫu Power BI để mẫu này hoạt động trong ngôn ngữ ưa dùng của bạn. Bài viết này trình bày các bước cần thiết để thực hiện việc này, sử dụng làm ví dụ bản địa hóa mẫu Project cho web Power BI bằng ngôn ngữ Bồ Đào Nha Brazil.
Trước khi bắt đầu, hãy đảm bảo bạn đã triển khai mẫu Project cho web Power BI. Để biết thêm thông tin, Kết nối xem Project dữ liệu qua Power BI Desktop.
Nội dung cần bản địa hóa
Bạn có thể bản địa hóa nhiều mục trong mẫuProject cho web Power BI, bao gồm các thành phần trực quan (biểu đồ, bảng, thẻ, v.v.), định dạng ngày và số, tên trường, ngôn ngữ báo cáo, cột có điều kiện và tùy chỉnh. Bài viết này đề cập đến việc bản địa hóa tất cả những thành phần đó. Tuy nhiên, bạn có thể chọn chỉ bản địa hóa các mục phù hợp với nhu cầu doanh nghiệp của mình.
Ngoài ra, điều quan trọng là cần lưu ý rằng mỗi trang trong báo cáo có thể sử dụng dữ liệu từ một hoặc nhiều truy vấn sẵn dùng. Bài viết này chỉ cho biết cách bản địa hóa tất cả các mục sẵn có trong trang Bảng điều khiển Danh mục dự án. Sử dụng các bước tương tự để bản địa hóa tất cả các trang khác theo nhu cầu của bạn.
Tiêu đề trực quan
Để thay đổi tiêu đề hình ảnh trực quan trong báo cáo, hãy chọn hình ảnh trực quan cần điều chỉnh, rồi chọn ngăn Trực quan hóa. Chọn lệnh Định dạng, rồi bung rộng tùy chọn Tiêu đề:
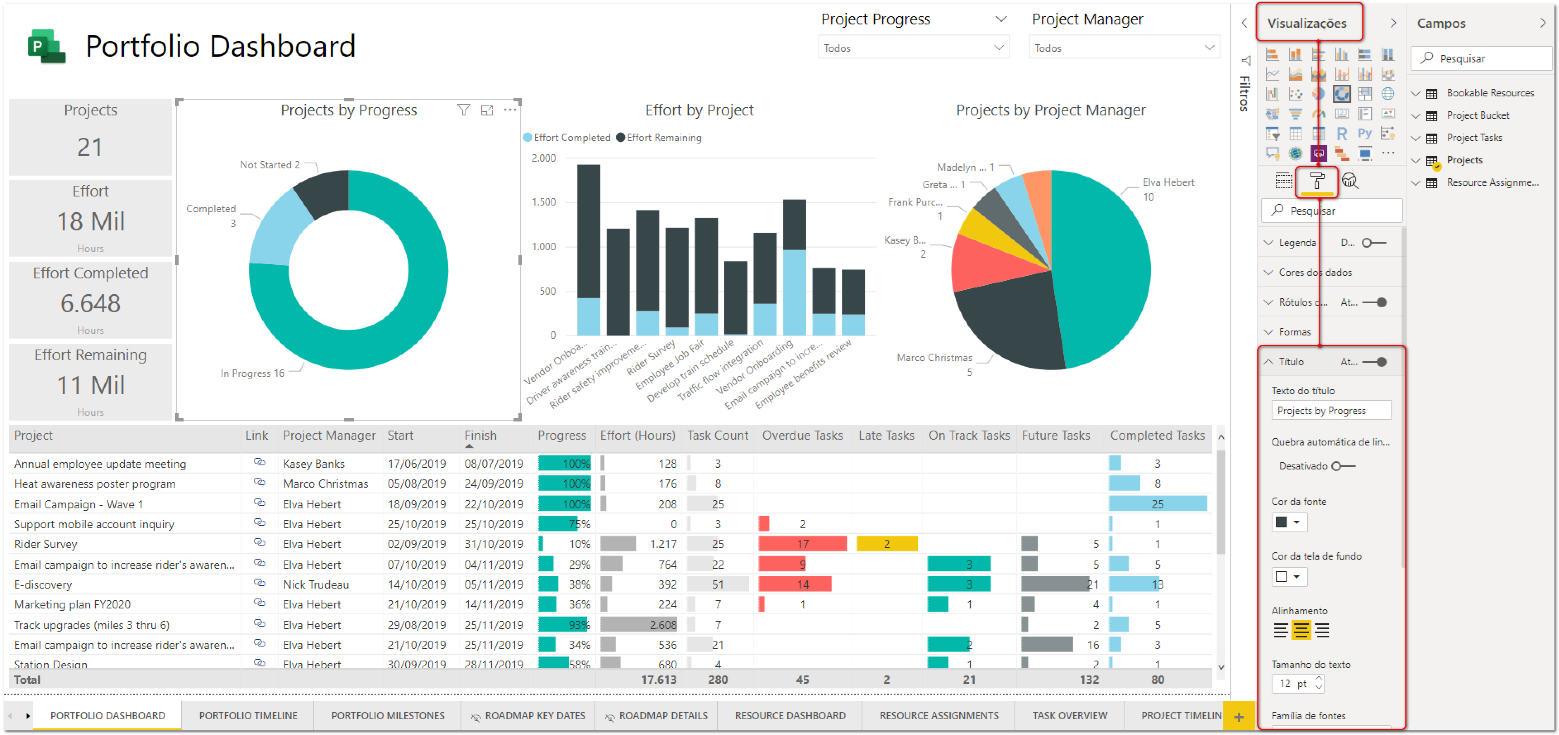
1 – Chỉnh sửa tiêu đề của hình ảnh trực quan
Lặp lại các bước tương tự cho tất cả các hình ảnh trực quan bạn muốn điều chỉnh.
Tên cột
Để dịch tên của các cột được dùng trong báo cáo sang ngôn ngữ của riêng bạn, bạn sẽ phải dùng Trình soạn thảo Power Query trong Power BI để sửa các bước đã được cấu hình trong tệp. Thực hiện việc này trước cho các cột liên quan đến bảng của dự án, vì các cột đó được sử dụng chủ yếu trong tất cả các hình ảnh trực quan trên trang Bảng điều khiển Danh mục dự án. Từ tab Trang đầu củaPower BI Desktop, chọn Sửa Truy vấn:
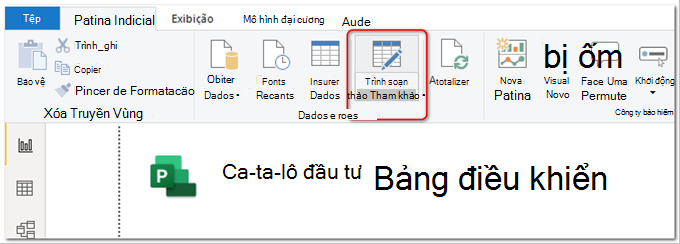
Hình 2 – Sửa truy vấn
Trong trình soạn thảo truy vấn, bạn sẽ thấy tất cả các truy vấn được sử dụng trong báo cáo, đồng thời sẽ có thể định hình và chuyển đổi các truy vấn đó. Để có trải nghiệm tốt hơn trong khi sử dụng trình soạn thảo truy vấn, hãy đảm bảo rằng bạn đang hiển thị Thanh Công thức bằng cách chọn tab Xem, rồi kiểm tra tùy chọn Thanh Công thức.
Trong trình soạn thảo truy vấn, bạn có thể xem các bước đã được áp dụng cho một bảng bằng cách chọn nó. Để bắt đầu, hãy chọn bảng Dự án bên dưới nhóm Project Vụ. Ngăn Truy vấn Cài đặt sẽ hiển thị thuộc tính của truy vấn và các bước được áp dụng. Chọn bước Cột được đổi tên:
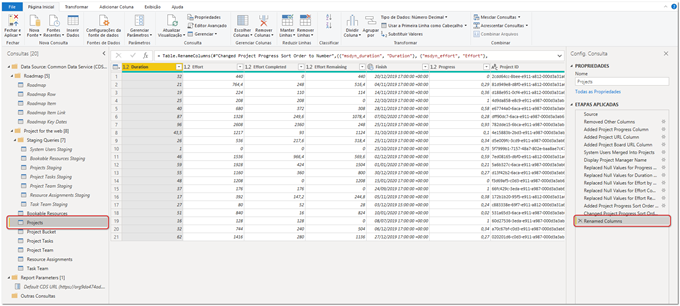
3 – Trình soạn thảo Power Query
Sau khi chọn bước bạn sẽ thấy, trong thanh Công thức, một số cột mặc định đã được đổi tên:

Tại thời điểm này, bạn sẽ có thể đổi tên các cột thành ngôn ngữ được sử dụng trong tổ chức của mình. Ví dụ, cột mặc định tên là "mysdyn_duration", đã được đổi tên thành "Thời lượng", bây giờ sẽ được chuyển thành "Duração", đây là thuật ngữ tương ứng của nó trong ngôn ngữ Bồ Đào Nha Brazil. Dưới đây, bạn có thể xem kết quả của các cột được dịch:

Sau khi bạn đã hoàn tất các bước này, bạn có thể chọn lệnh Đóng & Áp dụng trong tab Trang đầu để làm mới báo cáo của bạn và xem kết quả:
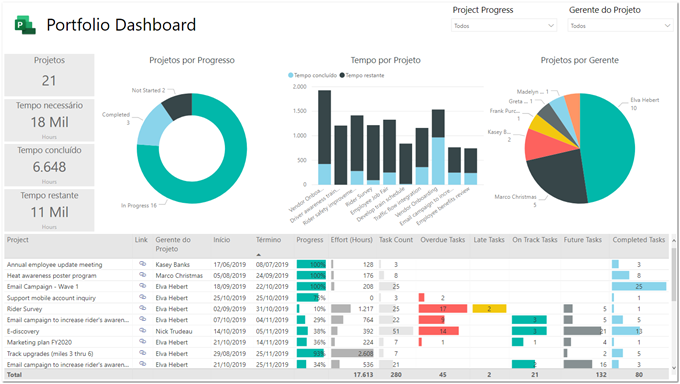
6 – Báo cáo đã cập nhật sau khi đổi tên cột
Cột tùy chỉnh và có điều kiện
Mẫu Project cho web Power BI được cấu hình với cột tùy chỉnh và có điều kiện, vốn được dùng chủ yếu để tính toán trạng thái dự án và nhiệm vụ dựa trên một số quy tắc nhất định. Vì chúng không phải là một phần của bộ cột mặc định được truy xuất từ cơ sở dữ liệu, cả cột tùy chỉnh và có điều kiện không được bao gồm trong bước Cột được Đổi tên và sẽ phải được cấu hình riêng lẻ trong trình soạn thảo truy vấn.
Từ tab Trang đầu của Power BI Desktop, chọn Sửa Truy vấn. Khi chọn bảng Dự án, hãy định vị Đã thêm Project Tiến độ:
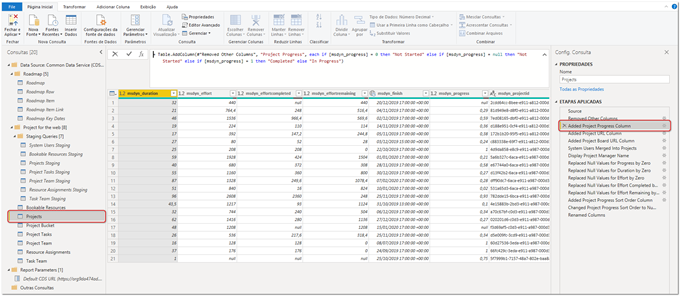
7 – Cột tùy chỉnh và có điều kiện
Để điều chỉnh cột, bấm vào hình bánh răng ở bên phải cột Đã Project Cột Tiến độ. Trình soạn thảo truy vấn sẽ hiển thị một cửa sổ mới nơi bạn có thể xem cách thức cột được đặt cấu hình ban đầu:
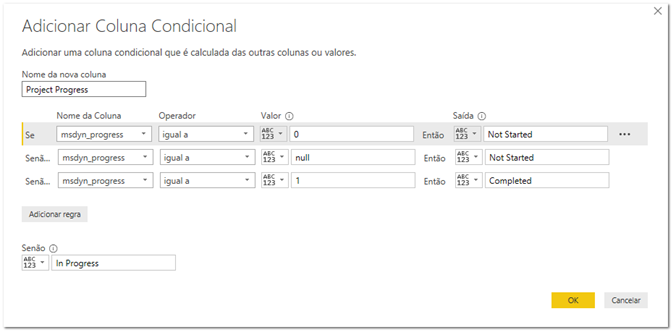
Hình 8 – Thêm cột có điều kiện
Ở đó bạn sẽ có thể điều chỉnh đầu ra của cột có điều kiện:
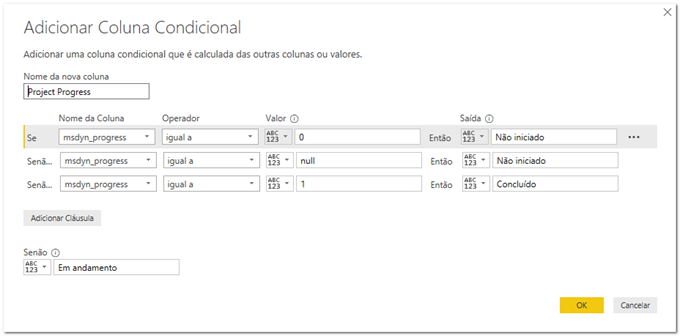
9 – Chỉnh sửa cột Project Tiến độ
Quan trọng: Khi điều chỉnh đầu ra của cột có điều kiện Project Tiến độ, đừng thay đổi tên cột, vì điều này sẽ khiến một số hình ảnh trực quan không được hiển thị đúng cách. Thay vào đó, một phương pháp tốt hơn là đổi tên thuật Project Tiến trình trực tiếp trong các hình ảnh trực quan sử dụng thuật ngữ đó. Hãy đọc tiếp để biết thêm chi tiết.
Sau khi hoàn tất các bước đó, bạn có thể chọn lệnh Đóng & Áp dụng trong tab Trang đầu để làm mới báo cáo của bạn và xem kết quả. Bạn có thể muốn sử dụng ngăn Trực quan hóa để áp dụng lại màu sắc cho từng phần dữ liệu của hình ảnh trực quan đã được điều chỉnh theo thuật ngữ mới (Dự án theo Tiến độ):
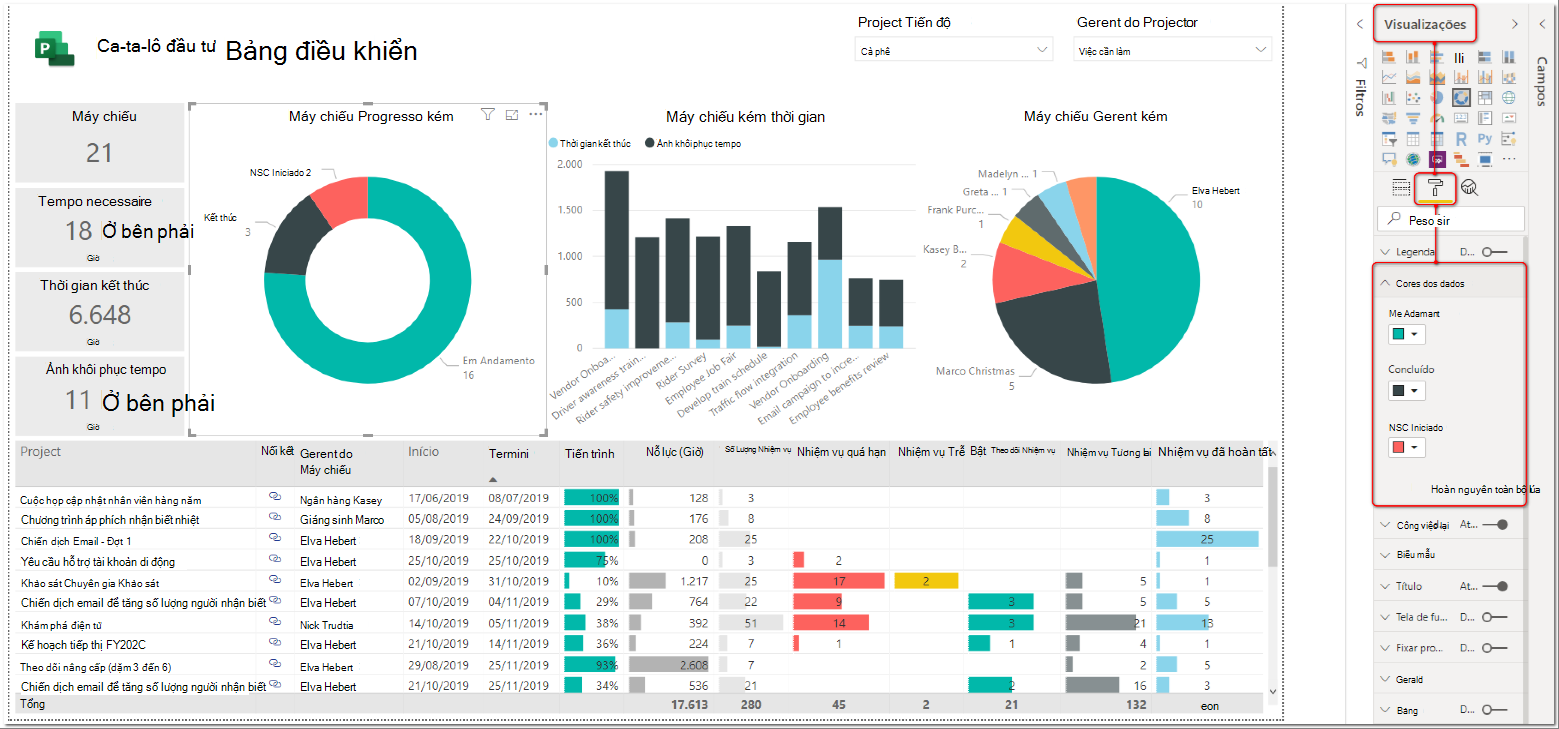
Hình 10 – Cấu hình màu dữ liệu trực quan
Dọn sạch cuối cùng
Để kết thúc điều chỉnh trong trang Bảng điều khiển Danh mục dự án, bạn có thể cân nhắc đổi tên một số hình ảnh trực quan mà sẽ vẫn hiển thị thông tin bằng ngôn ngữ Tiếng Anh mặc định. Sẽ có một vài tùy chọn để điều chỉnh:
-
Ảnh Project lát cắt Tiến độ ở đầu trang.
-
Trực quan bảng hiển thị thông tin chi tiết về danh mục dự án.
-
Các thẻ hiển thị nỗ lực, vốn vẫn sẽ có chỉ định 'Giờ' được liên kết với nhãn danh mục của thẻ.
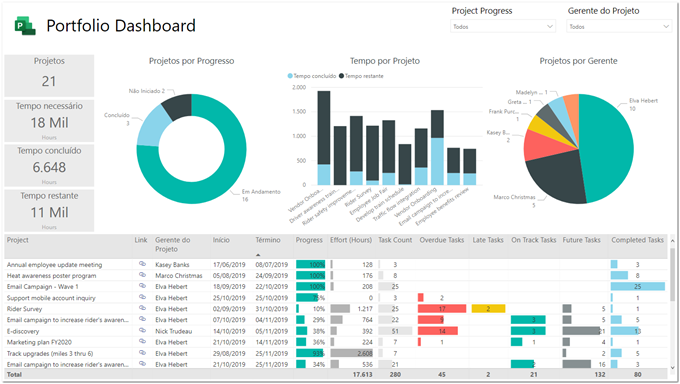
11 – Đổi tên các thành phần trực quan trong trang Bảng điều khiển Danh mục dự án
Để điều chỉnh các mục, trước tiên bạn sẽ phải chọn hình ảnh trực quan thích hợp. Trong trang Trực quan hóa, sử dụng mục Trường hoặc Giá trị (tùy theo ngữ cảnh) để bấm chuột phải vào mục, rồi đổi tên:
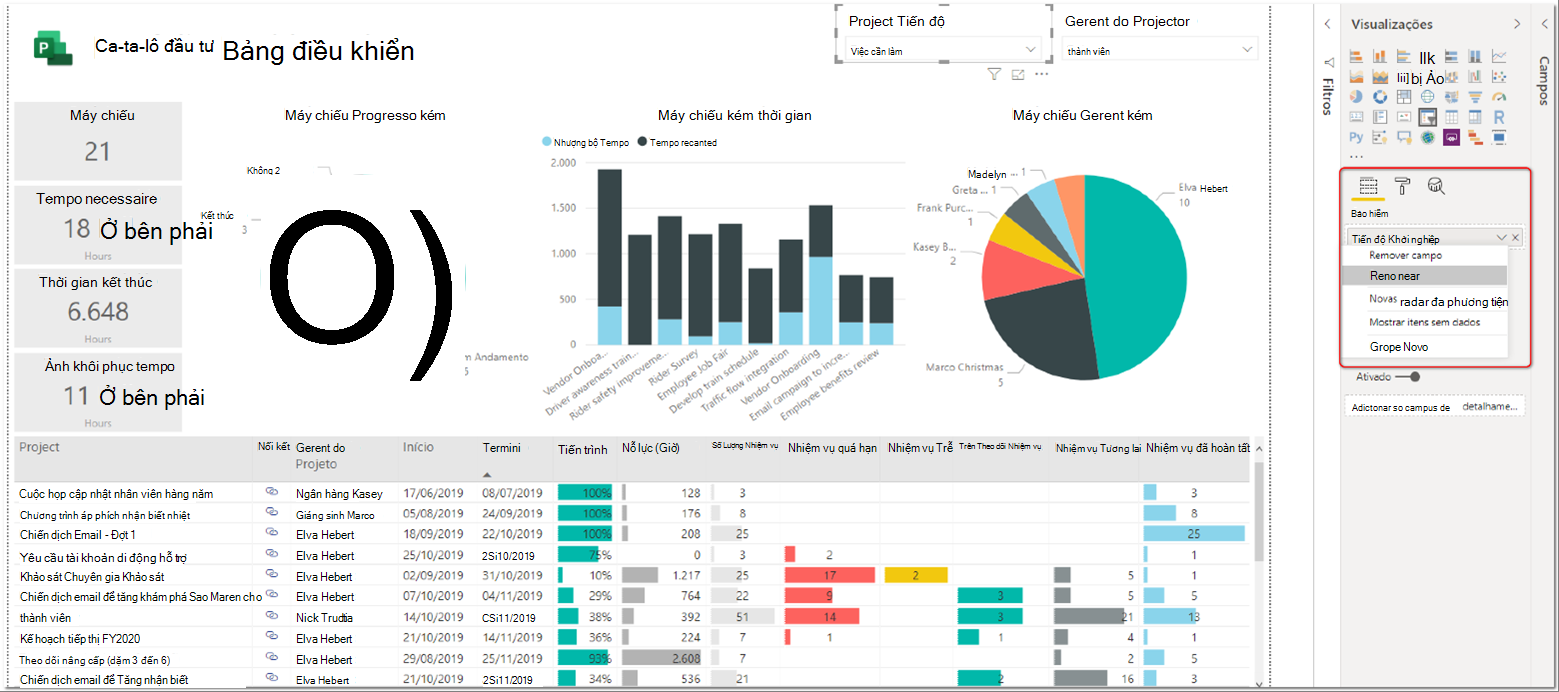
12 – Đổi tên trường
Sau khi bạn hoàn tất, trang Bảng điều khiển Danh mục dự án sẽ được bản địa hóa hoàn toàn sang ngôn ngữ của riêng bạn:
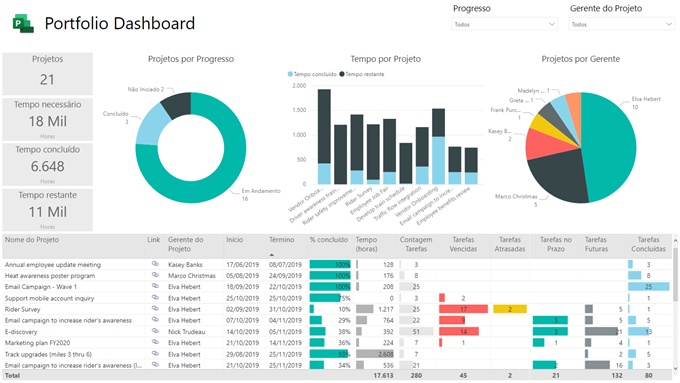
13 – trang Bảng điều khiển Danh mục dự án
Các bước tiếp theo
Bây giờ, bạn đã bản địa hóa trang Bảng điều khiển Danh mục đầu tư, có một số điều khác mà bạn có thể làm việc để cải thiện việc bản địa hóa báo cáo:
-
Định dạngkiểu ngày: Nếu bạn muốn thay đổi cách hiển thị ngày tháng trong báo cáo, bạn có thể chọn ngày cần điều chỉnh trong ngăn Trường, rồi chọn tab Lập mô hình trong ribbon. Tại đó bạn sẽ có thể xác định định dạng ngày phù hợp hơn với ngôn ngữ của mình.
-
Đổi tên trang báocáo: Nếu tên trang cần được đổi tên, bạn có thể bấm đúp vào tên của chúng để làm như vậy.
-
Đổi tên tiêu đề trang:Mỗi trang trong báo cáo đều được cấu hình với một hộp văn bản thể hiện tiêu đề trang. Nếu cần đổi tên, bạn có thể chọn hộp văn bản trên từng trang để đổi tên.
-
Cấuhình chú giải: Có một số trang trong báo cáo (ví dụ, trang Mốc Danh mục) sử dụng chú giải để giúp người dùng hiểu ý nghĩa của mỗi biểu tượng được sử dụng làm KPI. Bạn sẽ có thể tùy chỉnh chú giải của riêng mình (dựa trên ngôn ngữ của bạn), rồi dùng chúng để thay thế chú giải mặc định.
-
Bản địa hóacác trang bổ sung: Bạn cũng có thể tiếp tục làm việc trên báo cáo để bản địa hóa các mục và nội dung của các trang bổ sung, do đó, nó được đặt cấu hình đầy đủ để hỗ trợ người dùng của bạn sử dụng ngôn ngữ ưa dùng của họ.










