Dạng xem bố trí và dạng xem thiết kế là hai dạng xem mà trong đó bạn có thể thực hiện các thay đổi thiết kế cho các biểu mẫu và báo cáo trong Microsoft Access. Mặc dù bạn có thể sử dụng dạng xem để thực hiện nhiều tác vụ thiết kế giống nhau, một số nhiệm vụ sẽ dễ dàng hơn để thực hiện trong một dạng xem so với chúng trong đó. Ví dụ, dạng xem bố trí hoạt động tốt nhất khi bạn cần thay đổi diện mạo và cảm nhận của một báo cáo vì bạn có thể sắp xếp lại các trường, thay đổi kích cỡ của chúng hoặc áp dụng một kiểu tùy chỉnh trong khi xem dữ liệu. Ngược lại với dạng xem thiết kế, bạn có thể định dạng một cách độc lập từng khu vực của biểu mẫu hoặc báo cáo. Ví dụ, bạn có thể thêm các hộp văn bản Hiển thị ngày và thời gian mà bạn đã chạy báo cáo. Để tạo thuận lợi cho bố trí bảng của biểu mẫu web trong HTML, thiết kế thay đổi thành biểu mẫu và báo cáo trong cơ sở dữ liệu Web Access chỉ có thể được thực hiện trong dạng xem bố trí. Một khía cạnh khác là tính năng bố trí trong Access 2010 cho phép bạn tách các cột và ô tương tự như bảng. Bố trí giúp dễ dàng giữ điều khiển được căn chỉnh. Biết khi nào chọn dạng xem bố trí trên dạng xem thiết kế có thể giúp bạn thiết kế các biểu mẫu và báo cáo của bạn dễ dàng hơn. Bài viết này cung cấp cho bạn tổng quan về cả dạng xem và giải thích khi nào bạn có thể sử dụng dạng xem bố trí.
Trong bài viết này
Tổng quan
Một lý do chính đáng để chọn dạng xem bố trí cho các thay đổi thiết kế là nó cung cấp dạng xem theo hướng trực quan hơn so với dạng xem thiết kế. Bạn có thể sử dụng dạng xem bố trí để thực hiện nhiều thay đổi thiết kế chung trong khi bạn xem dữ liệu trong một biểu mẫu hoặc báo cáo. Trong dạng xem bố trí, mỗi điều khiển trên biểu mẫu Hiển thị dữ liệu thực mà nó tạo ra một dạng xem rất hữu ích để đặt kích cỡ điều khiển, hoặc thực hiện các tác vụ ảnh hưởng đến diện mạo trực quan và khả năng sử dụng của biểu mẫu. Ví dụ: thêm một trường bằng cách kéo một tên trường từ ngăn danh sách trường mới hoặc thay đổi thuộc tính bằng cách sử dụng bảng thuộc tính.
Dạng xem bố trí cũng cung cấp các bố trí thiết kế được cải thiện — nhóm các điều khiển mà bạn có thể điều chỉnh để có thể dễ dàng sắp xếp lại các trường, cột, hàng hoặc toàn bộ bố trí. Bạn cũng có thể loại bỏ một trường hoặc thêm định dạng một cách dễ dàng trong dạng xem bố trí.
Tuy nhiên, một số nhiệm vụ không thể thực hiện trong dạng xem bố trí và yêu cầu bạn chuyển sang dạng xem thiết kế. Trong một số trường hợp, Access sẽ hiển thị một thông báo cho bạn biết rằng bạn phải chuyển sang dạng xem thiết kế để thực hiện một thay đổi cụ thể.
Dạng xem thiết kế Hiển thị cho bạn dạng xem chi tiết hơn về cấu trúc của biểu mẫu. Ví dụ, bạn có thể thấy các phần đầu trang, chi tiết và chân trang cho biểu mẫu. Tuy nhiên, bạn sẽ không thể nhìn thấy dữ liệu cơ bản khi thực hiện các thay đổi thiết kế trong dạng xem thiết kế.
Bạn có thể thấy dễ dàng hơn khi làm việc trong dạng xem thiết kế để thực hiện các tác vụ nhất định, chẳng hạn như:
-
Thêm nhiều điều khiển vào một biểu mẫu, chẳng hạn như nhãn, hình ảnh, đường kẻ và hình chữ nhật.
-
Chỉnh sửa các nguồn điều khiển hộp văn bản trong hộp văn bản, mà không cần sử dụng bảng thuộc tính.
-
Đổi kích cỡ các phần biểu mẫu, chẳng hạn như tiêu đề biểu mẫu hoặc phần chi tiết.
-
Thay đổi các thuộc tính biểu mẫu nhất định không thể thay đổi trong dạng xem bố trí (chẳng hạn như dạng xem mặc định hoặc dạng xem biểu mẫu).
Sử dụng dạng xem bố trí
Một tiện lợi không sẵn dùng trong dạng xem thiết kế nhưng có thể trong dạng xem bố trí là bạn có thể xem dữ liệu trong khi bạn thực hiện thay đổi thiết kế. Tùy chọn này giúp bạn dễ dàng hơn để kích cỡ điều khiển chính xác hơn.
Mở một biểu mẫu hoặc báo cáo ở dạng xem bố trí
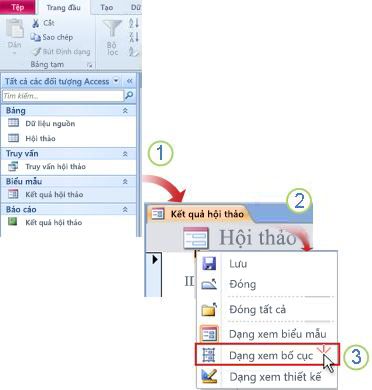
1. trong ngăn dẫn hướng, bấm đúp vào một biểu mẫu hoặc báo cáo.
2. bấm chuột phải vào tab Tài liệu.
3. bấm dạng xem bố trí.
Thực hiện các thay đổi thiết kế nhanh bằng cách sử dụng dạng xem bố trí
-
Đồng thời đổi kích cỡ tất cả các điều khiển hoặc nhãn trong một cột: Chọn một điều khiển hoặc nhãn duy nhất, rồi kéo nó đến một kích cỡ bắt buộc.
-
Thay đổi kiểu phông chữ, màu phông chữ hoặc căn chỉnh văn bản: Chọn nhãn, bấm vào tab định dạng và sử dụng các lệnh sẵn dùng.
-
Định dạng nhiều nhãn cùng lúc: Nhấn CTRL và chọn nhiều nhãn, sau đó áp dụng các định dạng bắt buộc.
Sử dụng bố trí để tạo một biểu mẫu hoặc báo cáo chuyên nghiệp
Bố trí là các hướng dẫn giúp bạn căn chỉnh và đổi kích cỡ các điều khiển trên các biểu mẫu và báo cáo và sẵn dùng trong các dạng xem bố trí và thiết kế. Những lưới bố trí này giúp căn chỉnh nhiều điều khiển theo chiều ngang hoặc theo chiều dọc. Trong Access 2010, định dạng với bố trí là bắt buộc đối với các biểu mẫu và báo cáo được phát hành lên web.
Lưu ý: Sử dụng bố trí là tùy chọn nếu bạn đang xây dựng cơ sở dữ liệu trên máy tính sẽ chỉ được mở bằng quyền truy nhập. Tuy nhiên, nếu bạn dự định phát hành cơ sở dữ liệu sang máy chủ SharePoint và dùng nó trong một trình duyệt, bạn phải sử dụng bố trí trên tất cả các biểu mẫu và báo cáo mà bạn muốn sử dụng trong trình duyệt.
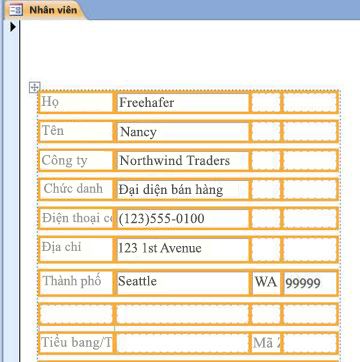
Để tìm hiểu thêm về cách sử dụng bố trí, hãy xem tài nguyên trong phần thông tin bổ sung của bài viết này.
Sử dụng dạng xem bố trí để thiết kế biểu mẫu và báo cáo web
Từ dạng xem thiết kế không sẵn dùng để thiết kế các đối tượng cơ sở dữ liệu web, Access 2010 sẽ mở biểu mẫu web và báo cáo web trong dạng xem bố trí.
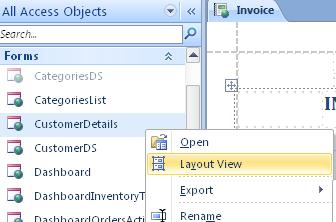
Mẹo: Bạn có thể xác định đối tượng web bằng biểu tượng bóng màu xanh lá cây.
Bạn có thể sử dụng biểu mẫu web để nhập và chỉnh sửa dữ liệu trong cơ sở dữ liệu web của bạn. Các biểu mẫu web cũng hữu ích khi xem xét dữ liệu. Biểu mẫu web chạy trong trình duyệt, giúp tối ưu hóa hiệu suất. Khi bạn mở một biểu mẫu, trình duyệt của bạn truy xuất dữ liệu bắt buộc từ máy chủ SharePoint. Sử dụng báo cáo để xem lại hoặc in dữ liệu từ cơ sở dữ liệu web của bạn. Khi bạn mở một báo cáo web, trình duyệt của bạn truy xuất dữ liệu bắt buộc từ máy chủ SharePoint. Để thực hiện các thay đổi thiết kế cho một biểu mẫu web hoặc báo cáo, bạn phải mở đối tượng trong Access.
Để biết thêm thông tin về việc tạo biểu mẫu hoặc báo cáo web, hãy xem bài viết xây dựng cơ sở dữ liệu Access để chia sẻ trên web.
Thông tin bổ sung
Lối tắt bàn phím: Bạn có thể sử dụng các lối tắt bàn phím sau đây để định dạng biểu mẫu và báo cáo của bạn:
-
Để di chuyển vùng chọn qua các ô, hãy dùng phím tab hoặc nhấn phím Shift và tab.
-
Để đổi kích cỡ điều khiển, nhấn phím Shift và phím mũi tên trên bàn phím của bạn.
-
Để di chuyển một điều khiển sang một ô khác, nhấn phím ALT và phím mũi tên.
Để tìm hiểu thêm về cách sử dụng các dạng xem khác nhau, hãy xem bài viết: tôi nên sử dụng dạng xem bố trí hoặc dạng xem thiết kế như thế nào?










