Nếu bạn thấy thông báo tài khoản khi mở một ứng dụng Office, có nghĩa là người quản trị Microsoft 365 của bạn gần đây đã gán cho bạn một giấy phép cho một thuê bao Microsoft 365 mới. Để ứng dụng Office của bạn hoạt động tốt, hãy làm theo các bước trong bài viết này để cập nhật phiên bản Office đi kèm với đăng ký mới của bạn. Nếu bạn sử dụng Skype for Business, bạn sẽ cần phải cài đặt lại nó từ cổng thông tin Microsoft 365.
Bước 1: Cập nhật hoặc cài đặt lại Office
Bạn có thể dừng Thông báo Tài khoản bằng cách cập nhật Office (nếu bạn hiện có Office 2016) hoặc cài đặt lại ứng dụng này (nếu bạn hiện có Office 2013).
Chọn phiên bản Office bạn hiện đang sử dụng.
Tôi có Office 2016
-
Chọn Cập nhật trong hộp thoại Thông báo Tài khoản và đăng nhập nếu được nhắc.
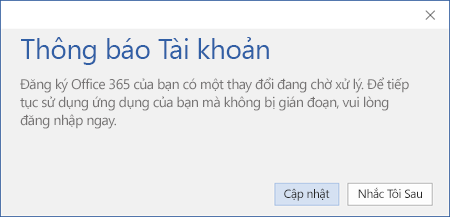
Office sẽ tải xuống các cập nhật trong nền ngay cả khi Office hiện không chạy. Phiên bản cũ của Office sẽ được gỡ cài đặt như một phần của quy trình này.
Quan trọng: Nếu bạn có Office 2016 và hộp thoại Thông báo Tài khoản có nút Đăng nhập thay vì nút Cập nhật, hãy làm theo quy trình dành cho Tôi có Office 2013.
Tôi có Office 2013
Nếu bạn có Office 2013, bạn nên làm theo các bước dưới đây để gỡ cài đặt trước rồi mới cài đặt phiên bản đi kèm với gói mới của bạn.
-
Gỡ cài đặt Office. Xem mục gỡ cài đặt Office khỏi PC.
-
Cài đặt Office theo các bước trong mục Cài đặt Office trên PC hoặc máy Mac của bạn.
Lưu ý: Trên trang Office, bạn có thể thấy tùy chọn để cài đặt Office 2016, Office 2013 hoặc cả hai. Điều này tùy thuộc người quản trị của bạn đã cung cấp cho bạn phiên bản Office nào.
Tôi không chắc mình có phiên bản nào. Giúp tôi kiểm tra.
-
Mở Word.
-
Đi tới Tệp > Tài khoản rồi tìm số Phiên bản dưới Cập nhật Office.
Phiên bản 15 là Office 2013 và Phiên bản 16 là Office 2016.

Bước 2: Cài đặt lại Skype for Business
-
Đăng nhập vào Microsoft 365 bằng tài khoản cơ quan hoặc trường học của bạn tại https://admin.Microsoft.com/Home.
-
Trên trang chủ cổng thông tin Microsoft 365 của bạn, chọn cài đặt Skype for Business và làm theo các lời nhắc để cài đặt.
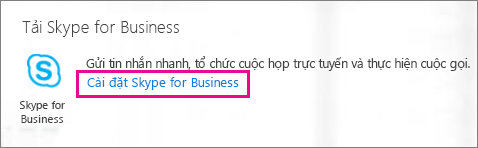
Nếu bạn gặp bất kỳ vấn đề gì khi cài đặt Skype for Business từ cổng thông tin, bạn có thể tải xuống tại đây, thay vào đó: https://support.Microsoft.com/kb/3098207.
Xem Thêm
Không thể tìm thấy ứng dụng Office trong Windows 10, Windows 8 hoặc Windows 7?











