Các chủ đề liên
quan Hạn ngạch lưu trữ | Tính năng được bao gồm | Giảm dung lượng lưu trữ của bạn | Vượt quá hạn mức? | Tăng hạn ngạch của bạn | Câu hỏi thường gặp về lưu trữ
Nếu dung lượng lưu trữ đám mây của bạn đã đầy
Nếu dung lượng lưu trữ đám mây của bạn đã đầy, bạn sẽ cần giảm dung lượng hoặc kích cỡ của tệp bạn có hoặc mua thêm dung lượng lưu trữ.
Làm theo các bước sau để giúp giảm dung lượng lưu trữ của bạn:
-
Kiểm tra tài khoản của bạn để đảm bảo đăng ký Microsoft 365 hoặc Phần thưởng Samsung 100 GB chưa hết hạn. Nếu gói đăng ký đã hết hạn, bạn sẽ cần gia hạn để có cùng dung lượng lưu trữ.
Đăng nhập -
Mở Outlook.com và xem lại từng thư mục tài khoản. Kiểm tra các email lớn nhất có tệp đính kèm và xem lại từng thư mục được sắp xếp theo kích cỡ.
Mở Outlook.comMẹo: Email được gửi với tệp đính kèm lớn sử dụng nhiều dung lượng lưu trữ đám mây hơn. Bạn cần xóa email để xóa tệp đính kèm.
-
Xem lại các mục đã gửi của bạn và sắp xếp chúng theo kích cỡ. Đừng quên kiểm tra các thư mục khác của bạn quá.
Mở các mục đã gửi của bạn -
Làm trống Email Rác của bạn và chọn Làm trống Thư mục.
Mở Email Rác của bạn -
Đăng nhập vào OneDrive và vào Quản lý dung lượng lưu trữ để xem nội dung nào đang chiếm dung lượng.
Quản lý dung lượng lưu trữMẹo:
-
Tìm kiếm các tệp lớn, ZIP hoặc các nội dung lưu trữ khác không còn cần thiết nữa.
-
Thùng rác cũng đóng góp vào mức sử dụng dung lượng lưu trữ đám mây của bạn.
-
Di chuyển các tệp không mong muốn ra khỏi OneDrive – xem bên dưới để biết mẹo tốt về việc lưu trữ nội bộ.
-
-
Đi tới Thùng rác OneDrive của bạn, rồi chọn Làm trống thùng rác.
Mở Thùng rác OneDrive của bạnLưu ý:
-
Sau khi bạn đã xóa các tệp không mong muốn, có thể mất 24 giờ để cập nhật hạn ngạch.
-
Nếu bạn đã loại bỏ nhiều dung lượng nhất có thể và vẫn vượt quá hạn mức, bạn sẽ phải mua thêm dung lượng lưu trữ.
-
-
Xem lại cách sử dụng của bạn. Kiểm tra để đảm bảo thư viện ảnh OneDrive của bạn không chứa đầy video, ảnh chụp màn hình hoặc hình ảnh không mong muốn được lưu từ phương tiện truyền thông xã hội.
Nếu hạn ngạch lưu trữ của bạn chưa được cập nhật, hãy kiểm tra website OneDrive hoặc đi Outlook.com chọn Lưu trữ email.
Bạn cũng có thể kiểm tra dung lượng lưu trữ của mình bằng cách dùng ứng dụng Outlook dành cho thiết bị di động:
-
Đóng ứng dụng (trượt nhanh ra xa)
-
Mở lại ứng dụng
-
Nhấn vào hình đại diện hồ sơ của bạn ở trên cùng bên trái
-
Nhấn vào Cài đặt
-
Nhấn vào Tài khoản của bạn
-
Bên dưới tiêu đề Lưu trữ, nhấn vào loại đăng ký (đó sẽ là Gói miễn phí hoặc Premium) để bắt buộc làm mới với dung lượng lưu trữ gần đây nhất.
Lưu ý: Nếu tài khoản của bạn bị khóa, có thể mất tới 2 giờ sau khi mua dung lượng lưu trữ bổ sung để hiển thị hạn mức mới. Nếu hạn ngạch của bạn chưa được cập nhật sau 4 giờ, hãy liên hệ với chúng tôi.
Trước khi bạn bắt đầu xóa tệp, hãy lưu ý rằng một số tệp không nên hoặc không cần sao lưu trong OneDrive.
Tệp dữ liệu Outlook
Tệp dữ liệu Outlook không phù hợp để lưu trữ trong OneDrive của bạn vì chúng thường được ứng dụng mở và việc cố gắng đồng bộ chúng có thể làm chậm máy tính của bạn và chặn đồng bộ. Tìm hiểu cách loại bỏ tệp dữ liệu Outlook .pst khỏi OneDrive.
Lưu trữ đã nén
Các tệp nén như 7Z, RAR, TAR và ZIP có thể chiếm ít không gian hơn nội dung của chúng, nhưng bạn sẽ chỉ tiết kiệm dung lượng nếu bạn cũng đã loại bỏ nội dung gốc. Nếu bạn có cả tệp gốc và tệp lưu trữ đã nén, hãy cân nhắc xóa tệp này hay tệp khác.
Tải xuống
Mỗi lần bạn tải xuống một tệp từ internet, tệp đó sẽ được lưu trữ trên máy tính của bạn. Trừ khi bạn chỉ định một vị trí khác, vị trí đó sẽ được lưu trữ trong thư mục Tải xuống. Bạn có thể xóa một số tệp một cách an toàn vì bạn có thể dễ dàng tìm lại chúng từ nguồn tải xuống, ví dụ: cài đặt và thiết lập tệp ứng dụng.
Các tệp khác
Nếu bạn không muốn đưa tất cả các tệp và thư mục vào OneDrive, bạn có thể di chuyển các thư mục đến một vị trí ra khỏi thư mục OneDrive của mình.
-
Mở File Explorer hoặc Finder.
-
Chọn tệp hoặc thư mục bạn muốn di chuyển.
-
Kéo lựa chọn vào thư mục mới và thả.
Lưu ý:
-
Dành thời gian di chuyển tệp để tránh việc phát hành tệp không đúng chỗ. Nhấn CTRL + Z để hoàn tác di chuyển tệp cuối cùng.
-
Nếu bạn di chuyển tệp, ứng dụng được liên kết với tệp đó có thể không tìm thấy nếu nằm trong danh sách Gần đây của bạn.
-
Tệp được di chuyển ra khỏi OneDrive sẽ không được sao lưu hoặc bảo vệ. Nếu máy tính của bạn thất bại, nội dung có thể bị mất một cách không thể hấp dẫn. Các tệp bị loại bỏ khỏi OneDrive sẽ được giữ trong Thùng Rác OneDrive của bạn trong tối đa 30 ngày - tìm hiểu cách khôi phục chúng.
Di động
Nó có thể là quá dễ dàng để chỉ cần sao lưu tất cả các hình ảnh, ảnh chụp màn hình, hình ảnh nhắn tin và meme phương tiện truyền thông xã hội, nhưng sao lưu tất cả mọi thứ mà không cần làm sạch một chút bây giờ và sau đó có thể dẫn đến số tiền rất lớn của không gian lãng phí.
Mẹo:
-
Hãy cân nhắc xem liệu bạn có cần đưa tất cả hình ảnh vào bản sao lưu thư viện ảnh Android không. Tìm hiểu thêm.
-
Dọn sạch thư viện ảnh được sao lưu hàng tháng của bạn - hãy sử OneDrive.com xem ảnh chứ không phải thư viện ảnh trên điện thoại di động của bạn.
Nó có thể là quá dễ dàng để chỉ cần sao lưu tất cả các hình ảnh, ảnh chụp màn hình, hình ảnh nhắn tin và meme phương tiện truyền thông xã hội, nhưng sao lưu tất cả mọi thứ mà không cần làm sạch một chút bây giờ và sau đó có thể dẫn đến số tiền rất lớn của không gian lãng phí.
Mẹo:
-
Hãy cân nhắc xem liệu bạn có cần đưa tất cả hình ảnh vào bản sao lưu thư viện ảnh Android không. Tìm hiểu thêm.
-
Dọn sạch thư viện ảnh được sao lưu hàng tháng của bạn - hãy sử OneDrive.com xem ảnh chứ không phải thư viện ảnh trên điện thoại di động của bạn.
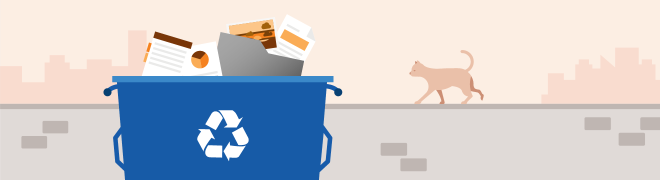
Đừng lo lắng nếu bạn xóa nhầm bất kỳ tệp OneDrive nào, chúng tôi sẽ gửi email cho bạn nếu chúng tôi nhận thấy có rất nhiều tệp đã bị xóa và bạn luôn có thể khôi phục các tệp tối đa 30 ngày sau đó. Tìm hiểu cách thực hiện.
Sau khi bạn đã xóa một email Outlook.com, email đó sẽ di chuyển đến kho mục Có thể khôi phục. Để xóa vĩnh viễn tất cả các Mục Đã xóa, bạn cũng cần dọn sạch tất cả các mục có thể khôi phục. Tìm hiểu cách thực hiện.










