Lưu ý: Bài viết này đã hoàn thành nhiệm vụ của mình và sẽ sớm không còn được sử dụng nữa. Để tránh các lỗi "Không tìm thấy trang", chúng tôi đang tiến hành loại bỏ những liên kết mà chúng tôi biết. Nếu bạn đã tạo các liên kết cho trang này, vui lòng loại bỏ chúng và chúng ta sẽ cùng nhau duy trì kết nối cho web.
Câu hỏi thường gặp này cung cấp câu trả lời cho các câu hỏi thường gặp nhất khi xử lý sự hiện diện và hình ảnh của liên hệ Lync.
Hãy gửi phản hồi cho chúng tôi nếu câu hỏi của bạn không được trả lời.
Trong bài viết này
-
Làm thế nào để tôi thay đổi hoặc xoá bỏ ảnh của mình?
-
Làm thế nào để tôi thay đổi hoặc xoá bỏ ảnh của mình?
-
Làm thế nào để tôi tắt tất cả ảnh trong Skype for Business (Lync), kể cả ảnh của riêng tôi?
-
Làm thế nào để tôi thêm hoặc xóa ghi chú Ngoài Office ghi chú trong Skype for Business (Lync)?
-
Tại sao tôi không thể đặt trạng thái hiện diện của tôi là "Hiển thị Đi vắng"?
-
Thiết đặt trong cửa sổ tùy chọn Trạng thái có nghĩa là gì?
-
Làm thế nào để tôi chặn các liên hệ tiếp cận tôi qua Skype for Business (Lync)?
-
Làm thế nào để tôi ẩn các liên hệ ngoại tuyến và chỉ hiển thị những liên hệ đang trực tuyến?
-
Ngôi sao màu đỏ hoặc dấu sao cạnh trạng thái của một liên hệ có nghĩa là gì?
Làm thế nào để tôi thay đổi hoặc xoá bỏ ảnh của mình?
Để thay đổi hoặc ẩn ảnh của bạn, hãy bấm vào ảnh đó, rồi bấm vào nút Sửa hoặc Loại bỏ Ảnh để thay đổi ảnh hoặc loại bỏ ảnh khỏi vị trí ảnh xuất hiện trong tất cả các chương trình Office mà bạn sử dụng, bao gồm cả ảnh Lync. Để ẩn ảnh chỉ trong Lync, hãy bấm Ẩn Ảnh của tôi.
Để biết thông tin chi tiết về hiện, ẩn và thay đổi ảnh của bạn, vui lòng xem Thay đổi ảnh của bạn trong Lync.
Làm thế nào để tôi thay đổi hoặc xoá bỏ ảnh của mình?
Nếu, trong tùy chọn Ảnh của Tôi, nút Sửa hoặc Loại bỏ Ảnh không sẵn dùng (bị mờ), như thế này:
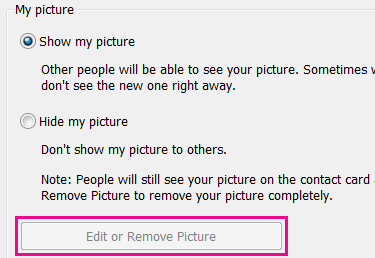
Có thể là do:
-
Tùy chọn Ẩn ảnh của tôi, phía trên nút Sửa hoặc Loại bỏ Ảnh, được chọn. Thay vào đó, hãy chọn Hiện ảnh của tôi.
-
Bạn đang dùng bản Office 365 chưa nâng cấp. Cho đến khi bạn nâng cấp dịch vụ hiện đang được triển khai đến tất cả các khách hàng Office 365, bạn sẽ phải vào cổng thông tin Office 365 để thay đổi ảnh của mình. Bạn không thể thay đổi ảnh từ Lync. Hãy xem phần Thay đổi ảnh Lync của bạn với tài khoản Office 365 trước khi nâng cấp để được hướng dẫn.
-
Công ty của bạn đã tắt tùy chọn thay đổi ảnh của bạn. Hãy liên hệ với bộ phận hỗ trợ kỹ thuật ở nơi làm việc của bạn để biết thêm thông tin.
Ai thấy được ảnh của tôi?
Ảnh của Lync sẽ xuất hiện trong tất cả các Office chương trình mà bạn sử dụng, bao Outlook.
Làm cách nào để tắt tất cả các ảnh trong Lync, kể cả ảnh của riêng tôi?
Hãy chọn Tùy chọn > Cá nhân, sau đó bỏ chọn hộp kiểm có nhãn Hiện ảnh của liên hệ. Thao tác này sẽ loại bỏ ảnh khỏi danh sách liên hệ của bạn. Nó cũng sẽ loại bỏ ảnh của người gửi và người nhận từ các hội thoại IM và nhóm, đồng thời cũng sẽ loại bỏ ảnh của riêng bạn Lync ảnh của bạn.
Làm thế nào để thêm hoặc xóa ghi chú Ngoài Office chú trong Lync ?
Nếu bạn sử dụng Microsoft Outlook và tài khoản Lync của bạn được đồng bộ thông qua Microsoft Exchange Server với lịch Outlook, ghi chú Ngoài Office Outlook của bạn sẽ xuất hiện trong Lync sau khi bạn bật Trả lời Tự động trong Outlook.
-
Trong Outlook, hãy bấm vào tab Tệp, bấm vào nút Trả lời Tự động, nhập ghi chú của bạn rồi bật ghi chú hoặc đặt ngày tháng.
Lưu ý: Để biết chi tiết về cách sử dụng Trả lời Tự động trong Outlook, Outlook người dùng Outlook 2013, hãy xem Gửi trả lời tự động khi ngoài văn phòng từ Outlook.
Ghi chú Ngoài giờ Office hiển thị trong hộp Lync tên của bạn trong danh sách Liên hệ của người khác và trên thẻ liên hệ của bạn.
Nếu bạn không sử dụng Outlook, hãy cho đồng nghiệp biết bạn đang vắng mặt bằng cách nhập ghi chú cá nhân trong cửa sổ chính của Lync, trong hộp văn bản bên trên tên bạn. Giống như ghi Outlook Ngoài Office, ghi chú cá nhân hiển thị trong Lync với phần liệt kê thông tin liên hệ của bạn trong danh sách Liên hệ của người khác và trên thẻ liên hệ của bạn.
Lưu ý: Để biết thông tin chi tiết về những ai có thể thấy ghi chú cá nhân của bạn, hãy xem Ai có thể thấy thông tin hiện diện của tôi?
Để loại bỏ hiển thị Outlook trả lời Office trong Lync, hãy tắt Trả lời Tự động trong Outlook:
-
Bấm tab Tệp trong Outlook, rồi bấm nút Tắt trong panel Trả lời Tự động.
Để xóa ghi chú cá nhân, trong cửa sổ Lync chính, trong hộp văn bản phía trên tên bạn, tô sáng ghi chú, rồi nhấn Enter trên bàn phím
Tại sao tôi không thể đặt trạng thái hiện diện của tôi là "Hiển thị Đi vắng"?
Một số công ty loại bỏ trạng thái Hiển thị Đi vắng vì nó có thể ảnh hưởng với khả năng tiên đoán trước sự hiện diện. Ví dụ, nếu nhiều người dùng trạng thái này, thì giá trị hiện diện trong Lync sẽ giảm đáng kể.
Mẹo: Nếu bạn không muốn bị làm phiền, hãy nghĩ đến việc dùng trạng thái Đừng Làm Phiền hoặc Bận. Với trạng thái Đừng Làm Phiền, chỉ những liên hệ trong Nhóm làm việc của bạn mới có thể liên hệ với bạn. Để biết một người có nằm trong Nhóm làm việc, trong danh sách Liên hệ của bạn hay không, hãy bấm vào tab Mối quan hệ, rồi xem phía dưới Nhóm làm việc. Để thay đổi quan hệ bảo mật cho một liên hệ, hãy bấm chuột phải vào phần liệt kê thông tin liên hệ, rồi bấm vào Thay đổi Quan hệ Bảo mật. Để biết thông tin chi tiết về quan hệ bảo mật, hãy xem Kiểm soát quyền truy nhập vào thông tin hiện diện của bạn trong Lync.
Thiết đặt trong cửa sổ tùy chọn Trạng thái có nghĩa là gì?
Trong tùy chọn Trạng thái, bạn có thể chỉ rõ số phút không hoạt động trước khi trạng thái hiện diện của bạn chuyển thành Không hoạt động và Đi vắng, nếu bạn không muốn dùng thiết đặt mặc định. Bạn cũng có thể hướng dẫn Lync tự động phát hiện khi bạn đang chia sẻ thông tin từ máy tính này. Lync sẽ đặt trạng thái của bạn là Đang trình bày và chặn người khác gửi thư cho bạn trong thời gian đó.
Để đặt các tùy chọn trạng thái hiện diện này:
-
Trong cửa sổ Lync chính, bấm nút Tùy chọn , rồi bấm Trạng thái.
-
Bấm vào các mũi tên lên và xuống để xác định số phút trước khi trạng thái hiện diện của bạn đổi thành Không hoạt động.
-
Bấm vào các mũi tên lên và xuống để xác định số phút trước khi trạng thái hiện diện của bạn đổi thành Đi vắng.
-
Bấm vào nút thích hợp để điều khiển trạng thái chung (ghi đè lên các thiết đặt tự động hoặc chấp nhận chúng), sau đó bấm OK.
-
Chọn các hộp kiểm có nhãn Hiện tôi ở dạng Không Làm Phiền khi tôi trình bày màn hình nền của mình và Hiện tôi ở dạng Đừng Làm Phiền khi màn hình của tôi được lặp lại để cho người khác biết là không làm gián đoạn bạn khi bạn đang trình bày hoặc cộng tác trực tuyến từ máy tính có hỗ trợ Lync của bạn.
Tôi có thể tạo ra một trạng thái hiện diện tùy chỉnh không?
Không, trạng thái hiện diện Lync được đặt sẵn và không thể thêm vào. Tuy nhiên, bạn có thể viết ghi chú cá nhân ở đầu cửa sổ chính của Lync để cung cấp thông tin chi tiết về vị trí của bạn và bạn đang làm gì. Để thực hiện điều này, hãy bấm vùng hiển thị ghi chú, rồi nhập đè ghi chú hiện đang được hiển thị.
Trạng thái hiện diện khác nhau là gì, trạng thái nào được đặt tự động và trạng thái nào tôi có thể tự đặt được?
Bảng dưới đây mô tả các trạng thái hiện diện của liên hệ mà mọi người có thể thấy, ý nghĩa của mỗi trạng thái và cách thiết đặt.
|
Trạng thái Hiện diện |
Mô tả |
Trạng thái này sẽ được thiết lập như thế nào |
|
|
Bạn đang trực tuyến và sẵn sàng để liên hệ. |
Lync đặt trạng thái này khi thấy bạn đang sử dụng máy tính. Bạn cũng có thể đặt trạng thái này khi bạn muốn người khác biết bạn đang ở trong văn phòng, kể cả khi máy tính không hoạt động. |
|
|
Bạn đang bận và không muốn bị gián đoạn. |
Lync đặt trạng thái này khi bạn có cuộc hẹn theo Lịch Outlook, nếu bạn sử Outlook cuộc hẹn. Bạn cũng có thể chọn trạng thái này từ mũi tên thả xuống. |
|
|
Bạn đang ở trong Lync (cuộc gọi âm thanh hai chiều) và không muốn bị làm phiền. |
Lync đặt trạng thái này khi thấy bạn đang ở trong một cuộc Lync gọi. |
|
|
Bạn đang họp và không muốn bị làm phiền. |
Lync đặt trạng thái này khi thấy bạn đang tham dự Cuộc họp Lync hoặc khi bạn được lên lịch tham dự một cuộc họp theo lịch Outlook của mình, nếu bạn sử dụng Outlook. |
|
|
Bạn đang ở trong cuộc Lync hội thảo (cuộc họp Lync âm thanh) và không muốn bị làm phiền. |
Lync đặt trạng thái này khi thấy bạn đang tham gia cuộc gọi hội thảo Lync này. |
|
|
Bạn đang thuyết trình một bản trình bày và không thể bị làm phiền. |
Lync đặt trạng thái này khi thấy bạn đang chia sẻ màn hình hoặc đang chiếu. |
|
|
Bạn không muốn bị làm phiền và sẽ chỉ thấy thông báo hội thoại từ những người trong Nhóm làm việc của bạn gửi tới. |
Bạn chọn trạng thái này từ mũi tên thả xuống. |
|
|
Bạn đang rời khỏi máy tính trong chốc lát. |
Bạn chọn trạng thái này từ mũi tên thả xuống. |
|
|
Bạn đã đăng nhập nhưng máy tính của bạn ở trạng thái không hoạt động hoặc bạn đã rời khỏi máy tính trong một khoảng thời gian (do bạn xác định). |
Lync đặt trạng thái của bạn là "không hoạt động" khi máy tính của bạn không hoạt động trong năm phút và "đi vắng" khi trạng thái của bạn đã không hoạt động trong năm phút. (Để thay đổi các giá trị mặc định này, hãy bấm nút Tùy chọn |
|
|
Bạn không làm việc và không sẵn sàng để được liên hệ. |
Bạn chọn trạng thái này từ mũi tên thả xuống. |
|
|
Bạn không đăng nhập. Bạn sẽ xuất hiện là Ngoại tuyến với những người mà bạn đã chặn không cho họ thấy trạng thái hiện diện của mình. |
Lync đặt trạng thái này khi bạn đăng xuất khỏi máy tính. |
|
|
Trạng thái hiện diện của bạn không xác định. |
Trạng thái này có thể xuất hiện với các liên hệ không sử dụng Lync chương trình nhắn tin tức thời của họ. |
Ai có thể thấy thông tin hiện diện của tôi?
Tất cả các liên hệ đều có thể thấy một vài thông tin hiện diện của bạn nhưng chỉ có Nhóm làm việc của bạn mới có thể thấy được tất cả những thông tin đó. Lượng thông tin được cung cấp sẽ dựa vào quan hệ bảo mật mà bạn đặt cho từng liên hệ. Một quan hệ bảo mật là Nhóm làm việc. Để biết thông tin chi tiết về mối quan hệ đó và các mối quan hệ khác, bao gồm cách thay đổi chúng, vui lòng xem Kiểm soát quyền truy nhập vào thông tin hiện diện của bạn trong Lync.
-
Để xem quan hệ bảo mật mà bạn có với các liên hệ của mình, trong danh sách Lync Liên hệ của bạn, hãy bấm tab Mối quan hệ. Trên tab này, các liên hệ được gộp nhóm theo quan hệ bảo mật.
Làm cách nào để chặn các liên hệ tiếp cận tôi qua Lync ?
Mặc dù tên và địa chỉ email của bạn được hiển thị với các liên hệ bị chặn nhưng họ không thể liên hệ với bạn thông qua Lync. Để chặn một liên hệ trong Lync:
-
Bấm chuột phải vào liên hệ bạn muốn chặn, bấm Đổi Quan hệ Bảo mật, sau đó bấm Liên hệ Bị chặn.
Làm thế nào để tôi ẩn các liên hệ ngoại tuyến và chỉ hiển thị những liên hệ đang trực tuyến?
Mặc dù bạn không thể loại bỏ hoàn toàn các liên hệ ngoại tuyến khỏi danh sách liên hệ, nhưng bạn có thể chuyển chúng đến một nhóm riêng biệt để chúng không gây rối rắm. Bấm Tùy chọn > Danh sách Liên hệ, rồi chọn hộp kiểm có nhãn Hiện liên hệ với thông tin hiện diện là đi vắng, ngoại tuyến và không xác định trong một nhóm riêng biệt. Các liên hệ không sẵn sàng giờ sẽ xuất hiện ở phía dưới của phần hiển thị, trong nhóm được gọi là Liên hệ Đi vắng và Liên hệ Ngoại tuyến.
Ngôi sao màu đỏ hoặc dấu sao cạnh trạng thái của một liên hệ có nghĩa là gì?
Dấu sao màu đỏ cạnh trạng thái của một liên hệ biểu thị rằng người này đã bật trả lời Vắng mặt trong Outlook.

















