Quan trọng:
Hỗ trợ cho ứng dụng đồng bộ OneDrive cho Doanh nghiệp cũ với SharePoint Online đã kết thúc. Nếu bạn thấy biểu tượng 
Sử dụng các bước này để xác minh rằng OneDrive cho cơ quan hoặc trường học máy khách đồng bộ là hiện tại hoặc cập nhật nó vào phiên bản hiện tại. Các bước này tùy thuộc vào việc bạn đã cài đặt Microsoft 365 hoặc máy khách đồng bộ thông qua chương trình thiết lập (MSI) hay thông qua Click-to-run.
|
Bài viết này bao gồm việc Cập Nhật máy khách đồng bộ OneDrive cho cơ quan hoặc trường học lâu (Groove.exe), chứ không phải Ứng dụng đồng bộ OneDrive (OneDrive.exe). Tôi đang sử dụng máy khách đồng bộ nào? Ứng dụng đồng bộ OneDrive được tự động Cập Nhật theo quy định của bộ phận CNTT của bạn. |
Lưu ý: Nếu bạn có Office 2010, hãy cài đặt Service Pack 2.
Làm thế nào để biết Microsoft 365 hoặc ứng dụng đồng bộ OneDrive cho cơ quan hoặc trường học đã được cài đặt theo cách nào?
Nếu bạn là người dùng Microsoft 365 dành cho doanh nghiệp và bạn đã cài đặt các ứng dụng Microsoft 365 thông qua Click-to-run, ứng dụng đồng bộ OneDrive cho cơ quan hoặc trường học của bạn luôn được cập nhật miễn là bạn không vô hiệu hóa cập nhật tự động. Hãy làm theo các bước sau để xác định xem ứng dụng Microsoft 365 của bạn đã được cài đặt thông qua Click-to-run hay chưa.
-
Trong một ứng dụng Microsoft 365, chẳng hạn như Word, chọn Tệp > Tài khoản hoặc Tài khoản Office (tùy thuộc vào phiên bản Microsoft 365 của bạn).
Lưu ý: Nếu bạn không có bất kỳ ứng dụng Microsoft 365 nào khác ngoài OneDrive cho cơ quan hoặc trường học, bản cài đặt OneDrive cho cơ quan hoặc trường học của bạn sẽ tự động cập nhật.
-
Trong mục Thông tin Sản phẩm, hãy xem lại mục Cập nhật Office, rồi tìm một trong các nội dung sau:
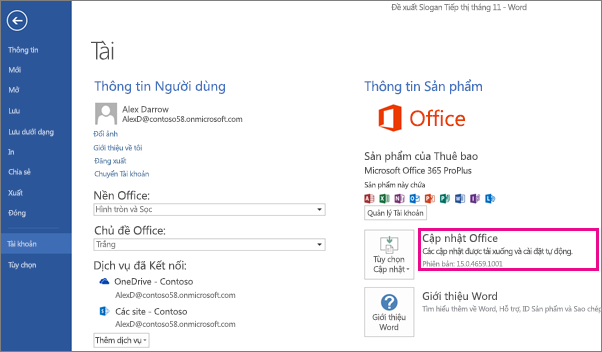
-
Nếu bạn nhìn thấy nút Tùy chọn Cập nhật và thông báo Các bản cập nhật sẽ tự động được tải xuống và cài đặt, bạn đã cài đặt ứng dụng Microsoft 365 thông qua Click-to-run. Để đảm bảo bạn có ứng dụng đồng bộ mới nhất, hãy xem bên dưới Cập nhật thủ công ứng dụng đồng bộ OneDrive for Business cho bản cài đặt Click-to-run.
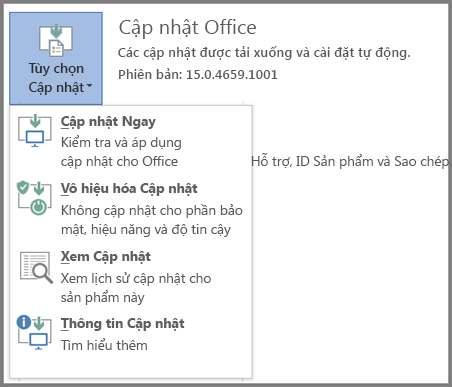
-
Nếu bạn thấy nút Tùy chọn Cập nhật và thông báo Sản phẩm này sẽ không được cập nhật thì nghĩa là bạn đã cài đặt các ứng dụng Microsoft 365 thông qua Click-to-run nhưng cập nhật tự động bị tắt. Điều này có nghĩa là các ứng dụng Microsoft 365, bao gồm OneDrive cho cơ quan hoặc trường học, hiện không được cập nhật. Chọn nút Tùy chọn Cập nhật, rồi chọn Kích hoạt Cập nhật.
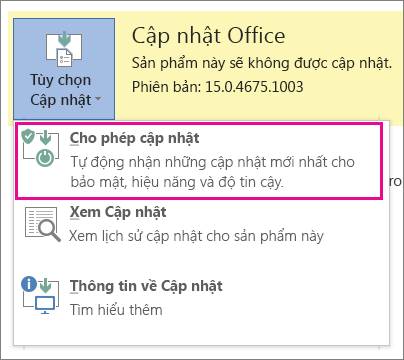
Lưu ý: Khi bạn chọn Tùy chọn Cập nhật nhưng không thấy Kích hoạt Cập nhật thì nghĩa là các bản cập nhật của bạn được quản lý theo Chính sách Nhóm. Trong trường hợp này, hãy làm theo các bước sau để bật cập nhật tự động cho các ứng dụng Microsoft 365, kể cả OneDrive cho cơ quan hoặc trường học.
-
Nếu bạn không nhìn thấy nút Tùy chọn Cập Nhật thì nghĩa là bạn đã cài đặt ứng dụng Microsoft 365 hoặc ứng dụng đồng bộ OneDrive cho cơ quan hoặc trường học thông qua chương trình thiết lập (MSI). Để cập nhật ứng dụng đồng bộ của bạn, hãy xem bên dưới mục Chạy Windows Update cho bản cài đặt thiết lập truyền thống (MSI).
-
Cập nhật thủ công ứng dụng đồng bộ OneDrive cho cơ quan hoặc trường học cho bản cài đặt Click-to-run
Nếu bạn đã cài đặt ứng dụng đồng bộ OneDrive cho cơ quan hoặc trường học riêng thông qua Click-to-run, ứng dụng sẽ tự cập nhật khi dịch vụ cập nhật giới thiệu một bản cập nhật. Thông thường, máy tính sẽ cập nhật sau khi khởi động lại. Nếu ứng dụng Office của bạn không cập nhật tự động, hãy chọn nút Tùy chọn Cập Nhật, rồi chọn Cập nhật Ngay.
Để bắt đầu cập nhật theo cách thủ công, hãy làm theo các bước sau đây:
-
Đi đến Panel Điều khiển.
-
Bên dưới Chương trình, chọn Dỡ cài đặt chương trình.
-
Bên dưới Dỡ cài đặt hoặc thay đổi chương trình, chọn Microsoft OneDrive for Business 2013, rồi chọn Thay đổi.
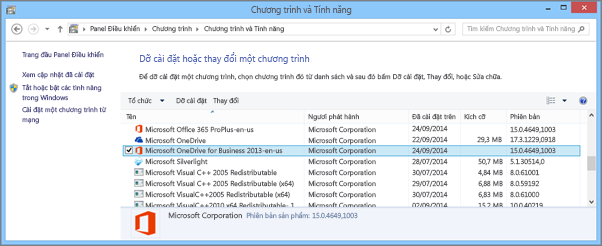
-
Trong hộp thoại Bạn muốn sửa chữa chương trình Microsoft 365 như thế nào, chọn Sửa chữa Trực tuyến, rồi chọn Sửa chữa.
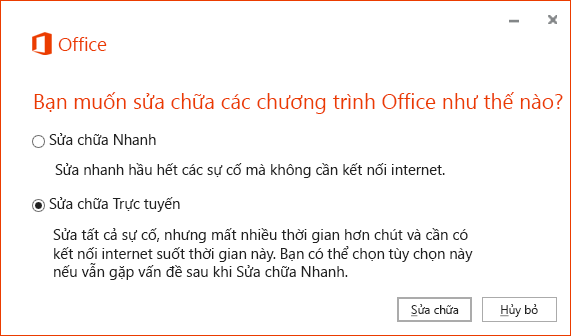
-
Trong hộp thoại Sẵn sàng bắt đầu Sửa chữa Trực tuyến, chọn Sửa chữa để bắt đầu quy trình.
Chạy Windows Update cho bản cài đặt thiết lập truyền thống (MSI)
Nếu ứng dụng Microsoft 365 của bạn đã được cài đặt theo quy trình cài đặt thiết lập truyền thống, bạn có thể sử dụng Windows Update sẵn có trong Panel Điều khiển. Tìm hiểu thêm về Windows Update.
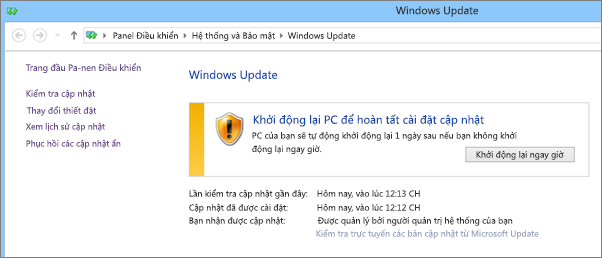
Xác nhận rằng bạn đã cài đặt phiên bản mới nhất của ứng dụng đồng bộ OneDrive cho cơ quan hoặc trường học
Bạn có thể kiểm tra số bản phát hành mới nhất của Microsoft 365 trên trang Cập nhật Office 2013 hoặc Office 365. Sau đó, bạn có thể kiểm tra phiên bản giống như vậy của ứng dụng đồng bộ trong hệ thống tệp của mình. Đối với ứng dụng đồng bộ OneDrive cho cơ quan hoặc trường học, tên tệp là groove.exe.
-
Nếu bạn đã cài đặt Microsoft 365 thông qua MSI, bạn thường tìm thấy groove.exe tại \Program Files\Microsoft Office\Office15.
-
Nếu bạn đã cài đặt Microsoft 365 hoặc ứng dụng đồng bộ OneDrive cho cơ quan hoặc trường học thông qua Click-to-run, bạn thường tìm thấy groove.exe tại \Program Files\Microsoft Office 15\root\Office15.
Làm theo các bước sau để kiểm tra phiên bản ứng dụng đồng bộ được cài đặt trên máy tính của bạn.
-
Tìm kiếm groove.exe trên PC của bạn.
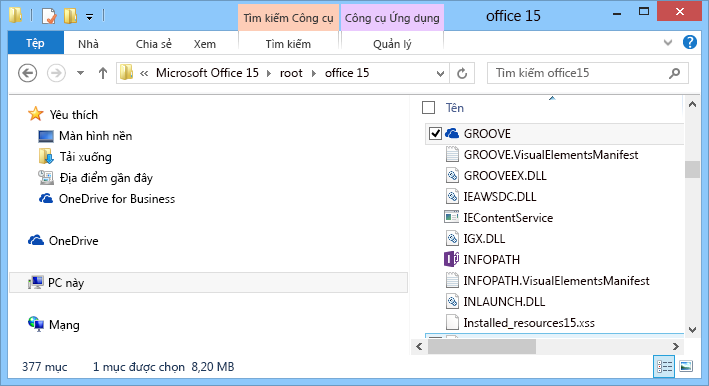
-
Bấm chuột phải hoặc nhấn và giữ groove.exe, rồi chọn Thuộc tính.
-
Trong hộp thoại Thuộc tính, chọn tab Chi tiết rồi bạn sẽ thấy Phiên bản sản phẩm được liệt kê.
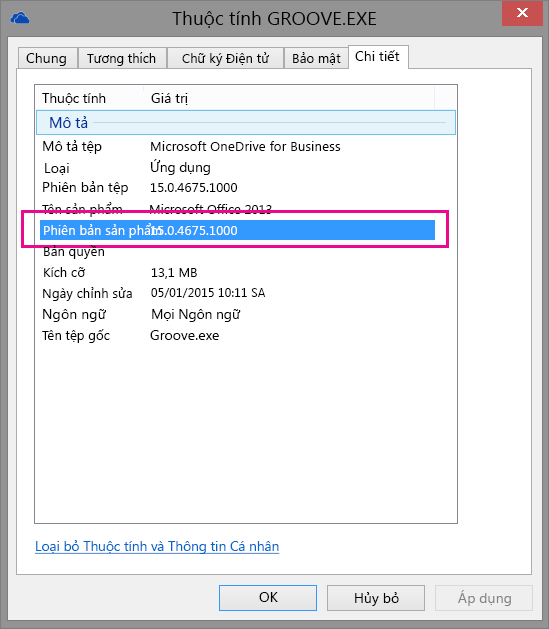
-
So sánh phiên bản sản phẩm của bạn với phiên bản mới nhất được liệt kê trên trang Cập nhật Office 2013 hoặc Office 365. Nếu phiên bản sản phẩm của bạn không khớp, hãy dùng một trong các phương pháp đã mô tả ở phần trước trong bài viết này để cập nhật.
Bạn cần thêm trợ giúp?
|
|
Liên hệ với Bộ phận Hỗ trợ
Để được hỗ trợ kỹ thuật, hãy vào mục Liên hệ với bộ phận Hỗ trợ của Microsoft, nhập vấn đề của bạn, rồi chọn Nhận trợ giúp. Nếu bạn vẫn cần được trợ giúp, hãy chọn mục Liên hệ với bộ phận hỗ trợ để được chuyển tới tùy chọn hỗ trợ phù hợp nhất. |
|
|
|
Người quản trị
|












