Lync giúp bạn duy trì kết nối với những người quan trọng với bạn thông qua nhắn tin tức thời, email, cuộc gọi âm thanh và video, phòng trò chuyện có nhiều người tham gia liên tục, các cuộc họp và bản trình bày trực tuyến.
Bài viết này sẽ đưa bạn qua một số tác Lync cơ bản để giúp bạn bắt đầu. Nếu bạn không nhìn thấy nội dung mình cần ở đây, hãy xem chủ đề sau đây: Câu hỏi thường gặp về Lync.
Tìm và thêm liên hệ
Trong Lync, liên hệ là danh tính trực tuyến của những người mà bạn tương tác thường xuyên nhất. Họ là một phần quan trọng của trải nghiệm Lync của bạn. Một trong những điều đầu tiên bạn sẽ muốn thực hiện khi bắt đầu sử dụng Lync là bắt đầu xây dựng danh sách liên hệ.
-
Trong trường tìm kiếm trên Lync sổ chính, nhập tên, địa chỉ email hoặc số điện thoại của người bạn muốn thêm.
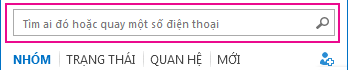
-
Khi danh sách Liên hệ xuất hiện, hãy trỏ vào ảnh (hoặc khu vực hiển thị ảnh) của người đó và bấm Tùy chọn Khác.
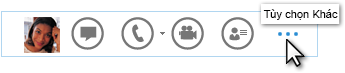
-
Hãy trỏ tới Thêm vào Danh sách Liên hệ và chọn nhóm cho liên hệ mới của bạn để thêm vào.
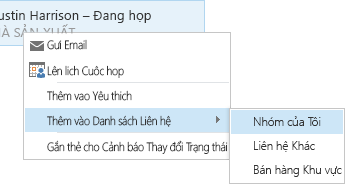
Gửi tin nhắn tức thời (IM)
Để bắt đầu một hội thoại IM:
-
Chọn người mà bạn muốn gửi một IM, thông qua tìm kiếm hoặc danh sách Liên hệ của bạn. Sau đó thực hiện một trong những thao tác sau:
-
Bấm đúp vào bất kỳ nơi nào trong danh sách liên hệ của họ.
-
Bấm chuột phải vào phần liệt kê thông tin của người đó và bấm Gửi IM.
-
Tạm dừng trên ảnh của họ trong danh sách Liên hệ và bấm nút IM trên menu Lync động.

-
Nhập tin nhắn vào trường văn bản ở cuối cửa sổ.
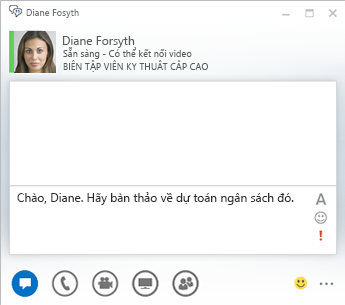
-
(Tùy chọn) Để thêm nội dung đặc biệt hoặc tùy chỉnh diện mạo của tin nhắn của mình, bạn có thể:
-
Gửi một tệp hoặc hình ảnh bằng cách làm như sau:
-
Kéo và thả tệp hoặc hình ảnh từ máy tính của bạn vào trong cửa sổ tin nhắn hoặc vùng nhập văn bản.
-
Sao chép và dán tệp hoặc hình ảnh từ bất kỳ chương trình Office nào vào cửa sổ tin nhắn hoặc vùng nhập văn bản.
-
Nhấn PrtScn trên bàn phím để chụp trực tiếp ảnh màn hình, sau đó dán ảnh vào cửa sổ tin nhắn hoặc vùng nhập văn bản.
Lưu ý: Tin nhắn đã gửi của bạn sẽ hiển thị một bản trình bày nhỏ về tệp hoặc hình ảnh đã thêm. Để mở tệp hoặc xem ảnh với kích thước đầy đủ, người nhận bấm Lưu hay Sao chép và truyền tệp vào máy tính của họ.
-
-
Sao chép và dán các nối kết từ các sản phẩm khác của Microsoft Office trực tiếp vào khu vực IM. (Hãy chắc chắn sử dụng URL đầy đủ của vị trí bạn đang nối kết đến.)
-
Bấm vào biểu tượng phông

-
Bấm vào biểu tượng cảm xúc

-
Bấm vào biểu tượng ưu tiên

-
-
Nhấn Enter để gửi IM của bạn.
Kiểm tra thiết bị âm thanh của bạn
Trước khi sử Lync thực hiện cuộc gọi hoặc tham gia hội thảo, hãy thiết lập thiết bị âm thanh của bạn và kiểm tra chất lượng. Bạn có thể dùng micrô và loa của máy tính hoặc cắm tai nghe.
-
Bấm Chọn Thiết bị Chính của Bạn ở góc dưới bên trái của Lync.
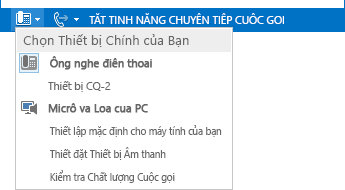
-
Bấm Thiết đặt Thiết bị Âm thanh.
-
Bấm menu bên dưới Chọn thiết bị bạn muốn dùng cho cuộc gọi thoại.
-
Nếu bạn có nhiều thiết bị âm thanh, hãy chọn một thiết bị bạn thích.
-
Bên dưới Tùy chỉnh thiết bị của bạn, hãy kéo con trượt để điều chỉnh loa và micrô.
-
Bấm mũi tên màu xanh lục bên cạnh loa ngoài để nghe âm mẫu.
Điều chỉnh và kiểm tra micrô. Chỉ báo màu lam giúp bạn chọn mức độ thích hợp. Nếu bạn có ống nghe điện thoại hoặc điện thoại bàn, hãy nhấc ống nghe và nói vào đó. Nếu bạn có tai nghe, hãy nói vào micrô.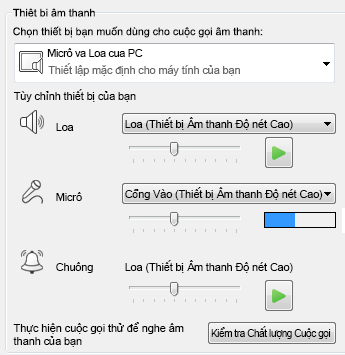
Thực hiện cuộc gọi
-
Tạm dừng con trỏ trên phần liệt kê thông tin liên hệ của người mà bạn muốn gọi điện.
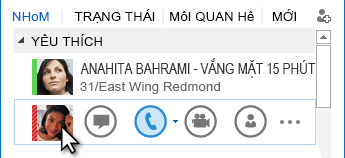
-
Bấm vào biểu tượng Điện thoại để gọi cho liên hệ đó.
–hoặc–
Bấm vào mũi tên cạnh biểu tượng Điện thoại và chọn một số khác.
Sử dụng bàn phím số để gọi ai đó
-
Trong cửa sổ Lync chính, bấm vào tab Điện thoại trang.
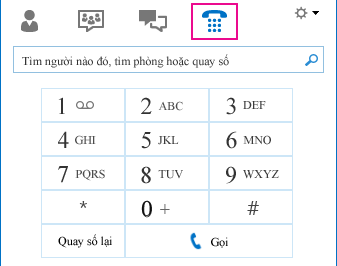
-
Bấm vào các số trên bàn phím số hoặc nhập số vào hộp tìm kiếm.
-
Bấm Gọi.
Trả lời cuộc gọi
Khi ai đó gọi bạn, một cảnh báo xuất hiện trên màn hình của bạn.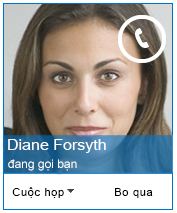
Thực hiện một trong những thao tác sau:
-
Để trả lời cuộc gọi, hãy bấm vào bất cứ chỗ nào trên vùng ảnh.
-
Hãy bấm Bỏ qua để từ chối cuộc gọi và gửi đến Thư thoại.
-
Bấm Tùy chọn để thực hiện các hành động khác:
-
Gửi cuộc gọi đến Thư Thoại.
-
Để chuyển hướng cuộc gọi, hãy bấm Di động hoặc Nhà riêng.
-
Hồi âm bằng IM thay vì âm thanh hoặc video
-
Đặt là Không Làm phiền để từ chối cuộc gọi và tránh các cuộc gọi khác.
-
Nếu bạn nhận một cuộc gọi video nhưng muốn trả lời bằng cuộc gọi thoại, hãy bấm Chỉ Trả lời bằng Âm thanh.
-
Chia sẻ màn hình nền hoặc chương trình
Lync cho phép bạn chia sẻ thông tin trên máy tính của mình theo một vài cách:
Chia sẻ màn hình nền khi bạn cần chuyển đổi giữa các chương trình hoặc làm việc trên các tài liệu từ các chương trình khác nhau.
Chia sẻ chương trình khi bạn cần trình bày các chương trình hoặc tài liệu cụ thể nhưng không muốn mọi người nhìn thấy bất kỳ điều gì khác trên màn hình nền của bạn.
-
Tạm dừng trên nút bản trình bày (màn hình) > tab Trình bày.
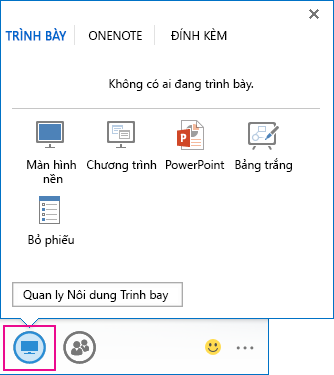
-
Bấm đúp vào Màn hình nền để chia sẻ nội dung trên màn hình nền của bạn.
-
Bấm Chương trình và chọn các chương trình hoặc tài liệu cụ thể bạn muốn chia sẻ.
-
-
Trạng thái Lync bạn lúc này chuyển sang Đang trình bày và bạn sẽ không nhận được tin nhắn tức thời hoặc cuộc gọi.
-
Dùng thanh công cụ chia sẻ ở trên cùng màn hình để dừng chia sẻ hoặc trao điều khiển cho người dự.










