Bài viết này nói về OneDrive trong Windows 8 hoặc Windows 8.1. Nếu bạn đang dùng phiên bản khác, hãy xem Trợ giúp OneDrive.
Quan trọng: Ứng dụng đồng bộ OneDrive không còn được hỗ trợ trên thiết bị Windows 8.1. Tìm hiểu thêm.
OneDrive là bộ nhớ trực tuyến miễn phí, chẳng hạn như ổ đĩa cứng bổ sung có sẵn trên mọi thiết bị bạn sử dụng. Vì vậy, khi bạn thêm tệp vào OneDrive, tệp luôn bên bạn, cho dù bạn đang sử dụng PC, máy Mac, máy tính bảng hay điện thoại.
Mẹo: Đây là một trong một số video giúp bạn bắt đầu sử dụng OneDrive. Xem thêm tại Video đào tạo về OneDrive.

Trước tiên, hãy thêm tệp của bạn vào OneDrive
Có một vài cách để thêm tệp vào OneDrive, để tài liệu hoặc ảnh sẽ luôn bên bạn.
Mẹo: Tất cả các tùy chọn này - bao gồm ứng dụng OneDrive, được tích hợp vào Windows 8.1 và trang web OneDrive - kết nối với cùng một nội dung. Do đo, các tệp của bạn đều được giữ ở một nơi mà bạn có thể truy nhập theo nhiều cách.
Sao chép tệp trong ứng OneDrive này
-
Mở ứng OneDrive của bạn từ menu Bắt đầu rồi mở hoặc tạo thư mục mà bạn muốn thêm tệp.
-
Trượt nhanh lên từ cạnh dưới cùng hoặc bấm chuột phải để xem các lệnh của ứng dụng, sau đó chọn Thêm tệp.
-
Duyệt đến tệp bạn muốn sao chép, chọn tệp đó, rồi chọn Sao chép vào OneDrive. Tệp được sao chép, do đó vẫn sẽ tồn tại trên PC của bạn.
Di chuyển nhiều tệp hoặc toàn bộ thư mục
-
Mở File Explorer ở màn hình nền và duyệt đến các mục (tệp hoặc toàn bộ thư mục) trên PC mà bạn muốn di chuyển.
-
Kéo các mục đó từ danh sách tệp ở bên phải đến OneDrive trong danh sách thư mục ở bên trái. Thả chúng vào OneDrive hoặc một trong các thư mục trong OneDrive.
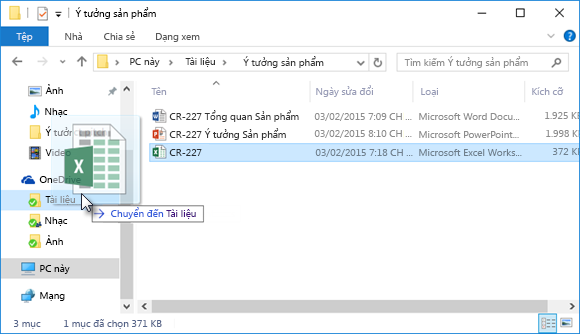
Mẹo: Thao tác kéo sẽ di chuyển mục từ PC sang OneDrive. Để sao chép mục (để các mục vẫn còn trên PC của bạn), vừa kéo vừa nhấn và giữ Ctrl.
Tải tệp lên OneDrive.com
-
Đăng nhập vào OneDrive.com bằng tài khoản Microsoft của bạn và mở thư mục mà bạn muốn thêm tệp vào.
-
Trên thanh lệnh trên cùng, chọn Tải lên.
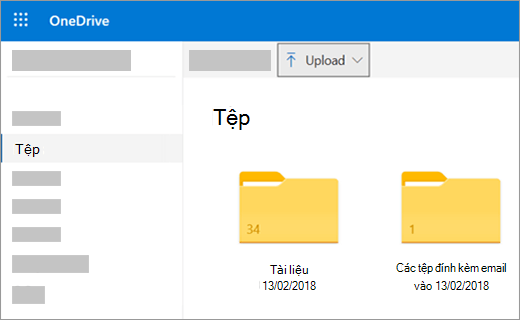
-
Duyệt để tìm mục bạn muốn và bấm vào Mở. Mục được sao chép vào OneDrive, vì vậy vẫn còn trên PC của bạn.
Lưu tài liệu Office trực tiếp vào tài OneDrive
-
Từ tệp Office đang mở (tài liệu Word, bản trình bày PowerPoint, sổ làm việc Excel), chọn Tệp > Lưu Như.
-
Bên dưới Lưu Dưới dạng, chọn OneDrive.
-
Duyệt để tìm thư mục bạn muốn thêm tệp vào và bấm vào Mở. Thao tác này sẽ không lưu bản sao tệp trên PC của bạn nếu bạn cũng không lưu tệp đó vào PC.
Tải và làm việc với các tệp của bạn trong OneDrive
OneDrive giữ các tệp của bạn giống như một ổ cứng khác cho PC để bạn tìm và mở chúng như các tệp khác trên PC.
-
Ứng OneDrive- Mở ứng OneDrive màn hình từ menu Bắt đầu của máy tính, sau đó duyệt để tìm tệp bạn muốn.
-
File Explorer - OneDrive xuất hiện trong File Explorer ở danh sách Thư mục ở bên trái, nơi bạn tìm thấy các vị trí lưu trữ khác của PC. Bấm OneDrive để xem các thư mục và tệp ở đó, sau đó bấm vào tệp bạn muốn để mở tệp.
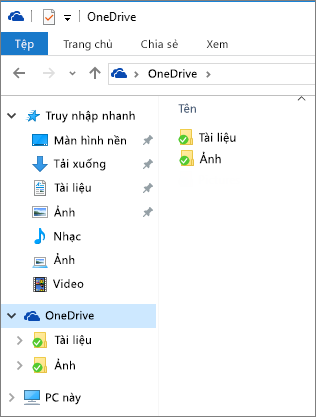
-
Ứng dụng Office - Bạn có thể sử dụng các ứng dụng Office để mở tệp từ OneDrive. Trong ứng dụng Office, chọn Tệp > Mở, sau đó bên dưới Mở, chọn OneDrive làm nguồn của tệp bạn muốn mở. Duyệt để tìm tệp bạn muốn và bấm vào Mở.
-
Website OneDrive.com - Đăng nhập vào website OneDrive bằng tài khoản Microsoft của bạn. Duyệt để tìm tệp bạn muốn.
Lưu ý: Các tệp mà bạn mở từ OneDrive mở trong các chương trình được sử dụng để tạo hoặc xem chúng. Các tài liệu Office được mở trong ứng dụng OneDrive hoặc website OneDrive sẽ mở trong phiên bản Office Online của ứng dụng - ví dụ: việc mở tài liệu Word từ OneDrive sẽ mở tài liệu trong Word dành cho web. Các tài liệu Office được mở từ File Explorer sẽ mở trong ứng dụng Office trên máy tính - ví dụ: tài liệu Word mở trong Word. Các tệp như ảnh, PDF, video hay nhạc mở trong các chương trình được đặt làm chương trình mặc định của bạn đối với các loại tệp này.
Truy nhập các tệp của bạn từ bất kỳ thiết bị nào
Sử dụng bất kỳ thiết bị nào có kết nối Internet để truy nhập tệp OneDrive- đăng nhập vào website OneDrive.
Ứng dụng OneDrive cũng có sẵn cho máy tính Mac và các thiết bị di động. Để tải ứng dụng xuống các thiết bị của bạn, hãy đi đến những trang này:
OneDrive cho Windows | Windows Phone Store | Apple App Store | Google Play |
Bạn cần thêm trợ giúp?
|
|
Liên hệ với Bộ phận Hỗ trợ Để được trợ giúp về tài khoản Microsoft và các đăng ký của bạn, hãy truy cập Trợ giúp Tài khoản & Thanh toán. Để được hỗ trợ kỹ thuật, hãy vào mục Liên hệ với bộ phận Hỗ trợ của Microsoft, nhập vấn đề của bạn, rồi chọn Nhận trợ giúp. Nếu bạn vẫn cần được trợ giúp, hãy chọn mục Liên hệ với bộ phận hỗ trợ để được chuyển tới tùy chọn hỗ trợ phù hợp nhất. |
|
|
|
Người quản trị Người quản trị nên xem Trợ giúp dành cho Người quản trị OneDrive, Cộng đồng Công nghệ OneDrive hoặc liên hệ với Microsoft 365 dành cho hỗ trợ doanh nghiệp. |












