Lưu ý: Bài viết này đã hoàn thành nhiệm vụ của mình và sẽ sớm không còn được sử dụng nữa. Để tránh các lỗi "Không tìm thấy trang", chúng tôi đang tiến hành loại bỏ những liên kết mà chúng tôi biết. Nếu bạn đã tạo các liên kết cho trang này, vui lòng loại bỏ chúng và chúng ta sẽ cùng nhau duy trì kết nối cho web.
Nếu bạn muốn cung cấp cho tài liệu của mình một giao diện chuyên nghiệp, bạn có thể chèn một trang tiêu đề. Word cung cấp trang bìa sẵn có thiết kế mà bạn có thể tìm thấy trong bộ sưu tập, hoặc bạn có thể chèn một trang trống và chỉnh sửa bất kỳ cách nào bạn muốn. Bài viết này mô tả cách thực hiện cả hai.
Trong bài viết này
Chèn trang bìa đã thiết kế trước
Word cung cấp bộ sưu tập trang bìa sẵn được thiết kế thuận tiện. Bạn có thể chọn trang bìa và thay thế văn bản ví dụ bằng chính bạn.
-
Trên tab chèn , trong nhóm trang , bấm trang bìa.
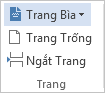
-
Bấm vào một bố trí trang bìa từ bộ sưu tập tích hợp sẵn của các tùy chọn.
Lưu ý: Bạn có thể tìm thêm bố trí trang bìa tại Office.com.

-
Sau khi bạn chèn trang bìa, hãy thay thế văn bản mẫu kèm theo của riêng bạn. Bấm để chọn một khu vực của trang bìa, chẳng hạn như tiêu đề và nhập văn bản của bạn.
Lưu ý:
-
Nếu bạn chèn trang bìa khác vào tài liệu, trang bìa mới đó sẽ thay thế trang bìa đã chèn trước.
-
Để thay thế trang bìa được tạo trong Word 2003 hoặc phiên bản cũ hơn, hãy xóa trang bìa đầu tiên theo cách thủ công, rồi thêm trang bìa bằng thiết kế từ bộ sưu tập Word.
-
Để xóa trang bìa bạn đã chèn bằng Word, trên tab chèn , trong nhóm trang , hãy bấm trang bìa > loại bỏ trang bìa hiện tại.
-
Chèn trang bìa từ mẫu
Nếu bạn muốn sử dụng một mẫu có chứa một trang bìa đẹp cho tài liệu của mình, bạn có thể áp dụng mẫu đó cho tài liệu của mình.
-
Trên tab nhà phát triển , trong nhóm mẫu , bấm vào mẫu tài liệu.
Mẹo: Nếu bạn không thấy tab nhà phát triển , trên tab tệp , hãy bấm tùy chọn > tùy chỉnh Ribbon, rồi chọn hộp kiểm nhà phát triển .
-
Bấm đính kèm, rồi chọn mẫu của bạn.
-
Nếu bạn muốn áp dụng tất cả các kiểu của mẫu cho tài liệu của bạn, hãy chọn tự động Cập Nhật kiểu tài liệu.
-
Bấm vào OK. Bây giờ bạn có thể thêm trang bìa. Để thực hiện điều này, thông thường, trên tab chèn , trong nhóm trang , bấm trang bìa. Tuy nhiên, điều này có thể khác nhau cho các mẫu khác nhau.
Chèn trang bìa trống
Nếu bạn muốn thiết kế trang tiêu đề riêng cho tài liệu của mình, hãy chèn trang bìa trống và sửa nó theo ý thích của bạn.
-
Bấm vào nơi bạn muốn chèn trang mới vào tài liệu. Trang bạn chèn sẽ xuất hiện trước vị trí con trỏ của bạn.
-
Trên tab chèn , trong nhóm trang , bấm trang trống.
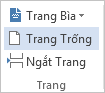
-
Nhập văn bản của bạn, chẳng hạn như tiêu đề và tác giả và sửa đổi trang như bạn muốn. Bạn có thể thay đổi căn chỉnh văn bản bằng cách dùng căn trái, căn giữa, căn phảivà căn đều các biểu tượng trong nhóm đoạn văn trên tab trang đầu.
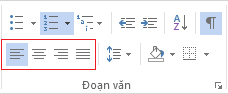
Lưu ý:
-
Nếu tài liệu của bạn chứa đầu trang và chân trang, bạn có thể loại bỏ chúng khỏi trang tiêu đề. Để biết thêm thông tin, hãy xem mục xóa đầu trang hoặc chân trang khỏi một trang duy nhất.
-
Bạn cũng có thể bắt đầu đánh số trang ở phần sau trong tài liệu của mình. Để biết thêm thông tin, hãy xem mục bắt đầu đánh số trang ở phần sau trong tài liệu của bạn.
-
Bạn có thể bắt đầu đánh số trang bằng một số không phải là 1. Để biết thêm thông tin, hãy xem mục bắt đầu số trang bằng một cái gì đókhông phải là 1.










