Mẹo: Tìm hiểu thêm về Microsoft Forms hoặc bắt đầu ngay lập tức và tạo cuộc khảo sát, bài kiểm tra hoặc cuộc thăm dò ý kiến. Muốn xây dựng thương hiệu, loại câu hỏi và phân tích dữ liệu nâng cao hơn? Dùng thử Giọng nói khách hàng Dynamics 365.
Bạn có thể tạo một biểu mẫu hoặc bài kiểm tra mới Microsoft Forms rồi chèn vào bản trình bày PowerPoint bạn.
Lưu ý:
-
Chèn biểu mẫu chỉ sẵn dùng cho khách hàng Office 365 Education và Ứng dụng Microsoft 365 dành cho doanh nghiệp với phiên bản 1807 (Bản dựng 16.0.10711.20012) trở lên của PowerPoint cho Microsoft 365 trên PC.
-
Con người phản hồi với biểu mẫu hoặc bài kiểm tra có thể sử dụng PowerPoint trên PC, macOS hoặc web.
Tạo biểu mẫu hoặc bài kiểm tra mới
-
Đăng nhập vào Microsoft 365 bằng thông tin xác thực cơ quan hoặc trường học của bạn.
-
Mở bản trình PowerPoint và chọn trang chiếu bạn muốn chèn biểu mẫu hoặc bài kiểm tra.
-
Trên tab Chèn, chọn Biểu mẫu.
Lưu ý:
-
Nếu bạn không thấy Biểu mẫu trên tab Chèn , có thể người quản trị của bạn đã tắt tính năng này cho tổ chức của bạn. Hãy liên hệ với người quản trị của bạn để bật tính năng Biểu mẫu PowerPoint tổ chức của bạn.
-
Lưu ý cho người quản trị: Nếu bạn chưa triển khai các phần bổ trợ dành cho Office cho tổ chức của mình, bạn vẫn có thể bật tính năng Sử dụng tính năng Biểu mẫu trong PowerPoint. Tìm hiểu thêm.
Quan trọng: Nếu bạn không thể chèn biểu mẫu, hãy đảm bảo rằng phần bổ trợ web của bạn không bị vô hiệu hóa. Trong PowerPoint, hãy chọn Tệp và > Chọn >Tâm Tin cậy trong >Đặt Trung tâm Tin cậy. Trong hộp thoại Trung tâm Tin cậy, chọn Danh mục Phần bổ trợ Tin cậy. Bên dưới Sử dụng các thiết đặt này để quản lý các danh mục phần bổ trợ web của bạn, hãy bỏ chọn cả hai, Không cho phép bất kỳ phần bổ trợ web nào bắt đầu và Không cho phép các phần bổ trợ web từ Office Store khởi động.
-
-
Ngăn Biểu mẫu sẽ mở ra và neo ở bên phải bản trình bày PowerPoint bạn.
-
Bên dưới Biểu mẫu của tôi,bấm vào +Biểu mẫu Mới hoặc +Bài kiểm tra Mới để bắt đầu tạo biểu mẫu hoặc bài kiểm tra.
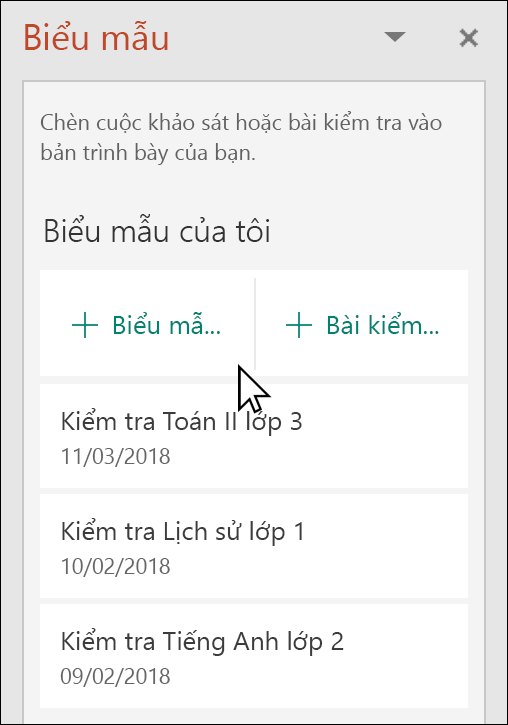
Một cửa sổ mới sẽ mở ra kèm theo biểu mẫu trống và tiêu đề mặc định ("Biểu mẫu chưa đặt tên"). Tìm hiểu thêm về cách tạo biểu mẫu hoặc tạo bài kiểm tra.
-
Khi bạn tạo xong biểu mẫu hoặc bài kiểm tra, biểu mẫu hoặc bài kiểm tra sẽ được nhúng vào trang chiếu PowerPoint của bạn và xuất hiện ở đầu danh sách Biểu mẫu của tôi bên dưới nút + Biểu mẫu Mới và + Bài kiểm tra Mới.
Chèn biểu mẫu hoặc bài kiểm tra hiện có
-
Tìm biểu mẫu hoặc bài kiểm tra mà bạn muốn chèn vào trang chiếu của mình bên dưới Biểu mẫu của tôi trong pa nen.
-
Di chuột qua tiêu đề của biểu mẫu hoặc bài kiểm tra và bấm Chèn.
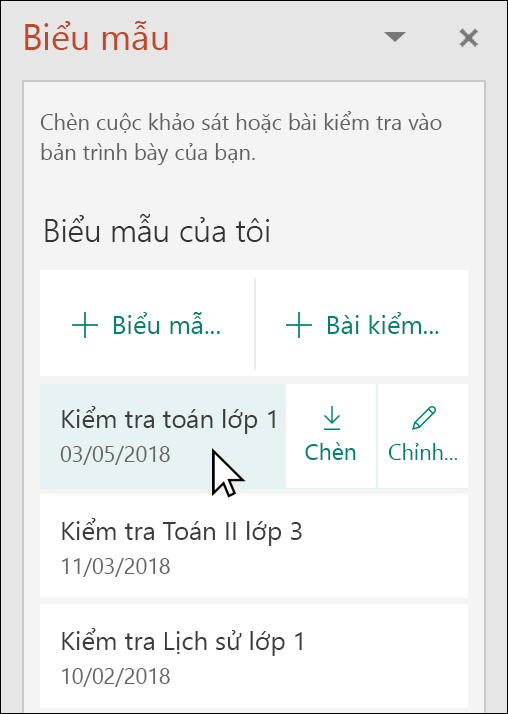
Bạn cũng có thể chọn Chỉnh sửa nếu bạn có thêm thay đổi cần thực hiện hoặc muốn xem lại kết quả của biểu mẫu hoặc bài kiểm tra.
-
Biểu mẫu hoặc bài kiểm tra của bạn hiện được nhúng vào trang PowerPoint chiếu.
Lưu ý: Nếu bạn tìm cách chèn biểu mẫu vào trang chiếu nhưng thấy thông báo lỗi Office 365 đã được đặt cấu hình để ngăn việc mua lại và thực thi riêng lẻ Các phần bổ trợ của Office Store , hãy liên hệ với người quản trị của bạn để bật tính năng này. Người quản trị có thể đăng nhập vào https://admin.microsoft.com, rồi bấm vào Cài đặt và > đặt để > dụng và dịch vụ do người dùng sở hữu. Đối với tùy chọn Cho phép người dùng truy nhập Office store, người quản trị của bạn có thể kiểm tra để cho phép truy nhập cụ thể vào phần bổ trợ Biểu mẫu, điều này sẽ cho phép mọi người trong tổ chức của bạn chèn biểu mẫu vào PowerPoint. Xin lưu ý rằng có thể mất vài giờ để thay đổi có hiệu lực. Tìm hiểu thêm.
Quan trọng: Trong PowerPoint cho web, bạn không thể in thành công mọi nội dung Biểu mẫu được thêm vào trang chiếu từ đó. Để in nội dung như vậy, bạn cần chuyển sang ứng dụng PowerPoint trên máy tính trên Windows hoặc macOS và in trang chiếu từ đó.
Chia sẻ để thu thập phản hồi
Chia sẻ trang chiếu PowerPoint của bạn với người khác qua email, OneNote, Teams và các ứng dụng Office khác. Khi đó, người nhận trang chiếu của bạn có thể điền vào biểu mẫu và gửi phản hồi mà không cần rời khỏi PowerPoint.
Tìm hiểu thêm về cách chia sẻ bản trình bày PowerPoint của bạn với người khác. Bạn cũng có thể chia sẻ một trang chiếu PowerPoint đơn lẻ với người khác.
Kiểm tra phản hồi cho biểu mẫu của bạn
Để xem phản hồi cho biểu mẫu hoặc bài kiểm tra của bạn, hãy đăng nhập vào tài khoản Microsoft 365 bạn tại https://forms.office.com/. Mở biểu mẫu thích hợp từ trang Biểu mẫu của tôi , rồi chọn tab Phản hồi ở đầu trang. Tìm hiểu thêm.
Phản hồi cho Microsoft Forms
Chúng tôi muốn nghe từ bạn! Để gửi phản hồi về Microsoft Forms, chuyển đến góc trên bên phải của biểu mẫu của bạn và chọn Cài đặt biểu mẫu khác 
Xem thêm
Tạo biểu mẫu bằng Microsoft Forms
Tạo bài kiểm tra bằng Microsoft Forms
Câu hỏi thường gặp về Biểu mẫu Microsoft
Sử dụng Microsoft Forms trong ứng dụng 365 Microsoft yêu thích của bạn










