Sử dụng bàn phím để tùy chỉnh Thanh công cụ Truy nhập Nhanh. Bạn tìm hiểu cách thêm nút vào Thanh công cụ Truy nhập Nhanh để biết các tính năng và lệnh yêu thích của mình để nhanh chóng xử lý trong bất kỳ ứngMicrosoft 365 nào mà không cần sử dụng chuột. Bạn cũng sẽ tìm hiểu cách truy nhập thanh công cụ, thay đổi thứ tự của các nút, loại bỏ nút và nhiều thao tác khác.
Trong chủ đề này
Thanh công cụ Truy nhập Nhanh là gì?
Thanh công cụ Truy nhập Nhanh là tập hợp các lối tắt đến các tính năng, tùy chọn, lệnh hoặc nhóm tùy chọn mà bạn sử dụng thường xuyên. Theo mặc định, thanh công cụ bị ẩn bên dưới dải băng trong Microsoft 365 dụng, nhưng thay vào đó, bạn có thể chọn hiển thị thanh công cụ và di chuyển thanh công cụ để hiển thị phía trên dải băng.
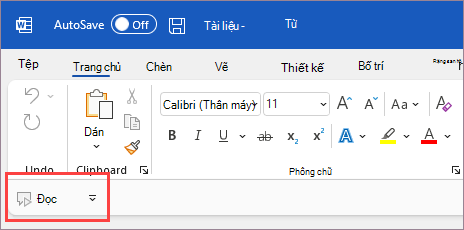
Hiển thị hoặc ẩn Thanh công cụ Truy nhập Nhanh
-
Trong ứng Microsoft 365, nhấn phím Alt.
-
Nhấn Z, rồi R để bung rộng menu Tùy chọn Hiển thị Dải băng.
-
Thực hiện một trong những thao tác sau đây:
-
Nếu Thanh công cụ Truy nhập Nhanh bị ẩn, nhấn S để chọn Hiển thị Thanh công cụ Truy nhập Nhanh.
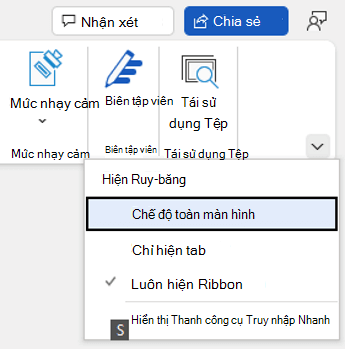
-
Nếu Thanh công cụ Truy nhập Nhanh hiển thị, nhấn H để ẩn thanh công cụ đó.
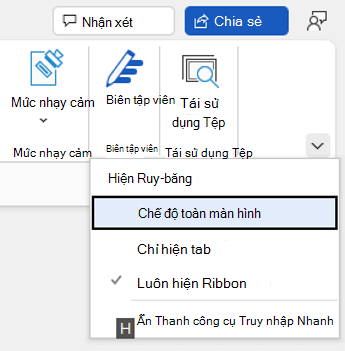
-
Sử dụng các nút trên Thanh công cụ Truy nhập Nhanh
Để truy nhập và sử dụng các nút trên Thanh công cụ Truy nhập Nhanh trong khi chỉnh sửa tệp trong bất kỳ Microsoft 365 nào:
-
Nhấn phím Alt.
-
Nhấn chữ cái hoặc số Mẹo Phím được liên kết với tính năng này.
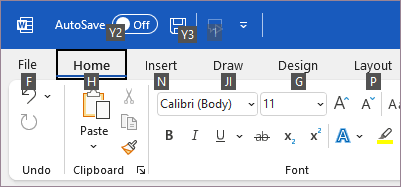
Sử dụng các nút trên Thanh công cụ Truy nhập Nhanh với bộ đọc màn hình
-
Nhấn phím Alt. Bạn sẽ nghe thấy "Ribbon tabs" (Tab dải băng), theo sau là tab hiện được chọn, ví dụ: "Home tab" (Tab Trang đầu).
-
Thực hiện một trong những thao tác sau:
-
Nếu Thanh công cụ Truy nhập Nhanh nằm ở vị trí mặc định bên dưới dải băng, nhấn phím Mũi tên xuống cho đến khi bạn nghe thấy "Quick access toolbar" (Thanh công cụ truy nhập nhanh), theo sau là mục đầu tiên trên thanh công cụ.
-
Nếu bạn đã di chuyển Thanh công cụ Truy nhập Nhanh phía trên dải băng, hãy nhấn phím Mũi tên lên một lần để di chuyển tiêu điểm lên đầu màn hình. Sau đó, nhấn phím Mũi tên phải cho đến khi bạn nghe thấy "Quick access toolbar" (Thanh công cụ truy nhập nhanh), theo sau là mục đầu tiên trên thanh công cụ.
-
-
Để di chuyển trên thanh công cụ, sử dụng các phím Mũi tên phải và trái.
Thêm nút vào Thanh công cụ Truy nhập Nhanh
Bạn có thể nhanh chóng thêm các nút cho các tính năng đã có trên dải băng vào Thanh công cụ Truy nhập Nhanh. Nếu bạn không thể tìm thấy tính năng mình muốn trên dải băng, bạn có thể tìm tính năng đó trong danh sách tính năng sẵn dùng trong các tùy chọn ứng dụng.
Thêm nút cho các tính năng từ ribbon
-
Trong ứng Microsoft 365, nhấn phím Alt. Tiêu điểm di chuyển đến dải băng.
-
Dẫn hướng đến tab, rồi đến tính năng, tùy chọn, lệnh hoặc nhóm tùy chọn mà bạn muốn thêm vào Thanh công cụ Truy nhập Nhanh. Để biết hướng dẫn về cách sử dụng dải băng, tham khảo mục Sử dụng bàn phím để làm việc với dải băng.
-
Sau khi bạn đã ở đúng tính năng, hãy nhấn Shift+F10 hoặc phím Menu Windows để mở menu ngữ cảnh.
-
Để thêm nút vào thanh công cụ, nhấn A.
Thêm nút cho các tính năng không có trên dải băng
-
Trong ứng Microsoft 365, nhấn phím Alt.
-
Thực hiện một trong những thao tác sau đây:
-
Nếu Thanh công cụ Truy nhập Nhanh nằm bên dưới dải băng, nhấn phím Mũi tên xuống cho đến khi bạn đến Được thanh công cụ Truy nhập Nhanh.
-
Nếu Thanh công cụ Truy nhập Nhanh ở trên dải băng, nhấn phím Mũi tên lên một lần để di chuyển tiêu điểm lên đầu màn hình.
-
-
Nhấn phím Mũi tên phải cho đến khi bạn đến được nút

-
Nhấn M. Tab Thanh công cụ Truy nhập Nhanh trong các tùy chọn ứng dụng sẽ mở ra.
-
Nhấn phím Tab một lần để di chuyển tiêu điểm đến danh sách Lệnh Phổ biến.
-
Nhấn phím Mũi tên xuống để bung rộng danh sách.
-
Sử dụng phím Mũi tên xuống để cuộn xuống đến nhóm lệnh hoặc tab có chứa tính năng bạn muốn thêm, rồi nhấn Enter để chọn nhóm hoặc tab.
Mẹo: Các tab được liệt kê theo thứ tự xuất hiện trên dải băng.
-
Để di chuyển đến danh sách các tính năng trong nhóm hoặc tab bạn đã chọn, nhấn phím Tab một lần.
-
Sử dụng phím Mũi tên xuống để cuộn qua các tính năng trong danh sách.
-
Khi bạn tìm thấy tính năng mình muốn thêm, nhấn Alt+A. Tính năng này được thêm vào danh sách các mục trên thanh công cụ.
-
Để thêm các tính năng khác từ cùng một nhóm hoặc tab, hãy sử dụng phím Mũi tên lên hoặc xuống cho đến khi bạn đến được tính năng mình muốn thêm, rồi nhấn Alt+A.
-
Sau khi bạn hoàn tất việc thêm các tính năng vào thanh công cụ, hãy nhấn Enter để áp dụng các thay đổi của bạn.
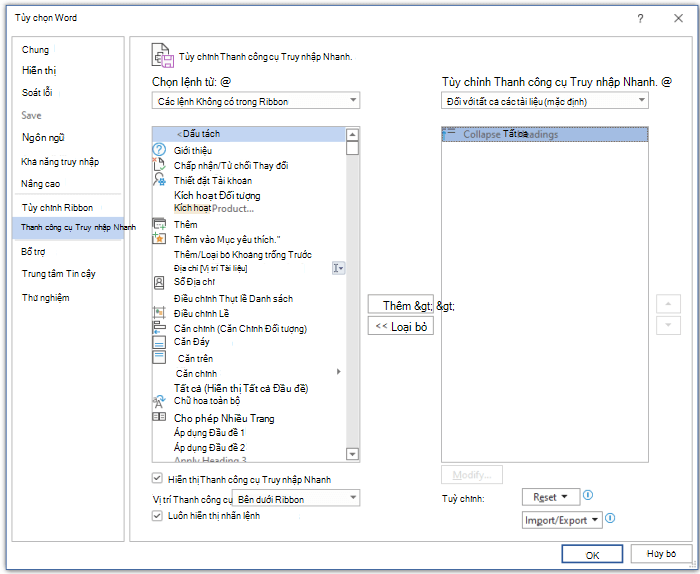
Loại bỏ nút khỏi Thanh công cụ Truy nhập Nhanh
-
Trong ứng Microsoft 365, nhấn phím Alt.
-
Thực hiện một trong những thao tác sau:
-
Nếu Thanh công cụ Truy nhập Nhanh nằm bên dưới dải băng, nhấn phím Mũi tên xuống cho đến khi bạn đến Được thanh công cụ Truy nhập Nhanh.
-
Nếu Thanh công cụ Truy nhập Nhanh ở trên dải băng, nhấn phím Mũi tên lên một lần để di chuyển tiêu điểm lên đầu màn hình.
-
-
Nhấn phím Mũi tên phải cho đến khi bạn đến được nút mà bạn muốn loại bỏ.
-
Nhấn Shift+F10 hoặc phím Menu Windows để mở menu ngữ cảnh. Tiêu điểm nằm trên nút Loại bỏ khỏi Thanh công cụ Truy nhập Nhanh .
-
Để loại bỏ nút khỏi thanh công cụ, nhấn Enter.
Thay đổi thứ tự các nút trên Thanh công cụ Truy nhập Nhanh
-
Trong ứng Microsoft 365, nhấn phím Alt.
-
Thực hiện một trong những thao tác sau:
-
Nếu Thanh công cụ Truy nhập Nhanh nằm bên dưới dải băng, nhấn phím Mũi tên xuống cho đến khi bạn đến Được thanh công cụ Truy nhập Nhanh.
-
Nếu Thanh công cụ Truy nhập Nhanh ở trên dải băng, nhấn phím Mũi tên lên một lần để di chuyển tiêu điểm lên đầu màn hình, rồi nhấn phím Mũi tên phải cho đến khi bạn đến Được thanh công cụ Truy nhập Nhanh.
-
-
Nhấn Shift+F10 hoặc phím Menu Windows để mở menu ngữ cảnh.
-
Để mở tab Thanh công cụ Truy nhập Nhanh trong các tùy chọn ứng dụng, nhấn C.
-
Nhấn phím Tab cho đến khi bạn đến được danh sách các tính năng hiện có trên Thanh công cụ Truy nhập Nhanh.
-
Nhấn phím Mũi tên xuống cho đến khi bạn đến được nút mà bạn muốn di chuyển.
-
Nhấn phím Tab cho đến khi bạn đến được


-
Để di chuyển nút, hãy nhấn Enter nhiều lần cho đến khi nút di chuyển đến vị trí bạn muốn.
-
Để áp dụng các thay đổi của bạn, nhấn phím Tab cho đến khi bạn đến được nút OK, rồi nhấn Enter.
Nhóm các nút trên Thanh công cụ Truy nhập Nhanh
Để giữ cho các nút của bạn trên Thanh công cụ Truy nhập Nhanh được ngăn nắp, bạn có thể thêm dấu tách để nhóm các nút.
-
Trong ứng Microsoft 365, nhấn phím Alt.
-
Thực hiện một trong những thao tác sau đây:
-
Nếu Thanh công cụ Truy nhập Nhanh nằm bên dưới dải băng, nhấn phím Mũi tên xuống cho đến khi bạn đến Được thanh công cụ Truy nhập Nhanh.
-
Nếu Thanh công cụ Truy nhập Nhanh ở trên dải băng, nhấn phím Mũi tên lên một lần để di chuyển tiêu điểm lên đầu màn hình, rồi nhấn phím Mũi tên phải cho đến khi bạn đến Được thanh công cụ Truy nhập Nhanh.
-
-
Nhấn Shift+F10 hoặc phím Menu Windows để mở menu ngữ cảnh.
-
Để mở tab Thanh công cụ Truy nhập Nhanh trong các tùy chọn ứng dụng, nhấn C.
-
Tiêu điểm nằm trên tùy <Dấu tách> danh sách Lệnh Phổ biến. Nhấn Alt+A. Dấu tách được thêm vào danh sách các nút trên Thanh công cụ Truy nhập Nhanh và tiêu điểm nằm trên dấu tách.
-
Nếu bạn cần thay đổi vị trí của dấu tách, hãy nhấn phím Tab cho đến khi bạn đến được nút


-
Để áp dụng các thay đổi của bạn, nhấn phím Tab cho đến khi bạn đến được nút OK, rồi nhấn Enter.
Di chuyển Thanh công cụ Truy nhập Nhanh
Bạn có thể đặt Thanh công cụ Truy nhập Nhanh bên dưới dải băng (vị trí mặc định) hoặc bên trên dải băng.
-
Trong ứng Microsoft 365, nhấn phím Alt.
-
Thực hiện một trong những thao tác sau:
-
Nếu Thanh công cụ Truy nhập Nhanh hiện dưới dải băng, nhấn phím Mũi tên xuống cho đến khi bạn đến Được thanh công cụ Truy nhập Nhanh.
-
Nếu Thanh công cụ Truy nhập Nhanh hiện đang ở trên dải băng, hãy nhấn phím Mũi tên lên một lần để di chuyển tiêu điểm lên đầu màn hình.
-
-
Nhấn phím Mũi tên phải cho đến khi bạn đến được nút

-
Để bung rộng menu, nhấn Alt+phím Mũi tên xuống.
-
Để di chuyển thanh công cụ, nhấn S.
Đặt lại Thanh công cụ Truy nhập Nhanh về thiết đặt mặc định
-
Trong ứng Microsoft 365, nhấn phím Alt.
-
Thực hiện một trong những thao tác sau:
-
Nếu Thanh công cụ Truy nhập Nhanh nằm bên dưới dải băng, nhấn phím Mũi tên xuống cho đến khi bạn đến Được thanh công cụ Truy nhập Nhanh.
-
Nếu Thanh công cụ Truy nhập Nhanh ở trên dải băng, nhấn phím Mũi tên lên một lần để di chuyển tiêu điểm lên đầu màn hình, rồi nhấn phím Mũi tên phải cho đến khi bạn đến Được thanh công cụ Truy nhập Nhanh.
-
-
Nhấn Shift+F10 hoặc phím Menu Windows để mở menu ngữ cảnh.
-
Để mở tab Thanh công cụ Truy nhập Nhanh trong các tùy chọn ứng dụng, nhấn C.
-
Nhấn Alt+E, sử dụng phím Mũi tên lên hoặc xuống để chọn tùy chọn Chỉ đặt lại Thanh công cụ Truy nhập Nhanh, rồi nhấn Enter. Nếu bạn được nhắc xác nhận việc đặt lại thanh công cụ, hãy nhấn Enter.
-
Để áp dụng các thay đổi của bạn, nhấn phím Tab cho đến khi bạn đến được nút OK, rồi nhấn Enter.
Xuất Thanh công cụ Truy nhập Nhanh tùy chỉnh
Nếu bạn muốn sử dụng Thanh công cụ Truy nhập Nhanh, bố trí dải băng và lựa chọn nút giống hệt nhau trên bất kỳ máy tính nào, bạn có thể xuất các tùy chỉnh dải băng và Thanh công cụ Truy nhập Nhanh vào một tệp. Lưu tệp vào vị trí đám mây, rồi nhập tệp vào một máy tính khác.
-
Trong ứng Microsoft 365, nhấn phím Alt.
-
Thực hiện một trong những thao tác sau:
-
Nếu Thanh công cụ Truy nhập Nhanh nằm bên dưới dải băng, nhấn phím Mũi tên xuống cho đến khi bạn đến Được thanh công cụ Truy nhập Nhanh.
-
Nếu Thanh công cụ Truy nhập Nhanh ở trên dải băng, nhấn phím Mũi tên lên một lần để di chuyển tiêu điểm lên đầu màn hình, rồi nhấn phím Mũi tên phải cho đến khi bạn đến Được thanh công cụ Truy nhập Nhanh.
-
-
Nhấn Shift+F10 hoặc phím Menu Windows để mở menu ngữ cảnh.
-
Để mở tab Thanh công cụ Truy nhập Nhanh trong các tùy chọn ứng dụng, nhấn C.
-
Nhấn Alt+P, sử dụng phím Mũi tên lên hoặc xuống để chọn tùy chọn Xuất tất cả tùy chỉnh, rồi nhấn Enter. Hộp thoại Lưu Tệp sẽ mở ra.
-
Để thay đổi tên tệp mặc định, hãy nhập tên mới. Dẫn hướng đến vị trí tệp mà bạn muốn lưu tệp xuất, rồi nhấn Alt+S để lưu tệp.
Nhập Thanh công cụ Truy nhập Nhanh tùy chỉnh
Nếu bạn muốn giữ cho các Microsoft 365 của bạn trông giống nhau trên bất kỳ máy trạm nào, bạn có thể nhập tệp tùy chỉnh để thay thế bố trí hiện tại của dải băng và Thanh công cụ Truy nhập Nhanh.
-
Trong ứng Microsoft 365, nhấn phím Alt.
-
Thực hiện một trong những thao tác sau:
-
Nếu Thanh công cụ Truy nhập Nhanh nằm bên dưới dải băng, nhấn phím Mũi tên xuống cho đến khi bạn đến Được thanh công cụ Truy nhập Nhanh.
-
Nếu Thanh công cụ Truy nhập Nhanh ở trên dải băng, nhấn phím Mũi tên lên một lần để di chuyển tiêu điểm lên đầu màn hình, rồi nhấn phím Mũi tên phải cho đến khi bạn đến Được thanh công cụ Truy nhập Nhanh.
-
-
Nhấn Shift+F10 hoặc phím Menu Windows để mở menu ngữ cảnh.
-
Để mở tab Thanh công cụ Truy nhập Nhanh trong các tùy chọn ứng dụng, nhấn C.
-
Nhấn Alt+P, sử dụng phím Mũi tên lên hoặc xuống để chọn tùy chọn Nhập tệp tùy chỉnh, rồi nhấn Enter. Hộp thoại Mở Tệp sẽ mở ra.
-
Dẫn hướng đến tệp tùy chỉnh bạn muốn nhập, rồi nhấn Alt+O để nhập các tùy chỉnh của bạn. Nếu bạn được nhắc xác nhận việc nhập, nhấn Enter.
Xem thêm
Dùng bàn phím để làm việc với ruy-băng
Hỗ trợ kỹ thuật dành cho khách hàng là người khuyết tật
Microsoft muốn mang tới trải nghiệm tốt nhất có thể cho toàn bộ khách hàng của mình. Nếu bạn là người khuyết tật hoặc có câu hỏi liên quan tới trợ năng, vui lòng liên hệ với Answer Desk dành cho Người khuyết tật của Microsoft để được hỗ trợ kỹ thuật. Nhóm hỗ trợ Answer Desk dành cho Người khuyết tật được đào tạo để sử dụng rất nhiều công nghệ hỗ trợ phổ biến và có thể hỗ trợ bằng tiếng Anh, tiếng Tây Ban Nha, tiếng Pháp và Ngôn ngữ Ký hiệu Hoa Kỳ. Vui lòng truy nhập site Answer Desk dành cho Người khuyết tật của Microsoft để biết các chi tiết liên hệ cho khu vực của bạn.
Nếu bạn là người dùng chính phủ, thương mại hoặc người dùng doanh nghiệp, hãy liên hệ với Answer Desk dành cho Người khuyết tật trong doanh nghiệp.











