
Làm việc với nhóm
Làm việc trong Word với nhiều tác giả là cơ hội để kết hợp nỗ lực của một số người đóng góp, những người có thể được phân tách rộng rãi với nhau bằng vị trí hoặc múi giờ—ngay cả ở các bên đối diện của thế giới.
Bạn có thể chia sẻ tài liệu trên nhiều nền tảng như Windows, MacOS, iOS và web. Tất cả đóng góp cho tài liệu được lưu trong thời gian thực vào một tệp duy nhất trong OneDrive. Chỉ có một phiên bản nên những thay đổi mà nhiều tác giả thực hiện luôn được đồng bộ.
Chuẩn bị tài liệu để chia sẻ
Khi bạn chia sẻ tài liệu với nhiều tác giả, bạn cấp cho họ quyền thực hiện thay đổi và chèn chú thích. Để tìm hiểu cách chia sẻ tài liệu, hãy xem Chia sẻ tệp và thư mục OneDrive.
Khi bạn chia sẻ tài liệu, hãy đảm bảo chọn Cho phép chỉnh sửa để cho phép những người mà bạn đang chia sẻ thực hiện thay đổi cho tài liệu đó. Nếu không, họ chỉ có thể đọc tài liệu.
Nếu bạn cho phép chỉnh sửa, bạn cũng có thể đảm bảo rằng những thay đổi mà các tác giả khác thực hiện sẽ được theo dõi. Để thực hiện điều này, khi bạn chia sẻ tài liệu, hãy bật Chỉ mở trong chế độ xem lại.
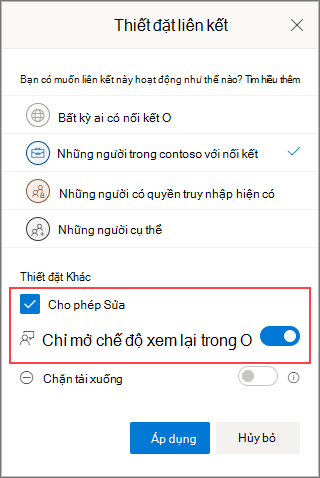
Quan trọng: Mở trong chế độ xem lại hiện chỉ được hỗ trợ trong Word for Web. Khi bạn chia sẻ tài liệu, mọi người sẽ nhận được nối kết mở tài liệu trong Word for Web. Nếu họ mở tài liệu trong Word cho máy tính, họ sẽ thấy một biểu ngữ màu vàng ở phía trên cùng của tài liệu cho họ biết rằng họ chỉ có thể chỉnh sửa tài liệu trong Word trên web.
Cung cấp phản hồi
Phản hồi là điều cần thiết đối với mọi nỗ lực của nhóm. Trong Word, bạn có thể gửi phản hồi cho các tác giả khác theo hai cách: Bằng cách chèn chú thích được gắn với một vị trí cụ thể trong tài liệu hoặc bằng cách trực tiếp thực hiện thay đổi được theo dõi cho văn bản.
Sử dụng xem lại trong Word trên web
Khi bạn tự xem lại trong Word trên web, các thay đổi sẽ được theo dõi và những người dùng khác có thể nhìn thấy phần bổ sung của bạn vào tài liệu.
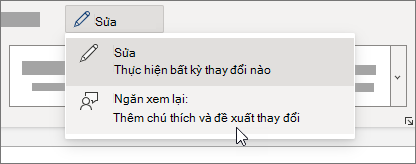
Sử dụng tính năng Theo dõi Thay đổi trong Word dành cho máy tính để bàn hoặc iOS
Nếu bạn đang làm việc trong Word dành cho máy tính để bàn hoặc iOS, hãy đảm bảo rằng bạn đã bật Theo dõi Thay đổi.
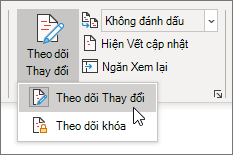
Để biết thêm thông tin về cách làm việc với Theo dõi Thay đổi, hãy xem Theo dõi thay đổi trong Word.
Chèn chú thích
Sử dụng chú thích để đặt câu hỏi và đưa ra đề xuất hoặc sửa mà không cần thay đổi văn bản. Chú thích tham chiếu đến một vị trí cụ thể trong tài liệu mà bạn chọn bằng cách chọn một phần văn bản hoặc chỉ đơn giản bằng cách bấm hoặc nhấn vào tài liệu. Để tìm hiểu cách chèn chú thích trong Word cho Windows hoặc web, hãy xem Chèn hoặc xóa chú thích. Đối với Word for MacOS, xem mục Chèn, xóa hoặc thay đổi chú thích.
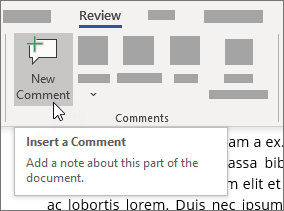
Khi bạn chèn hoặc trả lời chú thích, bạn có thể sử dụng một @mention chú thích trong Microsoft 365 để giải quyết một tác giả cụ thể. Để tìm hiểu cách sử dụng dữ liệu @mention, hãy xem Mục Sử dụng @mention chú thích để gắn thẻ người khác để nhận phản hồi.
Khi bạn trả lời chú thích, bạn sẽ bắt đầu một chuỗi hội thoại mà tất cả các tác giả có thể xem và trả lời trong thời gian thực, chẳng hạn như một phiên trò chuyện. Việc sử dụng @mention trong chuỗi không loại trừ bất kỳ ai, nó chỉ kêu gọi chú thích đến sự chú ý của người đó và thông báo cho họ qua email rằng có nhận xét hoặc trả lời cho họ.
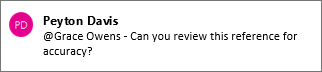
Trả lời phản hồi
Phản hồi bạn nhận được sẽ là chú thích và thay đổi được theo dõi.
Giải quyết các chú thích
Khi ai đó chèn chú thích vào tài liệu, bạn có thể trả lời, giải quyết hoặc xóa chú thích đó. Để biết thêm thông tin về cách trả lời chú thích, hãy xem Trả lời chú thích.
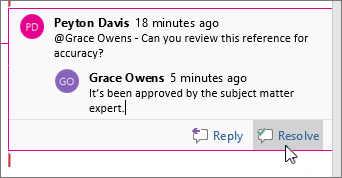
Sau khi bạn giải quyết một chuỗi hội thoại, chuỗi đó vẫn còn trong tài liệu cho đến khi bạn xóa nhưng không hoạt động trừ khi ai đó mở lại chuỗi hội thoại đó.
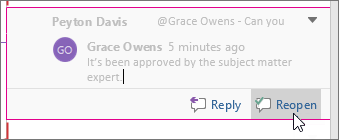
Xóa chú thích
Sau khi bạn đã giải quyết hoặc trả lời bất kỳ chú thích nào, bạn có thể dọn dẹp tài liệu bằng cách xóa chúng. Khi bạn xóa chú thích, chú thích đã biến mất vĩnh viễn, vì vậy, tốt nhất là giữ chú thích xung quanh cho đến khi bạn hoàn thiện tài liệu. Chú thích được giải quyết chỉ xuất hiện trong ngăn Chú thích.
Để biết thêm thông tin về việc xóa chú thích, hãy xem mục Theo dõi thay đổi trong Wordhoặc Xóa chú thích.
Giải quyết các thay đổi được theo dõi
Bạn giải quyết các thay đổi được theo dõi bằng cách chấp nhận hoặc từ chối chúng. Để biết thêm thông tin về cách làm việc với Theo dõi Thay đổi, hãy xem Theo dõi thay đổi trong Word.










