Microsoft Excel Starter 2010 là một chương trình bảng tính được thiết kế cho các tác vụ hàng ngày chẳng hạn như thiết lập ngân sách, duy trì danh sách địa chỉ, hoặc theo dõi danh sách các mục việc cần làm. Excel Starter là một phần của Microsoft Office Starter 2010 và được tải sẵn trên máy tính của bạn.
Excel Starter 2010 rất giống với Microsoft Excel 2010 trong diện mạo. Nếu bạn mới sử dụng giao diện Ribbon hoặc dạng xem Backstage, Excel Starter sẽ cung cấp cho bạn cơ hội để làm quen với giao diện mới trước khi nâng cấp lên Excel 2010.
Excel Starter khác với phiên bản hoàn chỉnh của Excel trong đó nó bao gồm quảng cáo hiển thị và nó không hỗ trợ các tính năng nâng cao của phiên bản Excel hoàn chỉnh. Nếu bạn thấy rằng bạn muốn có thêm nhiều tính năng, bạn có thể nâng cấp lên Excel 2010 ngay từ Excel Starter 2010. Chỉ cần bấm mua trên tab trang chủ trên ruy-băng.
Bạn muốn làm gì?
Mở Excel Starter và xem xung quanh
Mở Excel Starter với nút bắt đầu của Windows.
-
Bấm vào nút bắt đầu

-
Bấm Microsoft Excel Starter 2010.
Màn hình khởi động khởi động Excel xuất hiện và một bảng tính trống sẽ được hiển thị. Trong Excel Starter, một bảng tính được gọi là một trang tính và các trang tính được lưu trữ trong một tệp có tên là sổ làm việc. Sổ làm việc có thể có một hoặc nhiều trang tính trong đó.
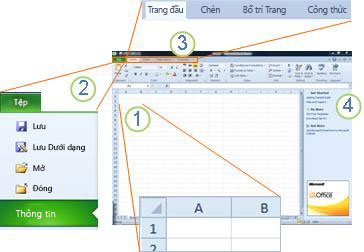
1. cột (được gắn nhãn bằng chữ cái) và hàng (có nhãn là số) tạo thành các ô của trang tính.
2. bấm tab tệp sẽ mở dạng xem Backstage của sổ làm việc của bạn, nơi bạn có thể mở và lưu tệp, lấy thông tin về sổ làm việc hiện tại và thực hiện các tác vụ khác mà không phải làm với nội dung của sổ làm việc, chẳng hạn như in hoặc gửi một bản sao của nó trong email.
3. mỗi tab trong dải băng Hiển thị các lệnh được nhóm theo nhiệm vụ. Có thể bạn sẽ dành hầu hết thời gian bằng cách dùng tab trang đầu, khi bạn đang nhập và định dạng dữ liệu. Sử dụng tab chèn để thêm bảng, biểu đồ, ảnh hoặc đồ họa khác vào trang tính của bạn. Sử dụng tab bố trí trang để điều chỉnh lề và bố trí, đặc biệt là khi in. Sử dụng tab công thức để thực hiện các phép tính trên dữ liệu trong trang tính của bạn.
4. ngăn dọc theo bên của cửa sổ Excel Starter bao gồm các nối kết đến trợ giúp và lối tắt đến mẫu và Clip Art, để cung cấp cho bạn một đầu-bắt đầu khi tạo sổ làm việc cho các tác vụ cụ thể, chẳng hạn như quản lý danh sách thành viên hoặc chi phí theo dõi. Ngăn cũng hiển thị quảng cáo và một nối kết để mua phiên bản Office đầy đủ tính năng.
Tạo sổ làm việc mới
Khi bạn tạo sổ làm việc trong Microsoft Excel Starter 2010, bạn có thể bắt đầu từ đầu hoặc bạn có thể bắt đầu từ một mẫu, trong đó một số công việc đã được thực hiện cho bạn.
-
Bấm Tệp, sau đó bấm Mới.
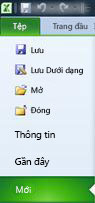
-
Nếu bạn muốn bắt đầu với tương đương với lưới trống, hãy bấm sổlàm việc trống.
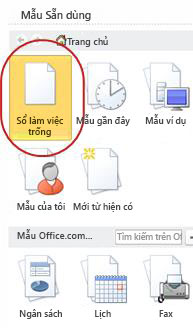
Nếu bạn muốn bắt đầu trên một loại sổ làm việc cụ thể, hãy chọn một trong các mẫu có sẵn trên Office.com. Chọn từ ngân sách, lập kế hoạch sự kiện, danh sách thành viên và nhiều hơn nữa.
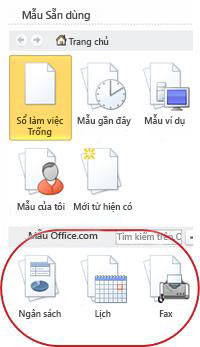
-
Excel Starter sẽ mở sổ làm việc trống hoặc mẫu, sẵn sàng để bạn thêm dữ liệu của mình.
Lưu sổ làm việc
Khi bạn ngắt công việc hoặc thoát, bạn phải lưu trang tính của mình, hoặc bạn sẽ mất công việc của mình. Khi bạn lưu trang tính của mình, Excel Starter sẽ tạo một tệp có tên là sổ làm việc, được lưu trữ trên máy tính của bạn.
-
Bấm nút lưu

(Lối tắt bàn phím: nhấn Ctrl + S.)
Nếu sổ làm việc này đã được lưu dưới dạng tệp, bất kỳ thay đổi nào bạn đã được lưu ngay lập tức trong sổ làm việc và bạn có thể tiếp tục làm việc.
-
Nếu đây là sổ làm việc mới mà bạn chưa lưu, hãy nhập tên cho nó.
-
Bấm Lưu.
Nhập dữ liệu
Để làm việc với dữ liệu trên trang tính, trước tiên bạn phải nhập dữ liệu đó vào các ô trên trang tính.
-
Bấm vào một ô, rồi nhập dữ liệu vào ô đó.
-
Nhấn ENTER hoặc TAB để di chuyển đến ô tiếp theo.
Mẹo Để nhập dữ liệu trên một dòng mới trong một ô, hãy nhập dấu ngắt dòng bằng cách nhấn ALT + ENTER.
-
Để nhập một chuỗi dữ liệu, chẳng hạn như ngày, tháng hoặc số tiến độ, nhập giá trị bắt đầu trong một ô, sau đó trong ô kế tiếp nhập một giá trị để thiết lập một mẫu hình.
Ví dụ, nếu bạn muốn chuỗi 1, 2, 3, 4, 5..., hãy nhập 1 và 2 trong hai ô đầu tiên.
Chọn các ô có chứa các giá trị bắt đầu, rồi kéo núm điều khiển điền

Mẹo Để điền vào một thứ tự gia tăng, hãy kéo xuống phía dưới hoặc kéo sang phải. Để điền vào một thứ tự giảm xuống, hãy kéo lên phía trên hoặc kéo sang trái.
Làm cho nó trông đúng
Bạn có thể định dạng văn bản và ô để làm cho trang tính của bạn trông giống như cách bạn muốn.
-
Để ngắt dòng văn bản trong một ô, hãy chọn các ô mà bạn muốn định dạng, sau đó trên tab trang đầu, trong nhóm căn chỉnh , bấm ngắt dòng văn bản.
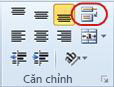
-
Để điều chỉnh chiều rộng của cột và chiều cao của hàng để tự động khớp với nội dung của một ô, hãy chọn các cột hoặc hàng mà bạn muốn thay đổi, sau đó trên tab trang đầu, trong nhóm ô , bấm định dạng.

Bên dưới kích cỡ ô, bấm tự động khớp chiều rộng cột hoặc tự động khớp chiều cao hàng.
Mẹo Để nhanh chóng tự động khớp tất cả các cột hoặc hàng trong trang tính, hãy bấm vào nút chọn tất cả , rồi bấm đúp vào bất kỳ ranh giới nào giữa hai đầu đề cột hoặc hàng.

-
Để thay đổi phông chữ, hãy chọn các ô có chứa dữ liệu bạn muốn định dạng, sau đó trên tab trang đầu, trong nhóm phông , bấm vào định dạng mà bạn muốn.
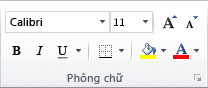
-
Để áp dụng định dạng số, hãy bấm vào ô có chứa các số mà bạn muốn định dạng, sau đó trên tab trang đầu, trong nhóm số , trỏ tới chung, rồi bấm vào định dạng mà bạn muốn.
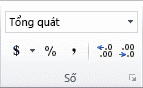
Để được trợ giúp thêm về việc nhập và định dạng dữ liệu, hãy xem bắt đầu nhanh: định dạng số trongtrang tính.
Sao chép, di chuyển hoặc xóa dữ liệu
Bạn có thể sử dụng các lệnh cắt, sao chépvà dán để di chuyển hoặc sao chép hàng, cột và ô. Để sao chép, nhấn CTRL + C để dùng lệnh sao chép . Để di chuyển, nhấn CTRL + X để dùng lệnh cắt .
-
Chọn hàng, cột hoặc các ô mà bạn muốn sao chép, di chuyển hoặc xóa bỏ.
Để chọn một hàng hoặc cột, hãy bấm vào đầu đề hàng hoặc cột.
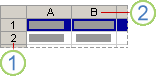
1. Đầu đề hàng
2. Đầu đề cột
Để chọn một ô, hãy bấm vào ô. Để chọn một phạm vi ô, bấm chuột và kéo, hoặc bấm và sử dụng các phím mũi tên trong khi nhấn giữ phím SHIFT.
-
Nhấn CTRL + C để sao chép hoặc CTRL + X để cắt.
Nếu bạn muốn xóa hàng hoặc cột, hãy nhấn DELETE trong khi hàng hoặc cột được chọn xóa nội dung, để lại một hàng hoặc ô trống. Để xóa một hàng hoặc cột, hãy bấm chuột phải vào đầu đề hàng hoặc cột, rồi bấm xóa hàng hoặc xóa cột.
Lưu ý Excel sẽ hiển thị viền di chuyển hoạt hình xung quanh các ô đã bị cắt hoặc sao chép. Để hủy bỏ viền di chuyển, nhấn ESC.
-
Đặt con trỏ ở vị trí mà bạn muốn sao chép hoặc di chuyển các ô.
Để sao chép hoặc di chuyển hàng hoặc cột, hãy bấm vào tiêu đề hàng hoặc cột mà sau nơi bạn muốn chèn hàng hoặc cột mà bạn đã sao chép hoặc cắt.
Để sao chép hoặc di chuyển một ô, hãy bấm vào ô mà bạn muốn dán ô bạn đã sao chép hoặc cắt.
Để sao chép hoặc di chuyển một phạm vi ô, hãy bấm vào ô phía trên bên trái của vùng dán.
-
Dán dữ liệu vào vị trí mới.
Đối với hàng hoặc cột, hãy bấm chuột phải vào đầu đề hàng hoặc cột tại vị trí mới, rồi bấm vào lệnh chèn .
Đối với một ô hoặc phạm vi ô, hãy nhấn CTRL + V. Các ô mà bạn đã sao chép hoặc cắt thay thế các ô tại vị trí mới.
Để biết thêm thông tin về cách sao chép và dán các ô, hãy xem di chuyển hoặc sao chép ô và nội dung ô
Thay đổi thứ tự
Khi bạn sắp xếp thông tin trong một trang tính, bạn có thể xem được dữ liệu theo cách mà bạn muốn và nhanh chóng tìm được các giá trị.
Chọn dữ liệu mà bạn muốn sắp xếp
Sử dụng các lệnh chuột hoặc bàn phím để chọn một phạm vi dữ liệu, chẳng hạn như A1: L5 (nhiều hàng và cột) hoặc C1: C80 (một cột đơn). Phạm vi này có thể chứa các tiêu đề mà bạn đã tạo để xác định các hàng hoặc cột.
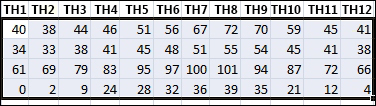
Để sắp xếp chỉ với hai lần bấm chuột, hãy bấm sắp xếp bộ lọc &, rồi bấm vào một trong các nút sắp xếp .
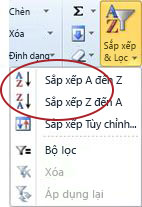
-
Chọn một ô trong cột mà bạn muốn sắp xếp.
-
Bấm vào nút trên cùng để thực hiện một sắp xếp tăng dần (từ A đến Z hoặc số nhỏ nhất đến lớn nhất).
-
Bấm vào nút dưới cùng để thực hiện sắp xếp giảm dần (Z đến A hoặc số lớn nhất đến nhỏ nhất).
Lọc hiểu thêm thông tin
Thông qua việc lọc thông tin trong một trang tính, bạn có thể tìm thấy các giá trị mình cần một cách nhanh chóng. Bạn có thể lọc trên một hoặc nhiều cột dữ liệu. Bạn điều khiển không chỉ những gì bạn muốn xem, mà còn là những gì bạn muốn loại trừ.
-
Chọn vùng dữ liệu mà bạn muốn lọc
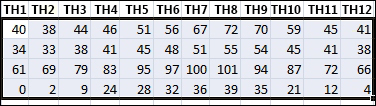
-
Trên tab trang đầu, trong nhóm sửa , bấm sắp xếp & bộ lọc, rồi bấm vào bộ lọc.
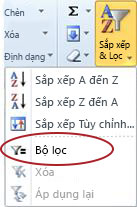
-
Bấm vào mũi tên

Lưu ý Tùy thuộc vào kiểu dữ liệu trong cột, Excel Starter Hiển thị các bộ lọc số hoặc bộ lọc văn bản trong danh sách.
Để được trợ giúp thêm với lọc, hãy xem bắt đầu nhanh: lọc dữ liệu bằng cách sử dụng bộ lọc tự động.
Tính toán dữ liệu với công thức
Công thức là phương trình có thể thực hiện tính toán, trả về thông tin, tác động nội dung của ô khác, kiểm tra điều kiện và thực hiện nhiều thao tác khác. Công thức luôn bắt đầu với dấu bằng (=).
|
Công thức |
Mô tả |
|
=5+2*3 |
Thêm 5 vào sản phẩm của 2 lần 3. |
|
=SQRT(A1) |
Dùng hàm SQRT để trả về căn bậc hai của giá trị trong A1. |
|
=TODAY() |
Trả về ngày hiện tại. |
|
= IF (A1>0) |
Kiểm tra ô A1 để xác định liệu nó có chứa giá trị lớn hơn 0 hay không. |
Chọn một ô và bắt đầu nhập
Trong một ô, hãy nhập dấu bằng (=) để bắt đầu công thức.
Điền vào phần còn lại của công thức
-
Nhập tổ hợp các số và toán tử; Ví dụ: 3 + 7.
-
Sử dụng chuột để chọn các ô khác (chèn toán tử giữa chúng). Ví dụ, chọn B1, rồi nhập dấu cộng (+), chọn C1 và nhập +, rồi chọn D1.
-
Nhập một chữ cái để chọn từ danh sách các hàm trang tính. Ví dụ: nhập "a" Hiển thị tất cả các hàm sẵn dùng bắt đầu bằng chữ cái "a".
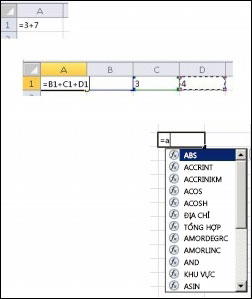
Hoàn thành công thức
Để hoàn tất công thức sử dụng kết hợp các số, tham chiếu ô và toán tử, nhấn ENTER.
Để hoàn tất công thức sử dụng một hàm, hãy điền thông tin cần thiết cho hàm, rồi nhấn ENTER. Ví dụ: hàm ABS yêu cầu một giá trị số — đây có thể là một số mà bạn nhập hoặc một ô bạn chọn có chứa một số.
Biểu đồ dữ liệu của bạn
Biểu đồ là đại diện trực quan của dữ liệu của bạn. Bằng cách sử dụng các yếu tố như cột (trong biểu đồ cột) hoặc đường (trong biểu đồ đường), biểu đồ hiển thị chuỗi dữ liệu số theo định dạng đồ họa.
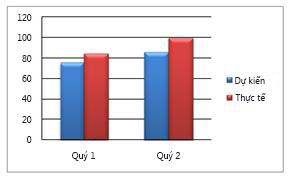
Định dạng đồ họa của biểu đồ giúp dễ hiểu số lượng lớn dữ liệu và mối quan hệ giữa các chuỗi dữ liệu khác nhau. Một biểu đồ cũng có thể hiển thị ảnh lớn để bạn có thể phân tích dữ liệu của mình và tìm kiếm các xu hướng quan trọng.
-
Chọn dữ liệu bạn muốn biểu đồ.
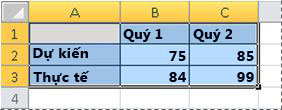
Mẹo Dữ liệu sẽ được sắp xếp trong hàng hoặc cột, với nhãn hàng ở bên trái và các nhãn cột phía trên dữ liệu — Excel sẽ tự động xác định cách tốt nhất để vẽ dữ liệu trong biểu đồ.
-
Trên tab chèn , trong nhóm biểu đồ , hãy bấm vào kiểu biểu đồ mà bạn muốn sử dụng, rồi bấm vào một kiểu con biểu đồ.
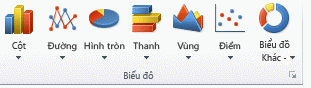
Mẹo Để xem tất cả các loại biểu đồ sẵn có, hãy bấm

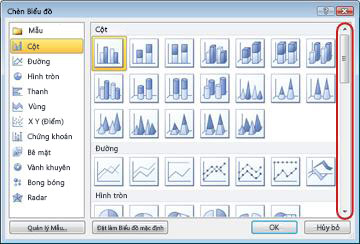
-
Khi bạn đặt con trỏ chuột lên bất kỳ loại biểu đồ nào, một Mách nước sẽ hiển thị tên của chúng.
Để biết thêm thông tin về bất kỳ loại biểu đồ nào, hãy xem các loại biểu đồ sẵn dùng.
In
Trước khi in trang tính, xem trước trang tính để đảm bảo nó trông đúng như bạn muốn là một ý hay. Khi bạn xem trước một trang tính trong Excel, nó sẽ mở ra trong Dạng xem Backstage của Microsoft Office. Trong dạng xem này, bạn có thể thay đổi thiết đặt và bố trí trang trước khi in.
-
Để in một phần trang tính, hãy bấm vào trang tính, rồi chọn phạm vi dữ liệu mà bạn muốn in. Để in toàn bộ trang tính, hãy bấm vào trang tính để kích hoạt nó.
-
Hãy bấm Tệp rồi sau đó bấm In.
Lối tắt bàn phím bạn cũng có thể nhấn CTRL + P.
Lưu ý Cửa sổ xem trước sẽ hiển thị màu đen và trắng, bất kể tài liệu của bạn có bao gồm màu sắc hay không, trừ khi bạn đang sử dụng máy in có thể in màu.
-
Bấm vào In.

Chia sẻ, sử dụng email hoặc web
Đôi khi bạn sẽ muốn chia sẻ sổ làm việc của bạn với những người khác. Nếu bạn đang chia sẻ sổ làm việc với một người nào đó cũng có Excel, bạn có thể gửi sổ làm việc của bạn dưới dạng tệp đính kèm vào thư email. Người nhận có thể mở sổ làm việc trong Excel để làm việc với nó.
Lưu ý Sử dụng các lệnh để gửi các phần đính kèm email yêu cầu bạn có một chương trình email, chẳng hạn như Windows Mail, được cài đặt trên máy tính của bạn.
Nếu mục tiêu của bạn là dành cho người nhận để xem sổ làm việc, thay vì sửa nó, bạn có thể gửi một bản chụp nhanh của sổ làm việc, dưới dạng tệp PDF hoặc XPS.
-
Bấm vào tab Tệp, rồi bấm Lưu & Gửi.
-
Bấm gửi bằng email
-
Thực hiện một trong những thao tác sau:
-
Để gửi sổ làm việc dưới dạng tệp Excel, hãy bấm gửi dưới dạng phần đính kèm.
-
Để gửi sổ làm việc dưới dạng ảnh chụp nhanh, hãy bấm gửi dưới dạng PDF hoặc gửi dưới dạng XPS.
-
-
Chương trình email của bạn bắt đầu một thông điệp email cho bạn, với loại tệp đã xác định được đính kèm. Viết email của bạn, rồi gửi.
Thay thế để gửi sổ làm việc là lưu trữ nó trong Windows Live OneDrive. Bằng cách này, bạn có một bản sao của sổ làm việc có thể truy nhập được với những người khác. Bạn có thể gửi mọi người một nối kết đến sổ làm việc, nơi họ có thể xem nó, và thậm chí chỉnh sửa trong trình duyệt web của họ (nếu bạn cung cấp cho họ quyền).
-
Bấm vào tab Tệp, rồi bấm Lưu & Gửi.
-
Bấm vào Lưu lên Web.
-
Bấm Đăng Nhập, nhập ID và mật khẩu Windows Live của bạn, rồi bấm OK.
Nếu sử dụng Hotmail, Messenger hoặc Xbox Live thì bạn đã có ID Windows Live. Nếu bạn không có, hãy bấm đăng ký tài khoản mới để tạo Windows Live ID mới.
-
Chọn một thư mục trong OneDrive, rồi bấm Lưu Như. Nhập tên cho tệp, rồi bấm Lưu.
Tài liệu bây giờ được lưu trên OneDrive. Trong OneDrive, bạn có thể cung cấp cho mọi người quyền xem và chỉnh sửa nội dung của các thư mục của bạn. Khi bạn muốn chia sẻ sổ làm việc, bạn sẽ gửi liên kết đến nó trong email.
Để biết thêm thông tin về việc lưu trữ tài liệu của bạn trong OneDrive, hãy xem lưu tài liệu vào onedrive từ Office.
Nhận thêm trợ giúp
Office.com liên tục được Cập Nhật với nội dung mới, bao gồm các bài viết, video và khóa đào tạo. Nếu dưới cùng của trình xem trợ giúp cho biết ngoại tuyến và bạn được kết nối với Internet, hãy bấm ngoại tuyến, rồi bấm hiện nội dung từ Office.com.










