Khi bạn cần kể câu chuyện về dữ liệu của mình một cách nhanh chóng, hãy sử dụng các thanh dữ liệu trong Access. Bạn có thể áp dụng thanh dữ liệu cho các trường số để đối chiếu dữ liệu một cách trực quan giữa các bản ghi. Ví dụ: trong báo cáo sau đây, bạn có thể nhanh chóng xem cách tiếp thị cho một số khóa đào tạo hiệu quả hơn do độ dài của thanh dữ liệu trong trường Kết quả. Dữ liệu trong trường Kết quả hiển thị so sánh dữ liệu đăng ký khóa học dự kiến với dữ liệu tham dự sau nỗ lực tiếp thị.
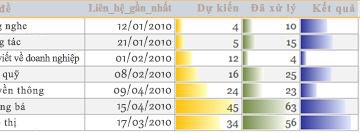
Trong bài viết này
Tổng quan
Bạn có thể áp dụng thanh dữ liệu cho điều khiển trong biểu mẫu hoặc báo cáo khi điều khiển được gắn kết với một trường thuộc kiểu dữ liệu số. Tính hữu ích của thanh dữ liệu trong Access khá giống với các thanh dữ liệu trong biểu đồ Microsoft Excel, điều này giúp dễ dàng so sánh các giá trị về mặt trực quan hơn. Độ dài của thanh dữ liệu đại diện cho giá trị trong ô. Thanh dài hơn tượng trưng cho giá trị cao hơn và thanh ngắn hơn tượng trưng cho giá trị thấp hơn. Trong biểu mẫu, thanh dữ liệu hữu ích nhất trong dạng xem biểu dữ liệu hoặc dạng xem biểu mẫu liên tục.
Áp dụng thanh dữ liệu thật dễ dàng với Trình quản lý Quy tắc Định dạng có Điều kiện. Bạn có thể tùy chỉnh các thanh dữ liệu xác định điều kiện cho định dạng và xem trước các hiệu ứng trước khi bạn áp dụng chúng. Ví dụ: bạn có thể tùy chỉnh các giá trị thanh để đại diện cho các giá trị cao nhất hoặc thấp nhất, một phạm vi số hoặc phần trăm.
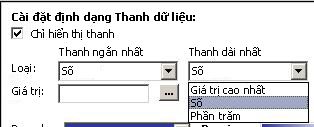
Bảng sau đây giải thích các thiết đặt cho giới hạn hình ảnh thấp hơn hoặc các tùy chọn Thanh Ngắn nhất:
|
Tùy chọn |
Kết quả |
|
Giá trị Thấp nhất |
Cài đặt mặc định. Đặt giới hạn hình ảnh cho giá trị thấp nhất. |
|
Number |
Đặt giới hạn dưới của thang đo tuyến tính. Tất cả các giá trị nhỏ hơn hoặc bằng số thanh ngắn nhất là chiều dài 0. |
|
Percent |
Hiển thị như thiết đặt số nhưng các giới hạn được đặt vào tỷ lệ phần trăm của giới hạn thấp hơn cho mỗi giá trị so với các bản ghi còn lại trong tập bản ghi. |
Bảng sau đây giải thích các thiết đặt cho giới hạn hình ảnh cao nhất hoặc các tùy chọn Thanh Dài nhất:
|
Tùy chọn |
Kết quả |
|
Giá trị Cao nhất |
Cài đặt mặc định. Đặt giới hạn hình ảnh cho giá trị cao nhất. |
|
Number |
Đặt giới hạn trên của thang đo tuyến tính cho chuyển màu. Tất cả các mục lớn hơn hoặc bằng số thanh dài nhất hoàn toàn điền điều khiển. |
|
Percent |
Trông giống như thiết đặt số, ngoại trừ các giới hạn được đặt vào tỷ lệ phần trăm của giới hạn trên cho mỗi giá trị so với các bản ghi còn lại trong tập bản ghi. |
Áp dụng thanh dữ liệu cho báo cáo
Khi bạn muốn hiển thị thông tin nhanh về các xu hướng hoặc so sánh dữ liệu cho lượng lớn dữ liệu, chẳng hạn như đồ chơi bán chạy nhất và bán chạy nhất trong báo cáo doanh số cho dịp nghỉ lễ, định dạng báo cáo của bạn với thanh dữ liệu có thể là một lựa chọn tốt. Ví dụ: trong báo cáo doanh số, sẽ dễ dàng hơn để hiểu rõ xu hướng bán hàng cho một khu vực cụ thể khi bạn sử dụng thanh dữ liệu.
Để áp dụng thanh dữ liệu cho báo cáo của bạn, hãy hoàn thành các bước sau đây:
-
Bấm chuột phải vào báo cáo trong Ngăn Dẫn hướng, rồi bấm dạng xem Bố trí.
-
Chọn điều khiển bạn muốn áp dụng thanh dữ liệu.
-
Trên tab Định dạng , trong nhóm Định dạng có Điều kiện , bấm định dạng có Điều kiện.
-
Trong hộp thoại Trình quản lý Quy tắc Định dạng có Điều kiện, bấm Quy tắc Mới.
-
Trong hộp thoại Quy tắc Định dạng Mới, bên dưới Chọn kiểu quy tắc, chọn So sánh với các bản ghi khác.
-
Bên dưới Sửa mô tả quy tắc, hãy xác định quy tắc sẽ xác định thời điểm và định dạng thanh dữ liệu sẽ được áp dụng.
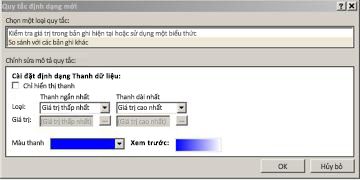
-
Để hiển thị các thanh dữ liệu mà không có giá trị số của trường, hãy chọn tùy chọn Chỉ hiện Thanh .
Minh họa sau đây cho thấy các trường hợp chỉ hiển thị thanh dữ liệu và thanh dữ liệu với các giá trị tương ứng.
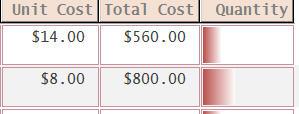
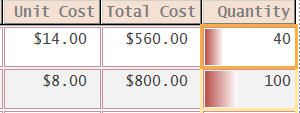
Lưu ý: Các thanh dữ liệu cho một giá trị tạm thời biến mất khi điều khiển đó chuyển sang chế độ chỉnh sửa.
-
Chọn tùy chọn cho các tùy chọn Thanh Ngắn nhất và Thanh Dài nhất, rồi bấm vào mũi tên Màu thanh để chọn màu thanh tiêu chuẩn hoặc tùy chỉnh.
Lưu ý: Bản xem trước hiển thị dạng xem chuyển màu của màu thanh.
-
Bấm OK hai lần để đóng hộp thoại.
-
Để thay đổi phông cho giá trị được hiển thị, hãy hoàn thành các bước sau đây:
-
Chọn ô, rồi nhấn Alt + Enter nếu chưa mở bảng thuộc tính.
-
Chọn tab Định dạng , bấm vào mũi tên trong thuộc tính Tên Phông chữ, rồi chọn phông chữ.
-
-
Chuyển sang Dạng xem Báo cáo.
Áp dụng thanh dữ liệu cho biểu mẫu
Áp dụng thanh dữ liệu cho các giá trị trong biểu mẫu sẽ hữu ích hơn trong dạng xem biểu mẫu, biểu mẫu tách hoặc biểu dữ liệu liên tục. Ví dụ: trong biểu mẫu Đơn hàng, sẽ dễ hiểu xu hướng bán hàng cho một khu vực cụ thể khi bạn sử dụng thanh dữ liệu.
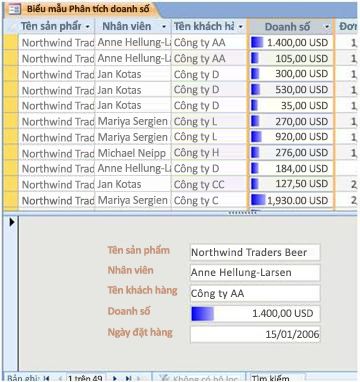
Để áp dụng thanh dữ liệu cho biểu mẫu, hãy hoàn thành các bước sau đây:
-
Bấm chuột phải vào biểu mẫu trong Ngăn Dẫn hướng, rồi bấm dạng xem Bố trí.
-
Chọn ô bạn muốn áp dụng thanh dữ liệu.
-
Trên tab Định dạng , trong nhóm Định dạng có Điều kiện , bấm định dạng có Điều kiện.
-
Trong hộp thoại Trình quản lý Quy tắc Định dạng có Điều kiện, bấm Quy tắc Mới.
-
Trong hộp thoại Quy tắc Định dạng Mới, bên dưới Chọn kiểu quy tắc, chọn So sánh với các bản ghi khác,
-
Bên dưới Chỉnh sửa mô tả quy tắc, hãy xác định quy tắc sẽ xác định thời điểm và định dạng nên được áp dụng.
Lưu ý: Nếu bạn chọn Chỉ hiển thị thanh, giá trị trường sẽ không hiển thị.
-
Chọn Một Loại và Giá trị cho Thanh Ngắn nhất và Thanh Dài nhất.
-
Bấm vào mũi tên Màu thanh để chọn màu thanh tiêu chuẩn hoặc tùy chỉnh.
-
Bấm OK hai lần và chuyển sang Dạng xem Biểu mẫu.
Thông tin bổ sung
Mẹo để định dạng thanh dữ liệu và một số tài nguyên về việc áp dụng định dạng có điều kiện khác và hiển thị dữ liệu trực quan trong Access:
-
Để tạo khoảng trống giữa các thanh dữ liệu: Mở biểu mẫu hoặc báo cáo trong dạng xem Bố trí, chọn điều khiển thanh dữ liệu, rồi áp dụng tùy chọn Đệm Điều khiển bắt buộc.
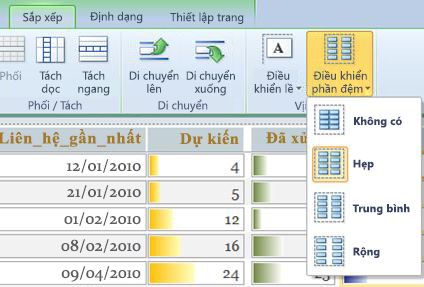
-
Để biết thêm thông tin về cách sử dụng định dạng có điều kiện, hãy xem Video: Sử dụng định dạng có điều kiện trên báo cáo.
-
Tìm hiểu về các tùy chọn định dạng cho báo cáo Access trong bài viết Giới thiệu về báo cáo trong Access.










