Lưu ý: Bài viết này đã hoàn thành nhiệm vụ của mình và sẽ sớm không còn được sử dụng nữa. Để tránh các lỗi "Không tìm thấy trang", chúng tôi đang tiến hành loại bỏ những liên kết mà chúng tôi biết. Nếu bạn đã tạo các liên kết cho trang này, vui lòng loại bỏ chúng và chúng ta sẽ cùng nhau duy trì kết nối cho web.
Bạn có thể sử dụng tệp Kết nối Dữ liệu Office (.odc) để kết nối với cơ sở dữ liệu Xử lý Phân tích Trực tuyến (OLAP).
-
Trên tab Dữ liệu , hãy chọn Lấy dữ liệu >liệu từ cơ sở > từ Dịch vụ Phân tích.
Lưu ý: Nếu bạn đang sử dụng Excel 2013, 2010 hoặc 2007, trên tab Dữ liệu, trong nhóm Lấy Dữ liệu Ngoài, hãy chọn Từ Nguồn Khác > TừAnalysis Services.
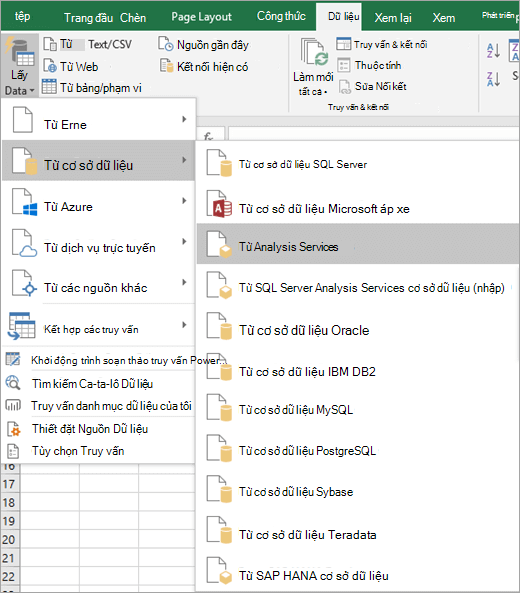
Trình hướng dẫn Kết nối Dữ liệu khởi động. Trình hướng dẫn này có ba màn hình.
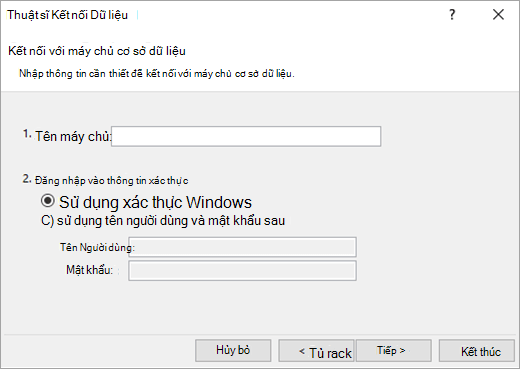
-
Nhập tên máy chủ OLAP trong hộp văn bản Tên máy chủ.
Lưu ý: Để chỉ định một tệp khối vuông ngoại tuyến, hãy nhập đường dẫn tệp, tên tệp và phần mở rộng hoàn chỉnh. Để biết thêm thông tin về cách tạo tệp khối ngoại tuyến, hãy xem Tạo tệp khối ngoại tuyến từ cơ sở dữ liệu máy chủ OLAP.
-
Bên dưới Đăng nhập thông tin xác thực, hãy thực hiện một trong các thao tác sau:
-
Để sử dụng tên người dùng và mật khẩu Windows hiện tại của bạn, hãy bấm Sử dụng Xác thực Windows.
-
Để nhập tên người dùng và mật khẩu cơ sở dữ liệu, hãy bấm Dùng Tên Người dùng và Mật khẩu sau đây, rồi nhập tên người dùng và mật khẩu của bạn vào hộp văn bản Tên Người dùng và Mật khẩu tương ứng.
Ghi chú Bảo mật:
-
Hãy dùng những mật khẩu mạnh, có chứa cả chữ hoa và chữ thường, số và ký hiệu. Mật khẩu yếu không chứa tất cả những yếu tố này. Ví dụ: Y6dh!et5 là mật khẩu mạnh và House27 là mật khẩu yếu. Mật khẩu phải chứa 8 ký tự trở lên. Một cụm mật khẩu có 14 ký tự trở lên sẽ tốt hơn.
-
Điều quan trọng là bạn cần nhớ mật khẩu của mình. Nếu bạn quên mật khẩu của mình, Microsoft không thể truy xuất lại mật khẩu đó. Hãy lưu giữ mật khẩu mà bạn viết ra ở một nơi an toàn, cách xa thông tin mà mật khẩu đó bảo vệ.
-
-
-
Bấm Tiếp để đi đến màn hình trình hướng dẫn tiếp theo
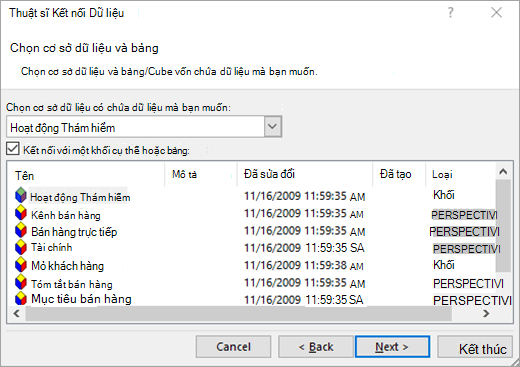
-
Bên dưới Chọn cơ sở dữ liệu có chứa dữ liệu bạn muốn, hãy chọn một cơ sở dữ liệu.
-
Để kết nối với một cube cụ thể trong cơ sở dữ liệu, hãy đảm bảo đã chọn Kết nối với một khối hoặc bảng cụ thể, rồi chọn một khối từ danh sách.
-
Bấm Tiếp để đi đến màn hình trình hướng dẫn tiếp theo,
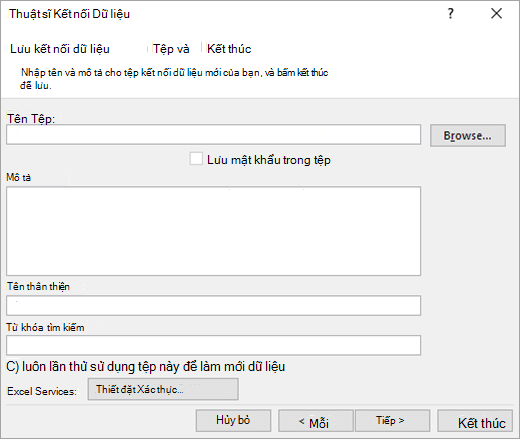
-
Hoặc, trong hộp văn bản Tên Tệp, sửa đổi tên tệp mặc định. Bấm Duyệt để thay đổi vị trí tệp mặc định hoặc kiểm tra tên tệp hiện có.
-
Bạn có thể tùy chọn nhập mô tả của tệp, tên thân thiện và các từ tìm kiếm phổ biến vào các hộp văn bản Mô tả, Tên Thân thiện và Từ khóa Tìm kiếm.
-
Để đảm bảo rằng tệp kết nối luôn được sử dụng khi PivotTable được làm mới, hãy bấm Luôn tìm cách sử dụng tệp này để làm mới dữ liệu này. Hộp kiểm này đảm bảo rằng các bản cập nhật tệp kết nối sẽ luôn được tất cả các sổ làm việc sử dụng tệp kết nối đó sử dụng.
-
Để xác định cách truy nhập PivotTable nếu sổ làm việc được lưu vào Excel Services và được mở bằng Excel Services, hãy bấm Thiết đặt Xác thực, rồi chọn một trong các tùy chọn sau đây để đăng nhập vào nguồn dữ liệu:
-
Xác thực Windows Chọn tùy chọn này để sử dụng tên người dùng Windows và mật khẩu của người dùng hiện tại. Đây là phương pháp an toàn nhất, nhưng nó có thể ảnh hưởng đến hiệu suất khi có nhiều người dùng.
-
SSO Chọn tùy chọn này để sử Đăng nhập một lần, rồi nhập chuỗi nhận dạng thích hợp vào hộp văn bản ID SSO. Người quản trị site có thể cấu hình site SharePoint để sử dụng cơ Đăng nhập một lần dữ liệu trong đó có thể lưu trữ tên người dùng và mật khẩu người dùng. Phương pháp này có thể hiệu quả nhất khi có nhiều người dùng.
-
Không có Chọn tùy chọn này để lưu tên người dùng và mật khẩu trong tệp kết nối.
Ghi chú Bảo mật: Tránh lưu thông tin đăng nhập khi kết nối với nguồn dữ liệu. Thông tin này có thể được lưu trữ dưới dạng văn bản thuần và người dùng trái phép có thể truy nhập thông tin để ảnh hưởng đến tính bảo mật của nguồn dữ liệu.
Lưu ý: Thiết đặt xác thực chỉ được sử dụng bởi Excel Services, chứ không phải bởi Microsoft Office Excel. Nếu bạn muốn đảm bảo rằng cùng một dữ liệu được truy nhập dù bạn mở sổ làm việc trong Excel hay Excel Services, hãy đảm bảo rằng thiết đặt xác thực trong Excel là giống nhau.
-
-
Bấm vào OK.
-
Bấm Kết thúc để đóng Trình hướng dẫn Kết nối Dữ liệu.
Hộp thoại Nhập Dữ liệu xuất hiện.
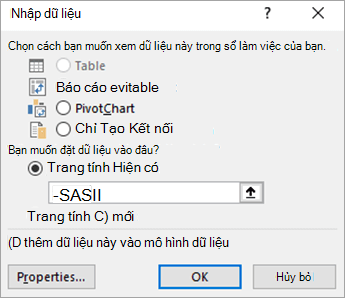
-
Bên dưới Chọn cách bạn muốn xem dữ liệu này trong sổ làm việc của mình, hãy thực hiện một trong các thao tác sau:
-
Để chỉ tạo báo cáo PivotTable, hãy bấm Báo cáo PivotTable.
-
Để tạo báo cáo PivotTable và báo cáo PivotChart, hãy bấm Báo cáo PivotChart và PivotTable.
-
Để lưu trữ kết nối đã chọn trong sổ làm việc để dùng sau này, hãy bấm Chỉ Tạo Kết nối. Hộp kiểm này đảm bảo rằng kết nối được các công thức bao gồm các hàm Cube mà bạn tạo và không muốn tạo báo cáo PivotTable.
-
-
Bên dưới Bạn muốn đặt dữ liệu ở đâu?, hãy thực hiện một trong các thao tác sau:
-
Để đặt báo cáo PivotTable hoặc PivotChart vào trang tính hiện có, hãy chọn Trang tính hiện có, rồi nhập ô đầu tiên trong phạm vi ô mà bạn muốn định vị báo cáo PivotTable.
Ngoài ra, bấm Thu gọn Hộp


-
-
Để đặt báo cáo PivotTable trong trang tính mới bắt đầu từ ô A1, hãy bấm Trang tính mới.
-
Hoặc bạn có thể thay đổi thuộc tính kết nối bằng cách bấm thuộc tính, bằng cách thực hiện thay đổi trong hộp thoại Thuộc tính Kết nối, rồi bấm OK. Để biết thêm thông tin, hãy xem Thuộc tính kết nối.
Mẹo: Khi bạn sử dụng sổ làm việc được kết nối với cơ sở dữ liệu SQL Server Analysis Services, bạn có thể cần thông tin bổ sung để trả lời các câu hỏi cụ thể về sản phẩm, chẳng hạn như thông tin tham khảo về biểu thức đa chiều (MDX) hoặc thủ tục cấu hình cho máy chủ xử lý phân tích trực tuyến (OLAP).










