Trang bắt SharePoint là nơi bạn có thể dễ dàng tìm và truy nhập vào các SharePoint site và cổng thông tin trong tổ chức của mình. Bạn cũng sẽ tìm thấy tin tức từ các site mà bạn đang theo dõi, các site được đề xuất và nếu sử dụng SharePoint trong Microsoft 365, tin tức từ các trang web bạn truy cập thường xuyên và các tin tức khác được Microsoft Graph đề xuất. Tìm hiểu thêm về các site thường xuyên, site được đề xuất, tin tức từ site và các tính năng khác của trang bắt đầu SharePoint bằng cách xem lại mục Những gì bạn sẽ thấy trên trang bắt đầu của SharePoint Microsoft 365 dưới đây.
Lưu ý:
-
Giao diện của trang bắt đầu SharePoint gần đây đã thay đổi.
-
Trang chủ SharePoint đã được đổi tên thành trang bắt đầu SharePoint trong SharePoint trong Microsoft 365.
Nếu người quản trị của bạn đã bật, bạn có thể Tạo site nhóm hoặc site liên lạc (video). từ trang SharePoint bắt đầu của bạn. Nếu sử dụng SharePoint Online, bạn cũng có thể tạo bài đăng tin tức. Sử dụng tính năng tìm kiếm để tìm các site, tệp hoặc người khác trong tổ chức của bạn.
Để xem trang bắt SharePoint trong Microsoft 365 đầu trang trong Microsoft 365:
-
Đăng nhập vào Microsoft 365. Để được trợ giúp, hãy xem Vị trí đăng nhập vào Microsoft 365.
-
Ở góc trên bên trái của trang, chọn biểu tượng công cụ khởi động ứng


Bạn không tìm được ứng dụng mình cần? Từ công cụ khởi động ứng dụng, chọn Tất cả ứng dụng để xem danh sách các ứng dụng được sắp xếp theo bảng chữ cáiMicrosoft 365 có sẵn. Từ đó, bạn có thể tìm kiếm một ứng dụng cụ thể.
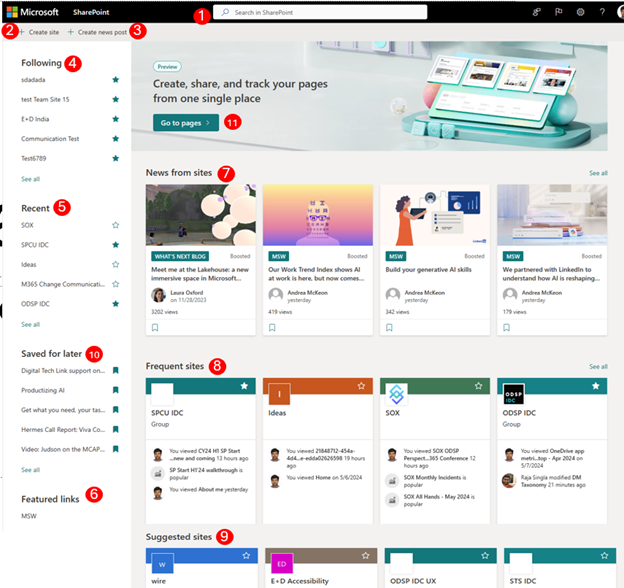
-
Tìm kiếm- Hộp tìm kiếm nơi bạn có thể tìm kiếm các site bạn đã truy cập gần đây hoặc các tệp bạn đã xem hoặc chỉnh sửa gần đây. Bạn cũng có thể tìm kiếm các site, tệp hoặc người khác trong tổ chức của mình.
-
Tạo site - Khả năng tạo site mới nếu người quản trị bên bạn bật tính năng này. Xem tạo site nhóm mới hoặc Tạo site liên lạc trong SharePoint Online để biết thêm thông tin.
-
Tạo bài đăng mới - Khả năng tạo bài đăng tin tức.
-
Theo dõi - SharePoint site bạn đang theo dõi.
-
Gần đây- Các SharePoint site bạn đã truy cập gần đây. Bấm vào Xem tất cả sẽ đưa bạn đến trang liệt kê tất cả các trang SharePoint mà bạn đã truy cập gần đây.
-
Liên kết nổi bật - Nối kết đến các SharePoint site và cổng thông tin nổi bật của tổ chức của bạn.
Lưu ý: Nếu bạn là người quản trị Microsoft 365, bạn có thể đặt nối kết nào xuất hiện trong phần này. Để biết thêm thông tin, hãy xem mục Thay đổi danh sách Liên kết trên trang bắt đầu của SharePoint.
-
Tin tức từ site - Phần Tin tức hiển thị tin tức gần đây từ các site bạn đang theo dõi, các site bạn truy nhập thường xuyên và các tin tức khác được Office Graph đề xuất. Bấm Vào Xem tất cả để xem danh sách 100 bài viết mới nhất.
-
Các site thường xuyên -SharePoint site bạn thường truy cập. Ngoài tên site và liên kết, bạn cũng sẽ thấy thông tin hoạt động gần đây về site, ví dụ: nếu nội dung nào đó trên site đã được cập nhật gần đây. Nếu 12 site trở lên được liệt kê trong mục này, bạn sẽ thấy liên kết Xem tất cả mà khi bấm vào sẽ đưa bạn đến một trang liệt kê tất cả các site SharePoint mà bạn thường truy cập.
Lưu ý: Microsoft Graph quản lý danh sách các site thường xuyên. Người dùng hoặc người quản trị không thể chọn, cập nhật hoặc xóa tài liệu.
-
Trang đề xuất - Các trang SharePoint đề xuất được tạo bởi Office Graph.
-
Lưu để sử dụng sau - Các bài đăng tin tức được lưu để sử dụng sau này sẽ hiển thị ở đây.
-
Bắt đầu SharePoint mới - Nơi tạo và theo dõi trang cá nhân trong SharePoint. Người dùng có thể tạo trang cá nhân bằng cách sử dụng các mẫu sẵn có và phát hành chúng lên chính họ hoặc site đích khi cần, sau đó theo dõi tất cả các trang ở một nơi.
Lưu ý: Danh sách các site SharePoint đề xuất được tạo bởi Office Graph trong phần Được đề xuất có thể bị giới hạn nếu Office Graph bị tắt hoặc không sẵn dùng. Người quản trị có thể bật Office Graph bằng cách cho phép truy nhập vào Office Graph trong Trung tâm quản trị Microsoft 365. Mặc dù bạn không thể tắt Office Graph nếu Office Graph được người quản trị bật, bạn có thể bật hoặc tắt sử dụng tài liệu của mình bằng delve. Từ trang hồ sơ của bạn (bấm vào tên hoặc ảnh của bạn ở phía trên bên phải, chọn Hồ sơ của tôi. Sau khi đã ở trên trang hồ sơ của bạn , hãy đi tới Thiết đặt 
Bạn có thể lưu bất kỳ bài đăng tin tức nào trong phần Tin tức để đọc sau. Mỗi bài đăng tin tức có một liên kết ở cuối thẻ mà bạn sử dụng để lưu nó sau này.
Lưu ý: Lưu mục này để sử dụng sau này không được hỗ trợ cho người dùng Khách. Họ có thể chọn Lưu mục này để dùng sau nhưng mục đó sẽ không được lưu.
Để lưu để sử dụng sau
-
Xác định vị trí bài đăng tin tức bạn muốn lưu và bấm vào nối kết ở cuối thẻ.
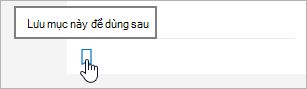
-
Để xem các bài đăng tin tức mà bạn đã lưu, hãy bấm Đã lưu để dùng sau ở cuối bất kỳ mục nào mà bạn đã lưu.
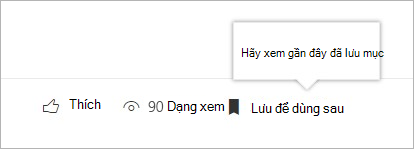
Một pa-nen sẽ xuất hiện để truy nhập nhanh vào các mục đã lưu gần đây nhất. Nếu mục đã lưu không xuất hiện trong danh sách này, hãy bấm Xem tất cả các mục đã lưu ở cuối pa-nen để xem mọi thứ bạn đã lưu.
Bạn có thể theo dõi một SharePoint trong Microsoft 365 site mới và một nối kết đến site đó sẽ được thêm vào phần Đang theo dõi của SharePoint trong Microsoft 365 bắt đầu. Các site được liệt kê theo thứ tự theo đó chúng được theo dõi với site được theo dõi gần đây nhất hiển thị đầu tiên trong danh sách.
Để theo dõi một site
-
Định vị SharePoint trong Microsoft 365 site bạn muốn theo dõi. Bạn có thể định vị site bằng cách tìm kiếm site đó trong hộp tìm kiếm ở đầu trang bắt đầu của SharePoint trong Microsoft 365 hoặc bằng cách tìm site đó ở một trong các phần trên SharePoint trong Microsoft 365 bắt đầu.
-
Nếu bạn đang ở trên trang bắt đầu SharePoint trong Microsoft 365, hãy thực hiện một trong các thao tác sau:
-
Bấm vào ngôi sao bên cạnh tên site trong thanh dẫn hướng bên trái để theo dõi site. Các ngôi sao sẽ biến vững chắc để cho thấy bạn đang theo dõi các trang web.
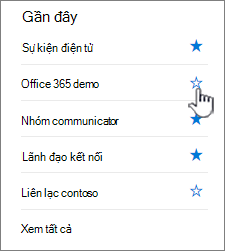
-
Nếu bạn đang ở trên site mà bạn muốn theo dõi, hãy bấm vào

Một liên kết đến site sẽ được thêm vào danh sách các site được theo dõi trong ngăn bên trái của trang SharePoint trong Microsoft 365 đầu.
-
Bạn có thể dừng theo dõi một site SharePoint và nối kết đến site đó sẽ bị loại bỏ khỏi phần Đang theo dõi của SharePoint bắt đầu.
Để ngừng theo dõi một site
-
Trên trang bắt SharePoint trong Microsoft 365 đầu trong phần Đang theo dõi, hãy xác định vị trí site mà bạn muốn ngừng theo dõi.
-
Thực hiện một trong những thao tác sau:
-
Bấm vào ngôi sao bên cạnh tên site trên thanh dẫn hướng bên trái. Ngôi sao sẽ rỗng và một liên kết đến trang web sẽ không còn xuất hiện trong danh sách các trang web được theo dõi của bạn nữa.
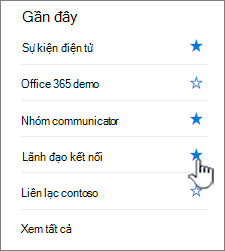
-
Nếu bạn đang ở trên site mà bạn muốn theo dõi, hãy bấm

-
Trang SharePoint trong Microsoft 365 đầu của ứng dụng bao gồm một hộp tìm kiếm thông minh cho phép bạn nhanh chóng tìm thấy các site, tệp và những người bạn đang tìm kiếm. Tìm kiếm có tính cá nhân. Ngay cả trước khi bắt đầu nhập, bạn sẽ thấy kết quả dựa trên hoạt động trước đó của bạn trong SharePoint. Kết quả sẽ cập nhật khi bạn bắt đầu nhập. Tìm hiểu thêm về tìm kiếm.
Một nơi để tạo và theo dõi trang cá nhân trong SharePoint. Người dùng có thể tạo trang cá nhân bằng cách sử dụng các mẫu sẵn có và phát hành chúng lên chính họ hoặc site đích khi cần, sau đó theo dõi tất cả các trang ở một nơi.
Tạo trang trên SharePoint
-
Bấm vào một mẫu được liệt kê trong carousel
Tác giả một trang
-
Sử dụng bộ phần web sẵn có và biên soạn nội dung
Phát hành trang
-
Tác giả có thể chọn tự phát hành và chia sẻ với người khác nếu cần
-
Tác giả có thể chọn phát hành đến một site đích để phân phối và quản lý mục tiêu của trang
Theo dõi trang
-
Theo dõi các trang được phát hành trên SharePoint
-
Theo dõi trang ở trạng thái bản thảo cho các trang được tạo qua các mẫu từ bắt đầu SharePoint mới
Câu hỏi thường gặp về bắt đầu SharePoint mới
-
Những thành phần lạ nào được hỗ trợ khi bắt đầu SharePoint Mới?
-
Bạn có thể tạo site và trang trên bắt đầu SharePoint mới.
-
-
Những trang này sẽ được lưu trữ ở đâu?
-
Những trang này sẽ được lưu trữ trên thư viện trang SharePoint của bạn trong OneDrive.
-
-
Chúng tôi có thể chia sẻ các trang này với người dùng khác không?
-
Có, người tạo sẽ có thể chia sẻ trang với đúng người xem.
-
-
Điều gì sẽ ảnh hưởng đến việc tắt tạo site khi bắt đầu SharePoint mới?
-
Việc tắt tạo site cũng sẽ tắt tính năng tạo site trên menu Bắt đầu SharePoint Mới. Nếu bạn đã tắt tính năng tạo site cho người dùng cuối, thiết đặt đó cũng sẽ được vinh danh trong mục Bắt đầu Mới của SharePoint.
-










