Nếu bạn có trang trống không mong muốn, thì tài liệu của bạn có thể chứa những đoạn văn trống, những dấu ngắt trang thủ công hoặc ngắt phần. Có một vài cách khác nhau để loại bỏ trang trống. Bước đầu tiên là tìm hiểu lý do bạn có trang trống.
Lưu ý:
-
Nếu trang trống của bạn chỉ xuất hiện khi bạn in và không xuất hiện trong Word thì nó có khả năng là bạn đã cấu hình máy in để in một trang dấu tách giữa các công việc. Kiểm tra các thiết đặt trên máy in.
-
Nếu bạn đang tìm cách xóa một trang có nội dung trên đó, hãy bấm vào đầu nội dung bạn muốn xóa, nhấn giữ phím SHIFT, rồi bấm vào phần cuối của nội dung bạn muốn xóa bỏ. Khi bạn cảm thấy thoải mái mà bạn muốn xóa nội dung đã chọn, hãy nhấn phím DELETE trên bàn phím của bạn.
-
Nếu bạn đang tìm cách xóa toàn bộ tài liệu của bạn, chứ không phải chỉ một hoặc nhiều trang trong tài liệu của bạn, hãy xem xóa tệp.
Một cách dễ dàng
Nếu trang trống không mong muốn của bạn nằm ở cuối tài liệu, điều đầu tiên cần thử là đi tới cuối tài liệu bằng cách nhấn CTRL + End và nhấn backspace. Nếu trang trống của bạn là do một số đoạn văn bổ sung hoặc ngắt trang hướng dẫn sử dụng này có thể nhanh chóng loại bỏ nó.
Lưu ý: Bạn có thể phải nhấn Backspace nhiều hơn một lần nếu có nhiều đoạn văn trống để loại bỏ.
Nếu điều đó không hiệu quả thì nguyên nhân gây ra trang trống sẽ xem xét điều tra ít hơn. Trong đoạn video ngắn sau đây, Doug sẽ giúp bạn nhận được sự cố được giải quyết.

Để biết thêm thông tin về việc thoát khỏi các trang không mong muốn, hãy thực hiện theo các bước dưới đây.
Bật các dấu phân đoạn để xem có gì làm trang trống:
-
Nhấn CTRL + SHIFT + 8 hoặc bấm vào nút Hiển thị/ẩn ¶ trên tab trang đầu của dải băng.
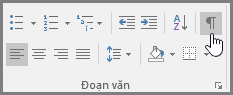
Sau khi bạn đã bật các dấu phân đoạn, bạn có thể thấy nội dung gây ra các trang trống trong tài liệu.
Thêm đoạn văn
Nếu bạn có thêm, hãy làm trống, đoạn văn ở cuối tài liệu của bạn, bạn sẽ thấy dấu phân đoạn trống (¶) trên trang trống. Chọn rồi xóa chúng bằng cách nhấn phím Delete trên bàn phím của bạn.
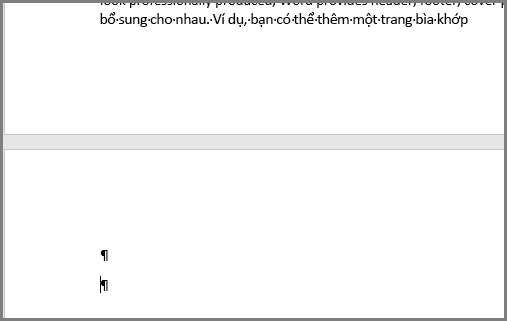
Dấu ngắt trang thủ công
Nếu trang trống là kết quả của ngắt trang thủ công, bạn có thể đặt con trỏ trực tiếp trước khi ngắt trang, rồi nhấn Delete để xóa bỏ.
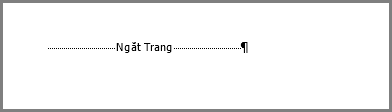
Đây là một trong những nguyên nhân phổ biến nhất của một trang trống không mong muốn ở giữa tài liệu.
Ngắt phần
Trang tiếp theo, trang lẻ và ngắt phần trang chẵn có thể tạo trang mới trong Word. Nếu trang trống của bạn xảy ra ở cuối tài liệu của bạn và bạn có một dấu ngắt phần ở đó, bạn có thể đặt con trỏ trực tiếp trước dấu ngắt phần, rồi nhấn Delete để xóa nó. Điều đó sẽ loại bỏ trang trống.
Lưu ý: Nếu bạn gặp sự cố khi thấy dấu ngắt phần của mình, hãy thử đi đến tab xem của dải băng và chuyển sang chế độ bản thảo.
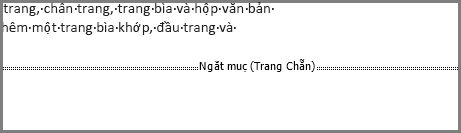
Thận trọng: Nếu ngắt phần sẽ gây ra một trang trống ở giữa tài liệu, hãy loại bỏ dấu ngắt phần có thể gây ra các vấn đề về định dạng. Nếu bạn dự định cho nội dung theo sau điểm đó có định dạng khác nhau, sau đó giữ dấu ngắt phần. Bạn không muốn xóa bỏ dấu ngắt phần vì điều này sẽ làm cho các trang trước dấu ngắt phần để thực hiện định dạng của các trang sau dấu ngắt phần. Tuy nhiên, bạn có thể thay đổi ngắt phần thành dấu ngắt phần liên tục, vốn sẽ giữ nguyên các thay đổi định dạng mà không cần chèn trang trống.
Để thay đổi ngắt phần thành ngắt phần liên tục:
-
Đặt con trỏ của bạn sau dấu ngắt phần mà bạn muốn thay đổi.
-
Đi đến tab bố trí của dải băng.
-
Bấm vào công cụ khởi động hộp thoại thiết lập trang.
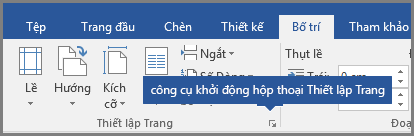
-
Trên tab bố trí của hộp thoại thiết lập trang, hãy bấm vào mục bắt đầu thả xuống phần và chọn liên tục.
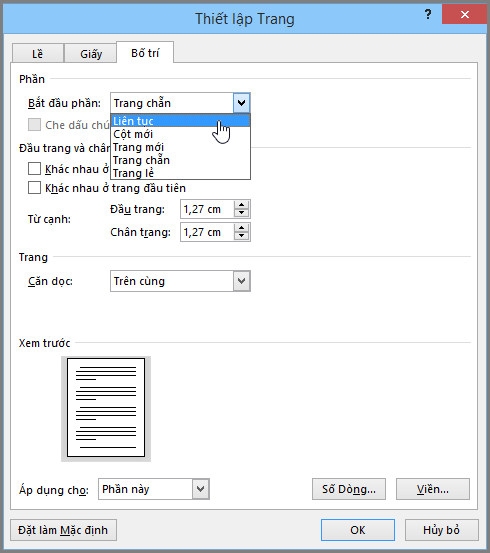
-
Bấm OK.
Điều đó sẽ loại bỏ trang trống của bạn mà không ảnh hưởng đến định dạng của bạn.
Bảng ở phần cuối của tài liệu
Nếu bạn vẫn có một trang trống không mong muốn khi kết thúc tài liệu của bạn, thì trang đó có thể là trang trước có một bảng mà đi đến dưới cùng của nó. Word yêu cầu một đoạn văn trống sau bảng và nếu bảng của bạn có thể làm được tất cả các cách đến cuối trang đoạn trống sẽ được đẩy vào trang tiếp theo. Bạn sẽ không thể xóa bỏ dấu phân đoạn trống.
Lưu ý: Nhiều mẫu hồ sơ cá nhân được định dạng với bảng toàn trang.
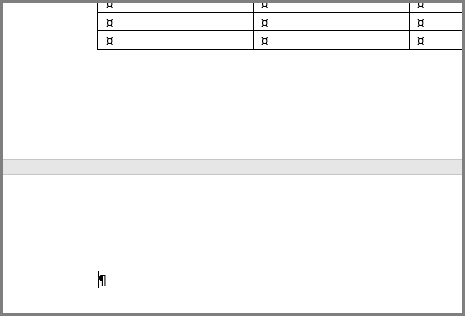
Cách dễ nhất để giải quyết điều này là chỉ cần ẩn đoạn văn trống ở cuối tài liệu.
-
Chọn dấu phân đoạn, rồi nhấn CTRL + D để mở hộp thoại phông chữ.
-
Bấm vào hộp kiểm ẩn để ẩn đoạn văn đó.
-
Tắt Hiển thị/ẩn ¶ bằng cách bấm vào nút trên ruy-băng hoặc nhấn Ctrl + Shift + 8.
Trang bổ sung sẽ biến mất.
Bạn có câu hỏi về Word mà chúng tôi chưa trả lời tại đây?
Đăng câu hỏi trong câu trả lời từhttps://answers.microsoft.com/en-us/msoffice/forum?diễn đàn
Giúp chúng tôi cải thiện Word
Bạn có đề xuất về cách chúng tôi có thể cải thiện Word không? Nếu có, vui lòng truy nhập Word User Voice và cho chúng tôi biết!
Lưu ý: Nếu bạn đang tìm cách xóa toàn bộ tài liệu, chứ không chỉ xóa một trang, xem mục Xóa các tệp hoặc thư mục trong OneDrive.
Hãy làm theo các bước sau để loại bỏ các đoạn trống và dấu ngắt trang bằng cách sử dụng Word dành cho web.
-
Bấm sửa tài liệuWord dành cho websửa trong Word dành cho web.
-
Đoạn trống xuất hiện như dòng trống trong tài liệu của bạn. Để loại bỏ, bạn chỉ cần chọn và xóa bỏ chúng. (Một đoạn văn trong Word là bất kỳ văn bản nào kết thúc với một dấu xuống dòng cứng.)
-
Để xóa ngắt trang, hãy bấm vào để chọn, sau đó nhấn Xóa.
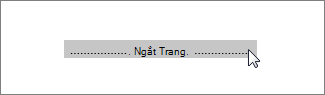
Nếu bạn có ứng dụng Word trên máy tính, hãy dùng lệnh Mở bằng Word để mở tài liệu và xóa bỏ dấu ngắt phần.
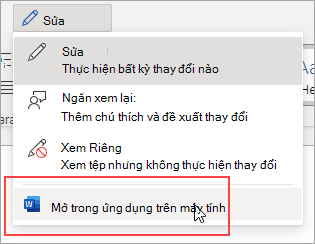
Sau khi đã mở tài liệu trong Word, hãy xem xóa một trang trong Word hoặc xóa trang trống trong Word 2016 cho Mac. Nếu bạn không có Word, bạn có thể thử hoặc mua Phiên bản mới nhất của Office.
Mẹo: Word dành cho web hoạt động liền mạch với Word và các chương trình Office trên máy tính khác và chúng tôi sẽ cập nhật nó dựa trên các đầu vào như của bạn. Để biết thông báo về tính năng mới nhất, hãy truy cập blog Office Online.
Bạn có câu hỏi về các Word dành cho web mà chúng tôi chưa trả lời tại đây không?
Đăng câu hỏi trong Word cho cộng đồng trả lời web.
Giúp chúng tôi cải thiện Word
Bạn có đề xuất về cách chúng tôi có thể cải thiện Word dành cho web không? Nếu vậy, vui lòng truy nhập Word cho web UserVoice và cho chúng tôi biết!










