Để làm việc cùng nhau trong Word dành cho web, bạn chỉnh sửa tài liệu như bình thường. Nếu những người khác cũng đang chỉnh sửa, Word dành cho web cảnh báo bạn về sự hiện diện của họ và cho bạn biết đoạn văn mà họ đang làm việc. Không có chế độ đồng tác giả đặc biệt nào và không có lệnh nào để bắt đầu chức năng đồng tác giả.
Khi các tác giả đến và đi, Word dành cho web sẽ thông báo cho bạn một thời gian ngắn.
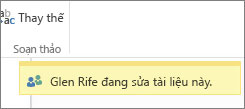
Bạn luôn có thể xem ai hiện đang làm việc trên tài liệu bằng cách bấm vào gần phía trên cửa sổ.
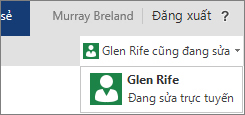
Một chỉ báo có màu cho bạn thấy vị trí những người khác đang sửa tài liệu.
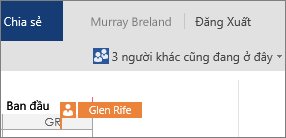
Mở tài liệu trong ứng dụng trên máy tính
Nếu bạn muốn thực hiện những thay đổi vốn đòi hỏi các tính năng của ứng dụng Word trên máy tính, hãy bấm vào Mở trong Word và tiếp tục soạn thảo. Ví dụ, bạn có thể muốn thêm mục lục hoặc danh mục tài liệu tham khảo mà các mục trong đó sẽ tự động cập nhật.
Lưu ý: Tính năng đồng tác giả trong ứng dụng Word trên máy tính đòi hỏi phải có Word 2010, Word 2013 hoặc Microsoft Word dành cho Mac 2011.
Trong ứng dụng Word trên máy tính, hãy cẩn thận không để giới thiệu nội dung hoặc chức năng cho tài liệu sẽ ngăn các tác giả khác sửa tài liệu trong Word dành cho web. Ví dụ, bạn đừng dùng các tính năng về quyền, chẳng hạn như hạn chế sửa hoặc đánh dấu tài liệu là bản cuối cùng. Nếu bạn muốn hạn chế quyền truy nhập vào tài liệu, hãy sử dụng các tính năng quyền mà tài liệu được lưu trữ (OneDrive, Microsoft 365 hoặc SharePoint).
Nếu ai đó không lưu tài liệu với các tính năng không được hỗ trợ bởi Word dành cho web, bạn vẫn có thể đồng tác giả, chỉ cần không trong Word dành cho web nữa. Nếu mọi người trong nhóm đều có Word 2010, Word 2013, hoặc Word cho Mac 2011, hãy tiếp tục cộng tác trên Word (bấm Mở bằng Word và tiếp tục soạn thảo).
Nếu ai đó trong nhóm không có một trong những phiên bản Word này, bạn cần phải loại bỏ các tính năng không được hỗ trợ khỏi tài liệu để mọi người có thể tiếp tục làm việc cùng nhau trong Word dành cho web. Hãy làm như sau:
-
Trong Word dành cho web, bấm mở bằng Word (yêu cầu Word 2003 hoặc mới hơn, hoặc Word cho Mac 2008 12.2.9 trở lên).
-
Trong ứng dụng Word trên máy tính, hãy loại bỏ các tính năng không được hỗ trợ. Để biết chi tiết về các tính năng được hỗ trợ, hãy xem Sự khác nhau giữa việc dùng tài liệu trong trình duyệt và trong Word.
-
Lưu tài liệu (nhấn Ctrl+S trong Windows hoặc ⌘+S trên Mac).
-
Nếu bạn đã sử dụng Word 2003, Word 2007 hoặc Word cho Mac 2008 12.2.9, hãy đóng Word để những người khác có thể tiếp tục đồng tác giả tài liệu trong Word dành cho web.
Nếu một tác giả khác sẽ lưu tài liệu bằng các tính năng không được hỗ trợ trước khi bạn đã lưu tài liệu trong Word dành cho web, có thể bạn sẽ không lưu được công việc của mình trong Word dành cho web. Nếu bạn có Word 2010, Word 2013, hoặc Word cho Mac 2011 bạn có thể tránh được việc mất các thay đổi bằng cách mở tài liệu trong ứng dụng Word trên máy tính. Bấm mở trong Word, sao chép các thay đổi của bạn từ Word dành cho web, rồi dán chúng vào tài liệu trong Word. Khi bạn lưu tài liệu trong Word, các thay đổi của bạn sẽ được lưu trên máy chủ.
Nếu tính năng đồng tác giả trong Word dành cho web không hoạt động
Nếu tính năng đồng tác giả không hoạt động trong Word dành cho web, có thể là vì ai đó có tài liệu đang mở trong một phiên bản Word không hỗ trợ tính năng đồng tác giả. Tài liệu có thể chứa các tính năng không được hỗ trợ để sửa trong Word dành cho web hoặc một số vấn đề khác. Để được trợ giúp, hãy xem Khắc phục sự cố đồng tác giả các tài liệu Word.
Lưu ý: Trong SharePoint 2010, Word dành cho web không hỗ trợ tính năng đồng tác giả nhưng bạn có thể làm việc cùng nhau trong Word 2010, Word 2013 và Microsoft Word for Mac 2011.










