Thư viện ảnh của Microsoft SharePoint cho phép bạn tải lên và lưu trữ ảnh và hình ảnh có thể được sử dụng trong site của bạn hoặc được chia sẻ với những người khác. Sử dụng các dạng xem khác nhau để bạn tổ chức và nhìn thấy chúng theo nhiều cách khác nhau. Để tìm hiểu cách chèn ảnh vào trang site SharePoint và nối kết nó với các trang khác, hãy xem Thêm ảnh hoặc tệp hình ảnh vào trang web
Cập Nhật 25 tháng 1, 2017 nhờ thông tin phản hồicủa khách hàng.
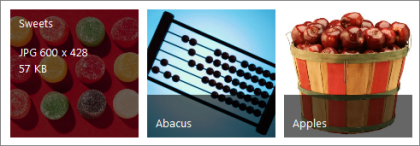
Tạo thư viện ảnh trong SharePoint
SharePoint 2016 và các thư viện ảnh 2013 được tối ưu hóa cho hình ảnh, cho phép bạn sắp xếp theo hình ảnh hoặc kích cỡ tệp, tên hoặc khi đã sửa đổi lần cuối. Bạn cũng có thể thêm các cột cho dữ liệu khác. Các dạng xem sẵn có cho phép bạn xem ảnh dưới dạng danh sách, hình thu nhỏ hoặc dưới dạng trình chiếu hoặc bạn có thể tạo dạng xem riêng của mình.
Cách dễ nhất để tải ảnh lên là kéo chúng vào thư viện. Đối với nhiều tệp và thư mục, hãy sử dụng tải lên với Windows Explorer.
-
Dẫn hướng tới trang nơi bạn muốn tạo thư viện ảnh.
-
Bấm thiết đặt

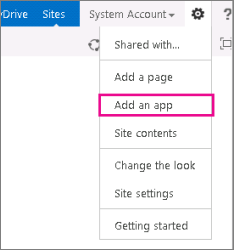
Lưu ý: Site SharePoint có thể được sửa đổi đáng kể trong diện mạo và dẫn hướng. Nếu bạn không thể định vị tùy chọn, chẳng hạn như lệnh, nút, hoặc nối kết, hãy liên hệ với người quản trị.
-
Trên trang ứng dụng của bạn , nhập ảnh vào hộp tìm kiếm hoặc tìm và bấm vào biểu tượng Thư viện ảnh .
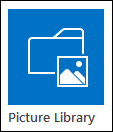
-
Trong hộp thoại mới , hãy bấm tùy chọn nâng cao.
-
Trong hộp Tên, hãy gõ tên cho thư viện ảnh. Bạn bắt buộc phải đặt tên cho thư viện ảnh.
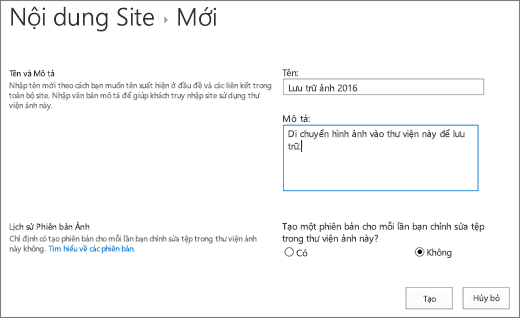
Tên của thư viện ảnh xuất hiện ở đầu trang thư viện, trở thành một phần của địa chỉ trang thư viện và xuất hiện trong các thành phần dẫn hướng giúp người dùng tìm và mở thư viện.
-
Tùy ý, bạn có thể thêm mô tả của thư viện hoặc bật lập Phiên bản cho thư viện. Để biết thêm thông tin về lập phiên bản, hãy xem mục Thêmlập phiên bản.
-
Bấm Tạo. Tên của thư viện ảnh xuất hiện bên dưới gần đây trong Pa-nen khởi động nhanh.
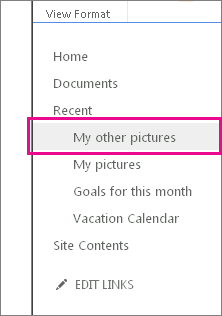
Lưu ý: Nếu bạn không thấy tùy chọn cho Thư viện ảnh khi bấm Thêm ứng dụng, hãy liên hệ với người quản trị của bạn.
Tải ảnh lên SharePoint 2016 hoặc 2013
Bạn có thể tải lên một hoặc nhiều ảnh theo một vài cách, kéo và thả, tải lên hoặc thêm các tệp mới hoặc dùng mở trong Explorer. Sau đây là cách thực hiện:
Kéo và thả ảnh của bạn
-
Dẫn hướng đến trang chứa thư viện ảnh mà bạn muốn tải ảnh lên.
-
Bấm vào tiêu đề của thư viện hoặc bấm nội dung trang và bấm vào tiêu đề thư viện.
Lưu ý: Site SharePoint có thể được sửa đổi đáng kể trong diện mạo và dẫn hướng. Nếu bạn không thể định vị tùy chọn, chẳng hạn như lệnh, nút, hoặc nối kết, hãy liên hệ với người quản trị.
-
Mở Explorer trên máy tính của bạn và dẫn hướng đến ảnh bạn muốn tải lên. Định vị chúng trên màn hình của bạn để bạn có thể kéo hình ảnh từ Explorer đến SharePoint.
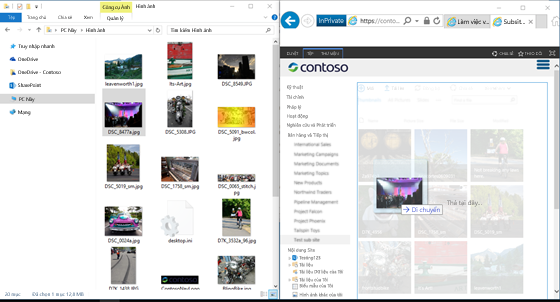
Lưu ý: Nếu bạn đang sử dụng ít nhất Windows 8, bạn có thể đặt SharePoint ở một bên của màn hình và Explorer trên kia để giúp kéo các tệp dễ dàng hơn. Để thực hiện điều đó, hãy bấm SharePoint, Giữ phím Windows, rồi nhấn mũi tên phải hoặc trái. Lặp lại điều này với Windows Explorer nhưng sử dụng phím mũi tên kia. Điều này ghim mỗi cửa sổ sang bên cạnh của màn hình.
-
Chọn các tệp ảnh trong Explorer mà bạn muốn tải lên, hãy bấm và kéo chúng vào thư viện SharePoint.
Lưu ý: Kéo và thả không hoạt động với trình duyệt Edge Windows 10 nhưng hiện hoạt động với Internet Explorer 11. Nếu bạn phải sử dụng Edge, hãy thử một trong các phương pháp tải lên khác ở đây.
Tải lên một hoặc nhiều ảnh lên SharePoint 2016 hoặc 2013
-
Dẫn hướng đến trang chứa thư viện ảnh mà bạn muốn tải ảnh lên.
-
Bấm vào tiêu đề của thư viện hoặc bấm nội dung trang và bấm vào tiêu đề thư viện.
Lưu ý: Site SharePoint có thể được sửa đổi đáng kể trong diện mạo và dẫn hướng. Nếu bạn không thể định vị tùy chọn, chẳng hạn như lệnh, nút, hoặc nối kết, hãy liên hệ với người quản trị.
-
Bấm + mới, + tài liệu mớihoặc tải lên ở phía trên cùng của thư viện ảnh của bạn.
-
Nếu bạn đang tải lên các tệp có cùng tên, bạn có thể quyết định xem bạn có muốn ghi đè lên tệp hiện có với cùng tên tự động hay không. Chọn hoặc xóa hộp kiểm ghi đè tệp hiện có để ghi đè hoặc không. Theo mặc định, tệp mới sẽ có tên trùng với tên tệp bị ghi đè. Nếu bạn xóa nó, bạn sẽ được nhắc có một lựa chọn để ghi đè lên tệp khi bạn tải lên một bản trùng lặp.
-
Từ hộp thoại Thêm ảnh , hãy duyệt các thư mục trên máy tính của bạn, rồi chọn tệp ảnh. Nếu bạn đang sử dụng SharePoint hoặc SharePoint Server 2016 và muốn tải lên nhiều tệp, hãy nhấn giữ HỢP và bấm vào từng tệp.
-
Bấm mở rồi bấm OK.
Tải tệp lên bằng Windows File Explorer
-
Dẫn hướng đến trang chứa thư viện ảnh mà bạn muốn chọn ảnh, rồi bấm vào tiêu đề thư viện ảnh.
-
Bấm vào tab Thư viện , rồi bấm vào mở bằng Explorer.
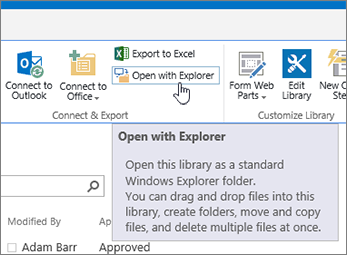
-
Trong cửa sổ File Explorer riêng biệt, định vị và chọn các tệp ảnh mà bạn muốn tải lên, rồi kéo chúng vào cửa sổ thư viện ảnh. Bạn có thể sao chép một hoặc nhiều tệp hoặc thư mục theo cách này.
-
Nếu tệp đã tồn tại, bạn có thể nhận được một hộp thoại sẽ cho phép bạn ghi đè hoặc bỏ qua tệp. .
-
Đóng Explorer, làm mới dạng xem thư viện ảnh để xem các tệp mới.
-
Dẫn hướng đến trang chứa thư viện ảnh với ảnh bạn muốn chọn.
-
Để mở thư viện, hãy bấm vào tiêu đề của thư viện trên trang hoặc trong thanh khởi động nhanh hoặc bấm nội dung site , rồi bấm vào tiêu đề thư viện.
Lưu ý: Site SharePoint có thể được sửa đổi đáng kể trong diện mạo và dẫn hướng. Nếu bạn không thể định vị tùy chọn, chẳng hạn như lệnh, nút, hoặc nối kết, hãy liên hệ với người quản trị.
-
Hãy thực hiện một trong những thao tác sau:
Chọn một ảnh
-
Ở tab Thư viện trên ruy-băng, trong nhóm Quản lý Dạng xem, dưới Dạng xem Hiện thời, hãy bấm mũi tên xuống và chọn Toàn bộ Ảnh.
-
Bấm vào bên phải của mục để mục này được tô sáng và một dấu kiểm sẽ xuất hiện.
Chọn nhiều ảnh
-
Từ dạng xem Toàn bộ Ảnh, bấm vào bên trái của nhiều mục để các mục này được tô sáng và sau đó, bên cạnh mỗi mục sẽ xuất hiện một dấu kiểm.
-
Từ dạng xem hình thu nhỏ , trỏ tới góc dưới bên trái của từng mục và bấm vào dấu kiểm xuất hiện. Hình thu nhỏ sẽ được tô sáng.
-
-
Dẫn hướng đến trang chứa thư viện ảnh mà bạn muốn xem ảnh.
-
Để mở thư viện, hãy bấm vào tiêu đề của thư viện trên trang hoặc trong thanh khởi động nhanh hoặc bấm nội dung site , rồi bấm vào tiêu đề thư viện.
Lưu ý: Site SharePoint có thể được sửa đổi đáng kể trong diện mạo và dẫn hướng. Nếu bạn không thể định vị tùy chọn, chẳng hạn như lệnh, nút, hoặc nối kết, hãy liên hệ với người quản trị.
-
Hãy thực hiện một trong những thao tác sau:
-
Để hiển thị chi tiết ảnh theo định dạng giống như bảng, hãy bấm Thư viện, bấm vào mũi tên xuống bên dưới dạng xem hiện tại trên dải băng, rồi bấm vào tất cả ảnh.
-
Để hiển thị các phiên bản nhỏ của ảnh, hãy bấm vào Thư viện, bấm vào mũi tên xuống bên dưới dạng xem hiện tại trên Ribbon, rồi bấm vào hình thu nhỏ.
-
Để hiển thị ảnh trong định dạng trình chiếu, nơi bạn có thể bấm thông qua một chuỗi các phiên bản lớn của ảnh, hãy bấm vào Thư viện, bấm vào mũi tên xuống bên dưới dạng xem hiện tại, rồi Bấm vào trangchiếu. Để thay đổi ảnh, hãy bấm vào mũi tên trái hoặc phải ở phía trên cùng bên trái của hình ảnh.
Để tạo một bản trình bày bản chiếu tương tự, tự động trên một trang, hãy chèn phần web slideshow thư viện ảnh , cho phép bạn kiểm soát thời gian hiển thị ảnh, cho dù Hiển thị ảnh theo thứ tự ngẫu nhiên hoặc tuần tự và cách hiển thị các thuộc tính ảnh nhất định. Để biết thêm thông tin về phần web, hãy xem Thêm, chỉnh sửa, thu nhỏ hoặc xóa phần web khỏi trang.
Ngoài ra, còn có hai cách khác để thay đổi cách xem ảnh như sau: Cách thứ nhất, bấm vào vùng bóng mờ cạnh Tìm tệp rồi bấm tiếp Sửa đổi Dạng xem này. Cách thứ hai, bấm Hình thu nhỏ, Toàn bộ Ảnh hoặc Bản chiếu.
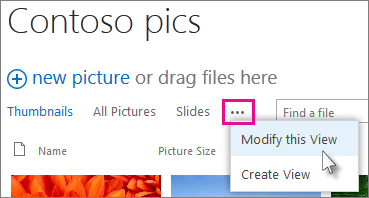
Để biết thêm về các dạng xem, hãy xem tạo, thay đổi hoặc xóa bỏ dạng xem của danh sách hoặc thư viện
-
Để chỉ xem một ảnh, hãy bấm vào tên tệp hoặc hình thu nhỏ. Điều này sẽ hiển thị ảnh cùng với các chi tiết về tệp.
-
-
Dẫn hướng đến trang chứa thư viện ảnh mà bạn muốn xem và sửa thuộc tính ảnh.
-
Trên thanh khởi động nhanh, hãy bấm vào tên của thư viện hoặc bấm nội dung trang và bấm vào tiêu đề thư viện.
Lưu ý: Site SharePoint có thể được sửa đổi đáng kể trong diện mạo và dẫn hướng. Nếu bạn không thể định vị tùy chọn, chẳng hạn như lệnh, nút, hoặc nối kết, hãy liên hệ với người quản trị.
-
Để hiển thị hộp thoại thuộc tính ảnh, hãy thực hiện một trong những thao tác sau:
-
Nếu bạn đang ở dạng xem hình thu nhỏ , sau đó bấm vào hình thu nhỏ. Để sửa thuộc tính ảnh, hãy bấm sửa mục trên tab dạng xem của dải băng.
-
Nếu bạn đang ở trong dạng xem tất cả ảnh , hãy bấm vào dấu chấm lửng ... bên cạnh tệp ảnh mà bạn muốn sửa thuộc tính. Bấm vào dấu chấm lửng ... một lần nữa trên khung chú thích xuất hiện, rồi bấm thuộc tính, xem thuộc tính hoặc sửa thuộc tính.
-
-
Bạn có thể chỉnh sửa các tham số sau cho hình ảnh của mình:
-
Thay đổi têntệp. Đây là tên tệp như được lưu trữ trong thư viện.
-
Thay đổi tiêu đề (hoặc chú thích) của ảnh. Điều này là tốt để sử dụng nếu có nhiều hơn một ảnh trong thư viện có cùng tên và bạn muốn phân biệt chúng. Khi bạn có tiêu đề, nó sẽ được hiển thị trong hình thu nhỏ, chứ không phải là tên tệp.
-
Thêm hoặc thay đổi ảnh ngày chụp. Chẳng hạn như, bạn muốn tổ chức sắp xếp và theo dõi ảnh theo thứ tự thời gian. Điều này thường đã được điền vào ngày của tệp (thường là ngày được thực hiện).
-
Nhập mô tả của ảnh. Sử dụng điều này để cung cấp thêm thông tin về ảnh cho những người dùng khác.
-
Nhập một hoặc nhiều từ khóa. Thao chiếu này có thể giúp bạn dễ dàng tìm kiếm hình ảnh hoặc tạo dạng xem tùy chỉnh.
Lưu ý: Tùy thuộc vào cách thiết lập thư viện ảnh của mình, bạn có thể sẽ có nhiều thuộc tính để xem và sửa khác nữa.
-
-
Bấm Lưu.
Để chỉnh sửa ảnh, cách tốt nhất là sử dụng mở bằng Explorer, rồi mở tệp hình ảnh trong trình soạn thảo lựa chọn của bạn. Bằng cách này, bạn có thể sử dụng bất kỳ trình soạn thảo nào mà bạn thích, chẳng hạn như Windows Paint hoặc bộ sưu tập ảnh Windows, các ứng dụng bạn có thể tải xuống từ Microsoft Storehoặc công cụ bên thứ ba như GIMP, Photoshophoặc paintshop Pro.
Sửa ảnh với trình soạn thảo bên ngoài
-
Trên thanh khởi động nhanh, hãy bấm vào tên của thư viện hoặc bấm nội dung trang , rồi bấm vào tiêu đề thư viện.
Lưu ý: Site SharePoint có thể được sửa đổi đáng kể trong diện mạo và dẫn hướng. Nếu bạn không thể định vị tùy chọn, chẳng hạn như lệnh, nút, hoặc nối kết, hãy liên hệ với người quản trị.
-
Bấm vào tab Thư viện , rồi bấm vào mở bằng Explorer.
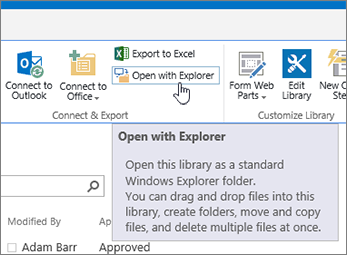
-
Trong cửa sổ Explorer, bấm chuột phải vào tệp bạn muốn sửa, hãy bấm mở bằng..., rồi chọn trình soạn thảo ảnh bạn muốn sử dụng (trình soạn thảo phải được cài đặt trên máy tính của bạn).
-
Chỉnh sửa tệp và khi bạn đã hoàn tất, chỉ cần lưu tệp.
-
Sau khi bạn đã chỉnh sửa tất cả các tệp bạn muốn, hãy đóng Windows Explorer, rồi quay lại và làm mới thư viện ảnh SharePoint. Giờ đây, các thay đổi của bạn sẽ được hiển thị.
-
Dẫn hướng tới trang chứa thư viện ảnh mà bạn muốn tải xuống ảnh.
-
Trên thanh khởi động nhanh, hãy bấm vào tên của thư viện hoặc bấm nội dung trang , rồi bấm vào tiêu đề thư viện.
Lưu ý: Site SharePoint có thể được sửa đổi đáng kể trong diện mạo và dẫn hướng. Nếu bạn không thể định vị tùy chọn, chẳng hạn như lệnh, nút, hoặc nối kết, hãy liên hệ với người quản trị.
-
Chọn ảnh.
-
Bấm vào dấu chấm lửng (...) bên cạnh ảnh.
Lưu ý: Nếu bạn đang ở dạng xem hình thu nhỏ , hãy chuyển sang tất cả các ảnh để xem dấu chấm lửng.
-
Bấm vào dấu chấm lửng (...) trong khung chú thích xuất hiện, rồi bấm vào tải xuống hoặc tải xuống một bản sao.
-
Tệp sẽ được tải xuống vào thư mục tải xuống của bạn. Nếu bạn đang sử dụng Internet Explorer, bạn sẽ nhận được một tùy chọn để mở tệp hoặc thư mục sau khi hoàn thành quá trình tải xuống.
Tải nhiều tệp và thư mục bằng cách dùng Windows File Explorer
-
Dẫn hướng đến trang chứa thư viện ảnh mà bạn muốn chọn ảnh, rồi bấm vào tiêu đề thư viện ảnh.
-
Bấm vào tab Thư viện , rồi bấm vào mở bằng Explorer.
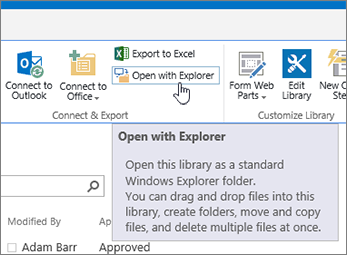
-
Mở cửa sổ File Explorer riêng biệt mà bạn muốn sao chép tệp.
-
Định vị và chọn các tệp ảnh mà bạn muốn tải xuống, rồi kéo chúng từ cửa sổ thư viện ảnh sang cửa sổ File Explorer riêng biệt. Bạn có thể sao chép một hoặc nhiều tệp hoặc thư mục theo cách này.
-
Nếu một tệp hoặc thư mục đã tồn tại, bạn có thể nhận được một hộp thoại sẽ cho phép bạn ghi đè hoặc bỏ qua tệp.
-
Dẫn hướng tới trang chứa thư viện ảnh mà bạn muốn tải xuống ảnh.
-
Trên thanh khởi động nhanh, hãy bấm vào tên của thư viện hoặc bấm nội dung trang , rồi bấm vào tiêu đề thư viện.
Lưu ý: Site SharePoint có thể được sửa đổi đáng kể trong diện mạo và dẫn hướng. Nếu bạn không thể định vị tùy chọn, chẳng hạn như lệnh, nút, hoặc nối kết, hãy liên hệ với người quản trị.
-
Chọn một hoặc nhiều ảnh.
-
Từ dạng xem Toàn bộ Ảnh, bấm vào bên trái của nhiều mục để các mục này được tô sáng và sau đó, bên cạnh mỗi mục sẽ xuất hiện một dấu kiểm.
-
Từ dạng xem hình thu nhỏ , trỏ tới góc dưới bên trái của từng mục và bấm vào dấu kiểm xuất hiện. Hình thu nhỏ sẽ được tô sáng.
-
-
Trong nhóm quản lý trên tab tệp của ruy-băng, hãy bấm xóa tài liệuhoặc nhấn phím del.
Thêm thư viện vào thanh khởi động nhanh và thêm mô tả
Nếu bạn muốn dễ dàng truy nhập vào thư viện ảnh mới của bạn, hãy làm theo các bước sau.
-
Đi đến thư viện ảnh mà bạn muốn đặt trên menu.
-
Bấm thư viện trên ruy-băng, rồi bấm Thiết đặt thư viện.
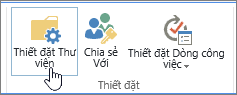
-
Bấm tên danh sách, mô tả và dẫn hướng trên trang thiết đặt.
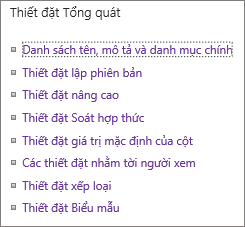
-
Tại đây, bạn có thể thay đổi tên, nhập mô tảhoặc thêm thư viện vào thanh khởi động nhanh. Thanh khởi động nhanh là dẫn hướng ở bên trái của trang SharePoint.
Thêm lập phiên bản cho thư viện ảnh của bạn
Lập phiên bản cho phép bạn tiếp tục các phiên bản của hình ảnh khi bạn kiểm tra và chỉnh sửa chúng. Điều này có thể đặc biệt hữu ích nếu nhiều tác giả làm việc trên hình ảnh. Bạn có thể thêm lập phiên bản khi trước tiên bạn tạo thư viện hoặc mới hơn. Sau đây là cách thực hiện:
-
Đi đến thư viện ảnh mà bạn muốn bật lập phiên bản.
-
Bấm thư viện trên ruy-băng, rồi bấm thiết đặt thư viện.
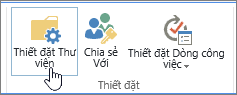
-
Bấm vào thiết đặt lập phiên bản trên trang thiết đặt.
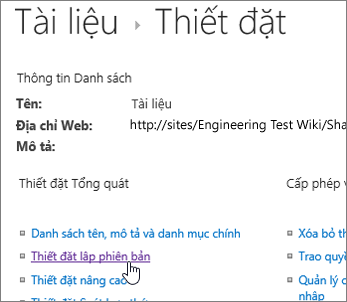
-
Trên trang lập phiên bản, bạn có thể xác định:
-
Phê duyệt nội dung được yêu cầu cho ảnh đã gửi.
-
Các phiên bản chính, nhỏ hoặc không được giữ lại.
-
Số lượng các phiên bản chính và phụ để giữ.
-
Ai có thể xem và chỉnh sửa ảnh.
-
Khi ảnh cần được kiểm xuất để chỉnh sửa.
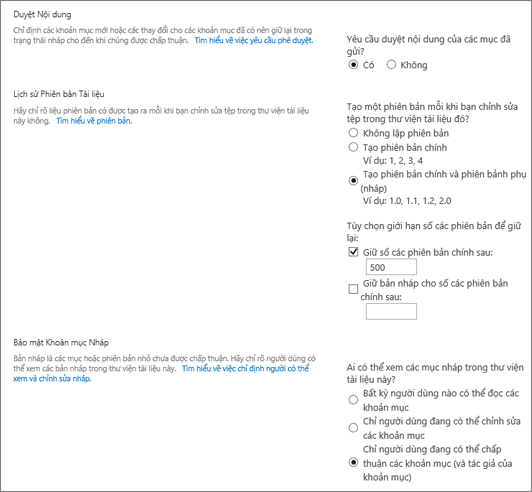
-
-
Bấm OK để kết thúc.
Tạo thư viện ảnh trong SharePoint 2010
-
Dẫn hướng tới trang nơi bạn muốn tạo thư viện ảnh.
-
Bấm vào hành động trang, rồi chọn xem tất cả nội dung trang.
Lưu ý: Site SharePoint có thể được sửa đổi đáng kể trong diện mạo và dẫn hướng. Nếu bạn không thể định vị tùy chọn, chẳng hạn như lệnh, nút, hoặc nối kết, hãy liên hệ với người quản trị.
-
Trên trang tất cả nội dung trang , hãy bấm tạovà nhập ảnh vào hộp tìm kiếm, hoặc tìm kiếm và bấm Thư viện ảnh.
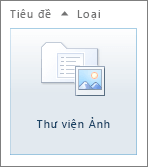
-
Bấm vào xem thêm tùy chọn trong hộp thoại Thư viện ảnh .
-
Trong hộp Tên, hãy gõ tên cho thư viện ảnh. Bạn bắt buộc phải đặt tên cho thư viện ảnh.
Tên của thư viện ảnh xuất hiện ở đầu trang thư viện, trở thành một phần của địa chỉ trang thư viện và xuất hiện trong các thành phần dẫn hướng giúp người dùng tìm và mở thư viện.
-
Tùy chọn, hãy bấm vào xem thêm tùy chọn trong hộp thoại thư viện ảnh.
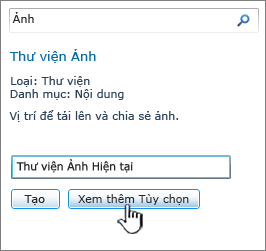
Từ đây, bạn có thể thêm mô tả, đặt một nối kết trong Pa-nen khởi động nhanh hoặc bật lập phiên bản cho thư viện.
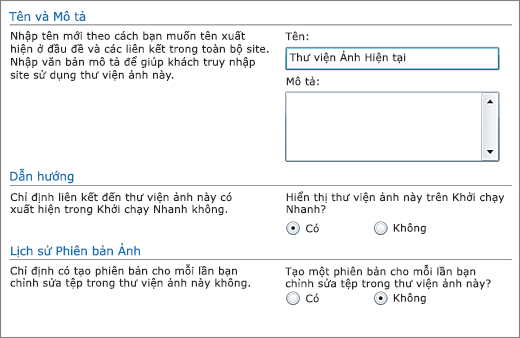
-
Bấm Tạo. Tên của Thư viện Ảnh xuất hiện ở mục Gần đây trong tiện ích Khởi động Nhanh.
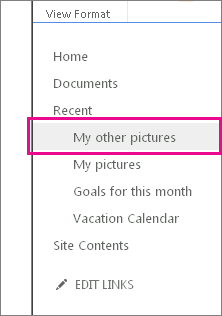
Lưu ý: Nếu bạn không thấy tùy chọn cho thư viện ảnh khi bấm Thêm ứng dụng, hãy liên hệ với người quản trị của bạn.
Tạo thư viện ảnh trong SharePoint 2007
Cân nhắc việc tạo thư viện ảnh nếu nhóm của bạn sử dụng lại nhiều đồ họa, chẳng hạn như logo và hình ảnh công ty, hoặc nếu bạn muốn lưu trữ ảnh của sự kiện nhóm hoặc sản phẩm đã ra mắt.
-
Bấm xem tất cả nội dung trang, rồi bấm vào tạo trên trang tất cả nội dung trang.
Mẹo: Trong hầu hết các trường hợp, bạn có thể sử dụng menu hành động Site

-
Bên dưới thưviện, bấm Thư viện ảnh.
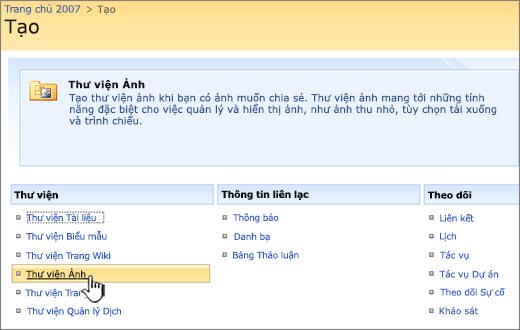
-
Trong hộp Tên, hãy gõ tên cho thư viện ảnh. Bạn bắt buộc phải đặt tên cho thư viện ảnh.
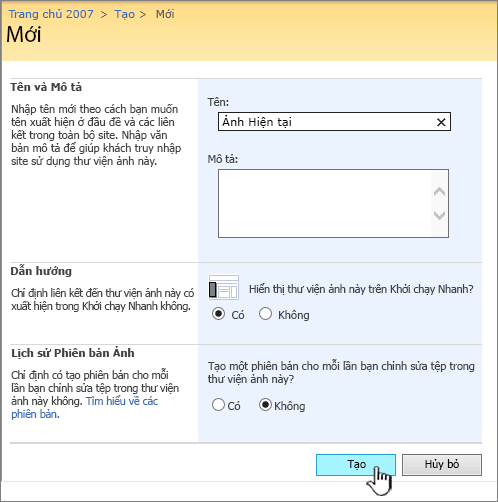
Tên của thư viện ảnh xuất hiện ở đầu trang thư viện, trở thành một phần của địa chỉ trang thư viện và xuất hiện trong các thành phần dẫn hướng giúp người dùng tìm và mở thư viện.
Trong hộp mô tả , hãy nhập mô tả về mục đích của thư viện. Mô tả là tùy chọn.
Mô tả xuất hiện ở phía trên cùng của trang thư viện, bên dưới tên của thư viện. Nếu bạn lập kế hoạch cho phép thư viện nhận được nội dung qua email, bạn có thể thêm địa chỉ email của thư viện vào mô tả của nó để mọi người có thể dễ dàng tìm thấy nó.
-
Để thêm một nối kết vào thư viện này trên khởi động nhanh, hãy xác nhận rằng có được chọn trong phần dẫn hướng .
-
Nếu một phần email đến xuất hiện, người quản trị của bạn đã bật site của bạn để nhận nội dung qua email. Nếu bạn muốn mọi người thêm tệp vào thư viện bằng cách gửi chúng dưới dạng phần đính kèm vào thư email, hãy bấm có. Sau đó, trong hộp địa chỉ email , hãy nhập phần đầu tiên của địa chỉ mà bạn muốn mọi người sử dụng cho thư viện.
-
Để tạo một phiên bản mỗi khi một tệp được kiểm nhập vào thư viện, trong phần lịch sử Phiên bản hình ảnh , hãy bấm có.
-
Bấm Tạo.
Thư viện ảnh cho phép bạn chia sẻ bộ sưu tập ảnh kỹ thuật số hoặc đồ họa. Mặc dù ảnh có thể được lưu trữ trong các loại thư viện SharePoint khác, các thư viện ảnh có một số lợi thế. Từ thư viện ảnh, bạn có thể xem ảnh trong trình chiếu, tải ảnh xuống một kích cỡ và định dạng cụ thể cho máy tính của bạn và chỉnh sửa ảnh của bạn. Dù ở bất kỳ vị trí nào trong trang của mình, chẳng hạn như trang, wiki hay blog, bạn có thể dễ dàng kết nối với ảnh trong thư viện ảnh của mình.
Consider creating a picture library if your team uses lots of graphics, such as logos and corporate images, or if you want to store photos of team events or product launches.
Để lại bình luận cho chúng tôi
Bài viết này có hữu ích không? Nếu không, hãy cho chúng tôi biết có điều gì đó khó hiểu hay bị thiếu ở cuối trang này. Vui lòng bao gồm cách bạn đã nhận được ở đây, phiên bản SharePoint, HĐH và trình duyệt của bạn. Chúng tôi sẽ sử dụng phản hồi của bạn để kiểm tra lại các sự kiện, thêm thông tin và cập nhật bài viết này.










