Lưu ý: Chúng tôi muốn cung cấp cho bạn nội dung trợ giúp mới nhất ở chính ngôn ngữ của bạn, nhanh nhất có thể. Trang này được dịch tự động nên có thể chứa các lỗi về ngữ pháp hoặc nội dung không chính xác. Mục đích của chúng tôi là khiến nội dung này trở nên hữu ích với bạn. Vui lòng cho chúng tôi biết ở cuối trang này rằng thông tin có hữu ích với bạn không? Dưới đây là bài viết bằng Tiếng Anh để bạn tham khảo dễ hơn.
Nếu bạn có quyền truy cập đầy đủ vào hộp thư chung xuất hiện trong sổ địa chỉ, bạn có thể thấy Outlook Web App hoặc một phiên bản máy tính Outlook để mở hộp thư đó.
|
Bài viết này dành cho Ứng dụng Web Outlook, được sử dụng bởi các tổ chức quản lý máy chủ email đang chạy Exchange Server 2013 hoặc 2010. Nếu bạn đang sử dụng Microsoft 365 hoặc Exchange Server 2016 hoặc 2019, chương trình email của bạn là Outlook trên web. Để được trợ giúp về Outlook trên web, hãy xem Nhận trợ giúp về Outlook trên web. |
Tại sao dùng hộp thư chung? Hộp thư chung sẽ giúp một nhóm người cùng giám sát và gửi email từ một địa chỉ email công khai một cách dễ dàng, như info@contoso.com hoặc contact@contoso.com. Khi một người trong nhóm trả lời thư được gửi đến hộp thư chung, email sẽ hiện ra từ hộp thư chung, chứ không phải từ người dùng cá nhân. Bạn cũng có thể dùng hộp thư chung làm lịch chung của nhóm.
Quan trọng: Người quản trị của tổ chức của bạn phải tạo hộp thư chung và thêm bạn vào nhóm khi bạn có thể sử dụng hộp thư chung đó. Để tìm hiểu, xem mục Tạo hộp thư chung.
Bạn muốn mở hộp thư chung bằng Outlook thay vì Outlook Web App? Hãy xem Quản lý mục lịch và thư của người khác.
|
Bài viết này dành cho Ứng dụng Web Outlook, được sử dụng bởi các tổ chức quản lý máy chủ email đang chạy Exchange Server 2013 hoặc 2010. Nếu bạn đang sử dụng Microsoft 365 hoặc Exchange Server 2016 hoặc 2019, chương trình email của bạn là Outlook trên web. Để được trợ giúp về Outlook trên web, hãy xem Nhận trợ giúp về Outlook trên web. |
Sử dụng phương pháp này nếu bạn muốn giám sát email từ hộp thư chính và hộp thư chung cùng một lúc. Ngoài ra, sau khi hoàn thành nhiệm vụ, hộp thư chung và các thư mục của nó được hiển thị trong ngăn điều hướng bên trái mỗi lần bạn mở Outlook Web App.
-
Đăng nhập vào tài khoản của bạn trong Outlook Web App.
-
Bấm chuột phải vào hộp thư chính của bạn trong ngăn điều hướng bên trái, sau đó chọn Thêm thư mục được chia sẻ. (Tên của bạn nằm trên hộp thư chính.)
-
Trong hộp thoại Thêm thư mục dùng chung , hãy nhập tên hoặc địa chỉ email của người đã chia sẻ hộp thư với bạn, sau đó chọn Thêm.
Hộp thư chung hiển thị trong danh sách Thư mục trong Outlook Web App. Bạn có thể mở rộng hoặc thu gọn các thư mục của hộp thư chung giống như bạn làm với hộp thư chính. Bạn cũng có thể loại bỏ hộp thư chung khỏi danh sách Thư mục của mình. Để loại bỏ, hãy bấm chuột phải vào hộp thư chung, rồi bấm Loại bỏ thư mục chung.
Để nhận được thông báo thư mới trong hộp thư đến của hộp thư chung, bạn phải mở hộp thư chung trong cửa sổ trình duyệt riêng.
Chúng tôi khuyên bạn nên sử dụng phương pháp này nếu bạn muốn xem và quản lý email cho hộp thư chung trong cửa sổ trình duyệt của riêng nó.
-
Đăng nhập vào tài khoản của bạn trong Outlook Web App.
-
Trên thanh dẫn hướng Outlook Web App, bấm vào tên của bạn. Một danh sách xuất hiện.
-
Bấm Mở hộp thư khác.
-
Nhập địa chỉ email của hộp thư khác mà bạn muốn mở rồi chọn Mở. Hoặc, bắt đầu nhập, sau đó chọn Tìm kiếm liên hệ và thư mục để tìm hộp thư bạn muốn mở. Chọn hộp thư chung mà bạn muốn mở, sau đó chọn Mở. Phiên làm việc khác Outlook Web App sẽ mở ra trong một cửa sổ riêng, cho phép truy nhập hộp thư khác.
Mẹo: Nếu bạn nhập nhầm địa chỉ email của hộp thư, kết quả là "không được tìm thấy khớp." Hãy thử gõ lại địa chỉ email.
-
Chọn Thư mới bên trên danh sách thư mục. Một biểu mẫu thư mới sẽ mở ra trong ngăn đọc.
-
Bấm vào Thêm

Ghi chú: Lần đầu tiên bạn sử dụng hộp thư chung để gửi email, bạn sẽ không thấy tên của tài khoản hộp thư chung trong Hiển thị từ danh sách thả xuống. Để sử dụng lần đầu, xóa tên của bạn, nhập tên của hộp thư chung thay cho tên của bạn, sau đó gửi thư. Trong tương lai, tên của hộp thư chung sẽ hiển thị trong menu thả xuống bên cạnh Hiển thị từ, và bạn có thể chọn nó.
-
Để thêm người nhận, hãy nhập tên của bất kỳ người nào trong thư mục liên hệ hoặc danh sách địa chỉ của tổ chức bạn, hoặc nhập địa chỉ email vào hộp Đến hoặc cc. Lần đầu bạn nhập tên của một người, Outlook Web App tìm kiếm địa chỉ của người đó. Trong tương lai, tên người đó sẽ được lưu vào bộ đệm ẩn để được tìm ra nhanh chóng.
-
Nhập chủ đề.
-
Nhập nội dung thư bạn muốn gửi.
-
Khi bạn hoàn thành và bức thư đã sẵn sàng để gửi, bấm Gửi.
Một trong những điều tuyệt vời khi dùng hộp thư chung là bất kỳ ai có quyền truy nhập vào hộp thư chung đều có quyền truy nhập đầy đủ vào lịch. Bạn có thể tạo, sửa và xóa các sự kiện khỏi lịch. Sử dụng lịch chung như cách bạn vẫn dùng lịch của riêng mình. Đây là một danh sách ngắn những việc bạn có thể thực hiện với lịch hộp thư chung:
-
Thông báo cho nhóm của bạn biết khi nào bạn đi nghỉ phép hoặc không ở văn phòng.
-
Tạo cuộc họp nhóm.
-
Sửa sự kiện trong lịch mà ai đó đã tạo.
-
Hủy bỏ cuộc họp mà ai đó đã tạo.
Để truy nhập vào lịch được chia sẻ, hãy làm như sau:
-
Đăng nhập vào hộp thư của bạn bằng cách dùng Outlook Web App, sau đó chọn Lịch.
-
Bấm chuột phải vào Lịch khác, sau đó chọn Mở lịch.
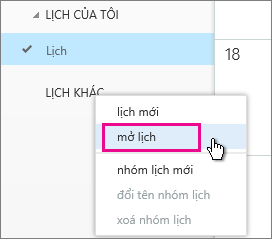
-
Trong từ thư mục, hãy nhập tất cả hoặc một phần tên của lịch mà bạn muốn mở, sau đó chọn Tìm kiếm liên hệ và thư mục để tìm lịch mà bạn muốn mở. Chọn lịch bạn muốn mở, sau đó chọn Mở.
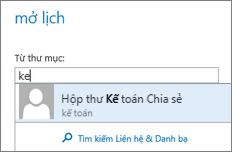
-
Lịch chung sẽ hiển thị trong danh sách thư mục Lịch của bạn.
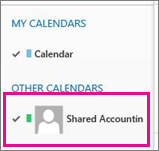
Để biết thông tin chung về cách dùng lịch trong Outlook Web App, hãy xem Lịch trong Outlook Web App.










