Planner gửi email và thông báo đẩy vì nhiều lý do. Một số thông báo có thể được kiểm soát bởi các thành viên trong kế hoạch và những thông báo khác do chủ nhóm kiểm soát. Nếu bạn sử dụng Planner trong Teams, các thông báo bổ sung được Teams cấp, trong đó chúng cũng có thể được quản lý.
Lưu ý: Nếu bạn đang sử dụng Planner trong Teams, trước tiên hãy chọn nút Đi tới trang web gần phía trên cùng bên phải màn hình, rồi làm theo các hướng dẫn sau.
Bật hoặc tắt thông báo cho nhiệm vụ của bạn
-
Chọn nút Cài đặt ở gần phía trên cùng bên phải màn hình, rồi chọn Thông báo.
-
Trong hộp thoại Thông báo, chọn (để bật) hoặc xóa (để tắt) các tùy chọn sau:
-
Ai đó giao nhiệm vụ cho tôi
-
Nhiệm vụ được giao cho tôi sẽ trễ, đến hạn hôm nay hoặc đến hạn trong 7 ngày tiếp theo
-
-
Chọn Lưu.
-
Nếu bạn sử dụng Planner trong Teams, để tắt tiếng bot Planner hoặc chặn bot để dừng tất cả thông báo Teams đến, hãy đi tới trang Trò chuyện, mở menu ngữ cảnh bot Planner, sau đó chọn Tắt tiếng hoặc Chặn cuộc hội thoại bot.
Nhận hoặc ngừng nhận thư nhóm trong hộp thư đến của bạn
Khi bạn được thêm vào kế hoạch, bạn có thể nhận được thông điệp email nhóm khi chú thích tác vụ được đăng trong kế hoạch. Sử dụng các hướng dẫn này để bắt đầu hoặc dừng nhận thư nhóm trong hộp thư đến của bạn.
-
Chọn 3 điểm (. . .) ở bên phải tên gói, rồi chọn Cài đặt kế hoạch.
-
Trong hộp thoại Cài đặt kế hoạch, chọn cài đặt nhóm.
-
Trong Quản lý email nhóm,chọn hoặc xóa Không nhận được bất kỳ thư nhómnào , sau đó chọn Lưu.
Lưu ý: Người quản trị muốn tắt thông báo của Planner Teams thể vô hiệu hóa ứng dụng Planner để Teams. Nếu bạn chỉ muốn tắt thông báo Teams Planner nhưng vẫn bật ứng dụng Planner, vui lòng liên hệ với bộ phận Office hỗ trợ.
Nếu bạn đã tạo kế hoạch trong Planner thì bạn là chủ nhóm cho kế hoạch đó. Chủ nhóm có thể thay đổi thiết đặt kế hoạch sẽ gửi email nhóm tới nhóm khi nhiệm vụ được giao hoặc hoàn tất. Theo mặc định, email nhóm sẽ không được gửi đến hộp thư nhóm của kế hoạch trong Outlook. Nếu một thành viên chọn theo dõi nhóm thì những email hoạt động này sẽ đi đến hộp thư đến của thành viên trong kế hoạch.
Hình ảnh sau đây là ví dụ về email nhóm mà bạn có thể nhận được.
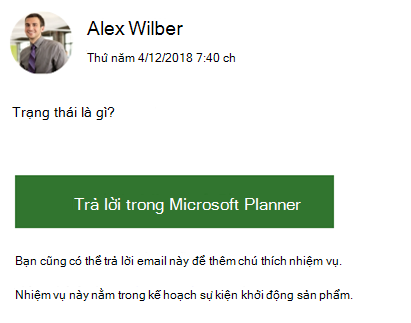
Trong hình ảnh thứ hai, thành viên trong kế hoạch đã trả lời tác vụ.
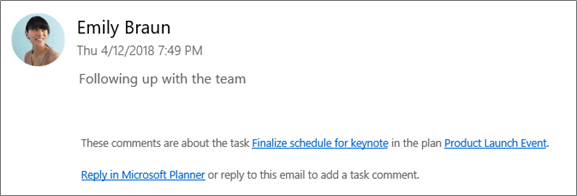
Bật/tắt email nhóm hoạt động nhiệm vụ
Lưu ý: Chỉ chủ nhóm mới có thể tắt email nhóm. Để biết thêm thông tin về cách trở thành chủ sở hữu nhóm, hãy xem Bạn cần chuyển một người khác thành chủ sở hữu của gói?
-
Từ bảng kế hoạch, chọn 3 dot (. . .) ở bên phải tên gói.
-
Chọn Thiết đặt kế hoạch từ menu.
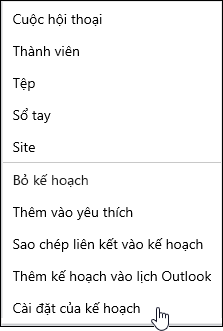
-
Chọn (để bật) hoặc xóa (để tắt) Gửi email đến nhóm của kế hoạch khi nhiệm vụ được giaohoặc hoàn tất , rồi Lưu.
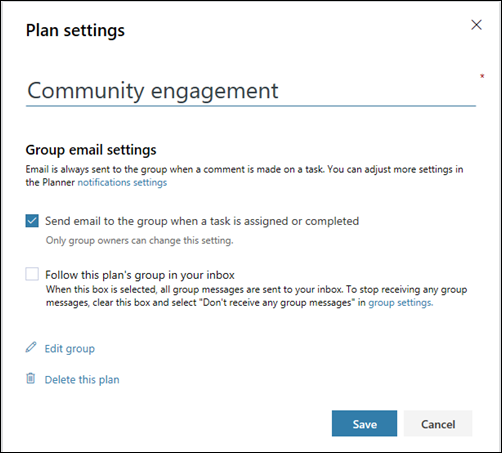
Có bốn loại thông báo cơ bản trong Planner:
-
Thông báo email nhóm Email được gửi đến tất cả các thành viên nhóm. Email được gửi từ Microsoft Planner đến hộp thư nhóm. Đối với những người dõi theo một nhóm của kế hoạch, những thông báo email này sẽ không được chuyển đến hộp thư đến của họ. Tuy nhiên, nếu người dùng đăng nhận xét về tác vụ, người dùng đó sẽ nhận được thông báo qua email trong hộp thư đến của mình cho từng nhận xét tiếp theo được thực hiện cho tác vụ đó (kể cả những nhận xét của người dùng khác).
-
Thông báo email planner Những email chỉ được gửi cho bạn, được chuyển đến hộp thư đến của bạn.
Lưu ý: Thông báo email planner không có sẵn trong Planner để Office 365 GCC, Planner dành cho doanh Office 365 GCC Cao hoặc Planner dành cho các Office 365 DoD.
-
Thông báo ứng dụng Planner dành cho thiết bị di động Thông báo đẩy trên ứng dụng Planner dành cho thiết bị di động. Thông báo của ứng dụng Planner dành cho thiết bị di động hiển thị giống như mọi thông báo khác trên điện thoại hoặc thiết bị của bạn. Khi bạn nhấn vào thông báo của ứng dụng Planner dành cho thiết bị di động, ứng dụng Planner sẽ mở ra.
Lưu ý: Thông báo ứng dụng Planner dành cho thiết bị di động hiện không sẵn dùng Office 365 Government đăng ký Community Cloud (GCC).
-
Teams thông báo Thông báo Teams về Planner xuất hiện trong Nguồn cấp Teams động Chính. Mẫu này chứa tiêu đề nhiệm vụ, người đã phân công cho bạn nhiệm vụ và kế hoạch tác vụ thuộc về. Thông báo về việc phân công Planner trong Teams sẽ không thay thế email và thông báo về việc phân công tác vụ đẩy Planner trên thiết bị di động; bạn sẽ nhận được cả ba.
Lưu ý:
-
Ngay cả khi hành động phân công tác vụ diễn ra bên ngoài Teams (ví dụ: trong Planner dành cho web hoặc ứng dụng Planner dành cho thiết bị di động), nếu gói có một tab trong Teams, thông báo Teams sẽ được gửi đến người gán.
-
Nếu bạn không thấy nguồn cấp dữ liệu hoạt động, vui lòng đảm bảo ứng dụng Tác vụ được cài đặt trong Teams.
-
Bảng sau đây liệt kê các hoạt động kích hoạt thông báo, người nhận thông báo, định dạng thông báo và bạn có thể làm gì để đặt cấu hình các thông báo đó. Teams thông báo này yêu cầu sử dụng Planner trong Teams.
|
Hoạt động |
Who được Thông báo |
Định dạng thông báo |
Khả năng cấu hình |
|---|---|---|---|
|
Nhiệm vụ được giao cho ai đó |
Tất cả các thành viên trong kế hoạch dõi theo nhóm |
Teams (nếu được sử dụng) |
|
|
Một nhiệm vụ được đánh dấu là Đã hoàn thành |
Tất cả các thành viên trong kế hoạch dõi theo nhóm |
Teams (nếu được sử dụng) |
|
|
Bạn tạo kế hoạch |
Tất cả các thành viên trong kế hoạch |
Teams (nếu được sử dụng) |
Bạn không thể tắt tính năng này. |
|
Bạn sẽ được thêm vào kế hoạch |
Bạn |
Teams (nếu được sử dụng) |
Bạn không thể tắt tính năng này. Tất cả các thành viên trong kế hoạch đều nhận được email chào mừng từ Microsoft cho họ biết mình đã được thêm vào kế hoạch, mẹo và thủ thuật về việc sử dụng gói cũng như liên kết đến kế hoạch. |
|
Mọi chú thích của thành viên trong kế hoạch sau chú thích của bạn |
Bạn |
|
Bạn không thể tắt tính năng này. |
|
Ai đó giao nhiệm vụ cho bạn |
Bạn |
Thông báo đẩy ứng dụng Planner Teams (nếu được sử dụng) |
|
|
Ai đó chú thích về kế hoạch |
Tất cả các thành viên trong kế hoạch dõi theo nhóm trong hộp thư đến của họ |
|
Là thành viên của kế hoạch, chỉ có thể cấu hình bằng cách tắt biên nhận của bạn về tất cả các thư nhóm. Hãy xem Nhận hoặc dừng nhận thư nhóm trong hộp thư đến của bạn. |
|
Bạn có những nhiệm vụ gần hoặc quá ngày đến hạn của chúng |
Bạn |
|
Nếu giấy phép sản phẩm của tổ chức bạn bao gồm Exchange Online, bạn có thể nhận được email nhắc nhở. Nếu bạn đang sử dụng thiết bị tại chỗ Exchange Server thì có thể có sự cố. Để biết thêm thông tin, hãy trao đổi với người quản trị của bạn hoặc xem mục Làm thế nào để tôi đảm bảo tất cả mọi người đều có thể nhận được email cho Planner?










