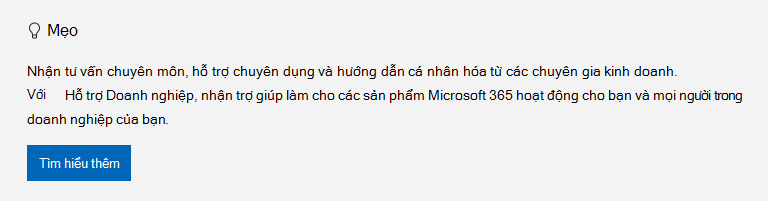Mỗi máy tính đều có các thư mục tiêu chuẩn như Màn hình nền, Tài liệu, Nhạc, Ảnh và Video mà bạn có thể sử dụng nhưng có thể không được bao gồm trong tài liệu OneDrive. Bằng cách sao lưu các thư mục này vào OneDrive, chúng được bảo vệ và có sẵn trên tất cả các thiết bị của bạn.
Tìm hiểu cách quản lý tùy chọn sao lưu OneDrive của bạn. Bạn sẽ thấy những thư mục nào hiện được sao lưu trong OneDrive và bạn có thể thực hiện thay đổi tại chỗ:

Thiết lập sao lưu thư mục PC trong OneDrive
Mở cài đặt OneDrive (chọn biểu tượng đám mây OneDrive trong khu vực thông báo của bạn, rồi chọn biểu tượng Trợ giúp OneDrive & Cài đặt , rồi chọn Cài đặt.)
-
Mở cài đặt OneDrive (chọn biểu tượng đám mây OneDrive trong khu vực thông báo của bạn, sau đó chọn biểu tượng Trợ giúp và Cài đặt OneDrive , rồi chọn Cài đặt.)
-
Đi tới tab Đồng bộ và sao lưu.
-
Chọn Quản lý sao lưu.
Để bắt đầu sao lưu thư mục, hãy chuyển đổi bất kỳ thư mục nào có nội dung Chưa sao lưu, rồi chọn Lưu thay đổi.

Dừng sao lưu thư mục trong OneDrive
Để ngừng sao lưu thư mục, hãy chọn nút bật tắt cho thư mục đó để tắt.
Lưu ý:
-
Nếu thư mục bạn muốn dừng sao lưu chỉ chứa các tệp trên đám mây, bạn sẽ thấy thông báo cho biết các tệp của bạn sẽ vẫn nằm trong OneDrive của bạn
-
Khi bạn dừng sao lưu một thư mục, bạn có thể di chuyển các tệp từ OneDrive sang máy tính của bạn theo cách thủ công bằng cách mở lối tắt đến OneDrive, chọn các tệp và kéo chúng đến vị trí trên máy tính của bạn. Mọi tệp mới mà bạn thêm vào thư mục máy tính của bạn sẽ không sao lưu vào OneDrive.
Truy cập các thư mục được sao lưu của bạn trên mọi thiết bị
Khi tệp của bạn hoàn tất đồng bộ với OneDrive, chúng được sao lưu và bạn có thể truy nhập chúng từ bất kỳ đâu trong Tài liệu hoặc Màn hình nền. Khi bạn sao lưu thư mục Màn hình nền, các mục trên màn hình nền sẽ chuyển vùng với bạn sang các màn hình nền khác mà bạn đang OneDrive.
Mua hoặc dùng thử Microsoft 365
Nếu bạn đã đăng nhập vào Ứng dụng đồng bộ OneDrive tính của mình, bạn có thể sử dụng File Explorer để truy nhập tài khoản OneDrive. Bạn cũng có thể sử dụng ứng dụng OneDrive di động để truy nhập thư mục của mình trên mọi thiết bị.
Bật sao lưu thư mục trong macOS
Để bật tính năng sao lưu các thư mục quan trọng (Màn hình nền và tài liệu) trong macOS, bạn cần những điều sau:
-
Ứng dụng đồng bộ độc lập, không phải ứng dụng từ Mac App Store. Gỡ cài đặt mọi phiên bản OneDrive khác rồi tải xuống ứng dụng đồng bộ hóa.Tải xuống
-
Thiết bị macOS của bạn phải bật Quyền truy nhập toàn bộ đĩa. Đi tới Tùy chọn hệ thống > Tùy chọn bảo mật & quyền riêng tư > Quyền riêng tư và thêm OneDrive vào danh sách ứng dụng. Tìm hiểu thêm.
Mẹo: Nếu bạn đăng nhập bằng tài khoản công ty hoặc trường học, Người quản trị CNTT của bạn có thể đã tắt tính năng này. Người quản trị CNTT có thể đặt cấu hình cài đặt hạn chế thiết bị trong Microsoft Intune.
Thiết lập sao lưu thư mục macOS
Nếu bạn được nhắc sao lưu các thư mục quan trọng (Màn hình nền và Tài liệu), hãy chọn lời nhắc để khởi động trình hướng dẫn sao lưu thư mục.
-
Bấm vào biểu tượng đám mây OneDrive trên thanh Menu, bấm vào biểu tượng ba chấm dấu để mở menu, rồi chọn Tùy chọn.
-
Chuyển đến tab Sao lưu.
-
Chọn Quản lý sao lưu.
Bắt đầu hoặc dừng sao lưu thư mục Màn hình nền và Tài liệu
Để bắt đầu sao lưu thư mục, hãy chọn bất kỳ thư mục nào không có nội dung Tệp được sao lưu, rồi chọn Bắt đầu sao lưu.
Để ngừng sao lưu thư mục, hãy chọn Dừng sao lưu và xác nhận yêu cầu của bạn.
Quan trọng:
-
Khi bạn dừng sao lưu một thư mục, các tệp đã được OneDrive sao lưu vẫn nằm trong thư mục OneDrive và sẽ không còn xuất hiện trong thư mục thiết bị của bạn.
-
Trong thư mục mà bạn đã dừng sao lưu, bạn sẽ thấy một biểu tượng có tiêu đề Tệp của tôi ở đâu, đó là lối tắt đến các thư mục của bạn trong OneDrive. Để truy nhập tệp của bạn, hãy chọn biểu tượng để mở thư mục trong OneDrive.
-
Nếu bạn muốn các tệp đó trở lại thư mục thiết bị chứ không phải trong OneDrive, hãy di chuyển chúng theo cách thủ công từ thư mục OneDrive trở lại thư mục thiết bị của bạn. Lưu ý rằng mọi tệp mới mà bạn thêm vào thư mục đó trên thiết bị của bạn sẽ không được OneDrive sao lưu sau khi bạn dừng sao lưu.
-
Để di chuyển các tệp, hãy chọn Vị trí tệp của tôi để mở thư mục trong OneDrive, sau đó chọn các tệp mà bạn muốn di chuyển đến thư mục thiết bị của mình, rồi kéo chúng đến vị trí đó.
Truy cập các thư mục macOS được sao lưu của bạn trên mọi thiết bị
Khi tệp của bạn hoàn tất đồng bộ với OneDrive, chúng được sao lưu và bạn có thể truy nhập chúng từ bất kỳ đâu trong Tài liệu hoặc Màn hình nền. Khi bạn sao lưu thư mục Màn hình nền, các mục trên màn hình nền sẽ chuyển vùng với bạn sang các màn hình nền khác mà bạn đang OneDrive.
Mua hoặc dùng thử Microsoft 365
Nếu bạn đã đăng nhập vào Ứng dụng đồng bộ OneDrive tính của mình, bạn có thể sử dụng Finder để truy nhập tài khoản OneDrive. Bạn cũng có thể sử dụng ứng dụng OneDrive di động để truy nhập thư mục của mình trên mọi thiết bị.
Khắc phục sự cố với tính năng sao lưu thư mục
Bạn có thể thấy các lỗi dưới đây khi thiết lập tính năng sao lưu thư mục. Bung rộng một phần để xem cách giải quyết sự cố.
Để bật tính năng sao lưu các thư mục quan trọng (Màn hình nền và tài liệu) trong macOS, bạn cần những điều sau:
-
Ứng dụng đồng bộ độc lập, không phải ứng dụng từ Mac App Store. Gỡ cài đặt mọi phiên bản OneDrive khác rồi tải xuống ứng dụng đồng bộ hóa.Tải xuống
-
Thiết bị macOS của bạn phải bật Quyền truy nhập toàn bộ đĩa. Đi tới Tùy chọn hệ thống > Tùy chọn bảo mật & quyền riêng tư > Quyền riêng tư và thêm OneDrive vào danh sách ứng dụng. Tìm hiểu thêm.
Mẹo: Nếu bạn đăng nhập bằng tài khoản công ty hoặc trường học, Người quản trị CNTT của bạn có thể đã tắt tính năng này. Người quản trị CNTT có thể đặt cấu hình cài đặt hạn chế thiết bị trong Microsoft Intune.
Một lý do phổ biến cho lỗi này là không thể bảo vệ các thư mục quan trọng được kết nối với một miền trong tài khoản OneDrive cá nhân (khi bạn đăng nhập bằng tài khoản Microsoft). Để biết thông tin về các giải pháp bảo vệ dữ liệu, hãy liên hệ với người quản trị CNTT của bạn. Bạn có thể không gặp sự cố này với tài khoản cơ quan hoặc trường học.
Đảm bảo toàn bộ đường dẫn tệp, bao gồm tên tệp, chứa ít hơn 260 ký tự. Một ví dụ về đường dẫn tệp là:C:\Users\<UserName>\Pictures\Saved\2017\December\Holiday\NewYears\Family… Để giải quyết sự cố này, hãy rút ngắn tên tệp hoặc tên thư mục con trong OneDrive hoặc chọn một thư mục con gần với thư mục mức cao nhất.
Tệp vượt quá kích thước tệp tối đa
OneDrive không thể đồng bộ tệp có kích thước trên 250 GB. Loại bỏ các tệp này khỏi thư mục bạn muốn bảo vệ rồi thử lại.
Tên tệp không được bắt đầu bằng khoảng trắng hoặc bao gồm bất kỳ ký tự nào sau đây: \ : / * ? < > " |. Vui lòng di chuyển hoặc đổi tên tệp để tiếp tục. Tìm hiểu thêm.
Thư mục có lỗi không đồng bộ với PC của bạn. Để giải quyết lỗi này, hãy mở Cài đặt OneDrive (bấm chuột phải vào biểu tượng đám mây màu trắng hoặc xanh lam trong khu vực thông báo và chọn Cài đặt), chọn Chọn thư mục, rồi đảm bảo thư mục bạn muốn bảo vệ đã được chọn. Nếu Ảnh đang hiển thị lỗi này, hãy đảm bảo rằng Ảnh, Ảnh chụp màn hình và Thư viện ảnh đều được chọn (hoặc không tồn tại). Cũng có thể thư mục OneDrive có tên khác với thư mục quan trọng của Windows.
Thư mục có lỗi chứa một thư mục quan trọng khác và không thể được bảo vệ cho đến khi bạn di chuyển thư mục được chứa. Các thư mục quan trọng có thể được chứa trong thư mục đó bao gồm: Tài liệu, Màn hình nền, Ảnh, Ảnh chụp màn hình, Thư viện ảnh hoặc thư mục OneDrive.
Nếu bạn nhận được mã lỗi 0x80070005 thì tức là chính sách nhóm "Cấm người dùng chuyển hướng thư mục hồ sơ theo cách thủ công" đã được bật. Bạn có thể thấy rằng tệp từ các thư mục bạn chọn đã được di chuyển đến các thư mục có tên giống hệt trong thư mục OneDrive của bạn và các vị trí ban đầu trống. Di chuyển nội dung trong thư mục về vị trí ban đầu và hỏi người quản trị xem có thể thay đổi chính sách hay không.
Thư mục bạn muốn bảo vệ chứa một loại tệp đặc biệt liên kết các phần của hệ thống tệp với nhau. Không thể bảo vệ các mục này. Để bảo vệ thư mục, hãy xóa tệp gây ra sự cố.
OneDrive cố gắng tự động mở lại sổ tay đã mở trước đó. Trong một số trường hợp hiếm gặp, một số sổ tay có thể không tự động được tải trong ứng dụng OneNote trên máy tính sau khi sao lưu thư mục trên PC. Giải pháp thay thế cho sự cố này là mở lại sổ tay trong ứng dụng OneNote bằng cách sử dụng Tệp > Mở.
Thận trọng: Một số ứng dụng có thể phụ thuộc vào các liên kết này để hoạt động bình thường. Chỉ loại bỏ các liên kết mà bạn biết là an toàn khi sửa đổi.
Tìm hiểu thêm
Cách OneDrive bảo vệ dữ liệu của bạn trên đám mây
Bạn cần thêm trợ giúp?
Các bản sửa lỗi hoặc giải pháp thay thế cho sự cố gần đây trong OneDrive
Nếu OneDrive của bạn luôn hiển thị Đang xử lý thay đổi khi Outlook đang mở, bạn có thể thử loại bỏ tệp dữ liệu .pst của Outlook khỏi OneDrive.
|
|
Liên hệ với Bộ phận Hỗ trợ Để được trợ giúp về tài khoản Microsoft và các đăng ký của bạn, hãy truy cập Trợ giúp Tài khoản & Thanh toán. Để được hỗ trợ kỹ thuật, hãy vào mục Liên hệ với bộ phận Hỗ trợ của Microsoft, nhập vấn đề của bạn, rồi chọn Nhận trợ giúp. Nếu bạn vẫn cần được trợ giúp, hãy chọn mục Liên hệ với bộ phận hỗ trợ để được chuyển tới tùy chọn hỗ trợ phù hợp nhất. |
|
|
|
Người quản trị Người quản trị nên xem Trợ giúp dành cho Người quản trị OneDrive, Cộng đồng Công nghệ OneDrive hoặc liên hệ với Microsoft 365 dành cho hỗ trợ doanh nghiệp. |