Lưu ý: Bài viết này đã hoàn thành nhiệm vụ của mình và sẽ sớm không còn được sử dụng nữa. Để tránh các lỗi "Không tìm thấy trang", chúng tôi đang tiến hành loại bỏ những liên kết mà chúng tôi biết. Nếu bạn đã tạo các liên kết cho trang này, vui lòng loại bỏ chúng và chúng ta sẽ cùng nhau duy trì kết nối cho web.
Dịch vụ bưu chính Hoa Kỳ (USPS) đã phát triển mã vạch điểm giao hàng (TPBC) để giúp tự động hóa việc sắp xếp thư gửi đến nhiều hơn 100.000.000 các điểm giao hàng duy nhất tại Hoa Kỳ. Khi bạn thêm mã vạch bưu điện vào từng phong bì hoặc nhãn trong hộp thư của mình, bạn có thể đủ điều kiện để giảm giá tự động hóa.
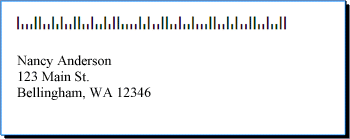
Yêu cầu mã thanh bưu chính
Trước khi thêm mã vạch bưu điện vào nhãn và phong bì, bạn phải có phông chữ mã vạch bưu điện được cài đặt trên máy tính của mình. Bạn có thể lấy phông chữ mã vạch từ nhiều công ty. Để định vị công ty cung cấp phông chữ mã vạch, hãy tìm kiếm "phông mã vạch" hoặc phông chữ mã vạch "trực tuyến.
Đọc kỹ các tài liệu đi kèm với phông chữ mã vạch mà bạn mua. Tài liệu nên chính tả chính xác những ký tự và số mà bạn cần nhập để tạo một mã vạch hợp lệ, cũng như kích cỡ phông để dùng nếu bạn muốn đáp ứng các yêu cầu của USPS, cách để tạo ra các thanh dài mà khung đầu và cuối của mã thanh và nhiều hơn nữa.
Hướng dẫn về USPS cho mã thanh bưu chính sẽ khác nhau với kiểu hộp thư, thư trả lời, tạp chí, v.v. Hãy đảm bảo kiểm tra các hướng dẫn cho các yêu cầu liên quan đến việc sử dụng cụ thể của bạn. Mức cước thư hàng loạt yêu cầu bạn làm theo quy trình xử lý và gửi thư nhất định. Ngoài ra, USPS định kỳ thay đổi cách thức nó tính toán mã vạch bưu điện. Vì những lý do này, hãy đảm bảo bạn làm việc với Office Post cục bộ của bạn.
Bạn thêm mã vạch vào nhãn hoặc phong bì giống như cách bạn thêm tên và địa chỉ, bằng cách chuẩn bị nguồn dữ liệu và sử dụng phối thư.
Nguồn dữ liệu là danh sách người nhận Microsoft Office Publisher, bảng cơ sở dữ liệu Microsoft Office Access, trang tính Microsoft Office Excel, danh sách liên hệ của Microsoft Office Outlook hoặc một tệp có cấu trúc khác mà bạn đã lưu trữ tên và địa chỉ mà bạn bạn muốn phối vào nhãn hoặc phong bì.
Bạn phải tạo cột mã vạch trong nguồn dữ liệu đó. Mỗi hàng trong cột mã vạch phải chứa một tổ hợp các ký tự và số sẽ được in trong một phông chữ mã vạch của thanh bưu chính là hai thanh dài mà khung mã vạch, mã ZIP + 4, mã điểm giao hàng và ký tự sửa.
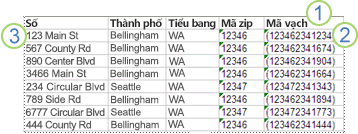
1. mỗi cột trong một nguồn dữ liệu đại diện cho một thể loại thông tin. Bạn có thể thêm thông tin cụ thể được lưu trữ trong mỗi hàng của một cột vào nhãn và phong bì in của bạn bằng cách chèn chỗ dành sẵn cho cột (còn được gọi là trường dữ liệu) vào trong ấn phẩm nhãn hoặc phong bì bắt đầu.
2. các ký tự và số trong ô này sẽ xác định mã thanh bưu chính cho địa chỉ nằm trong cùng một hàng. Trong ví dụ này, dấu ngoặc đơn đại diện cho các thanh dài mà khung mã vạch. Kiểm tra tài liệu đi kèm với phông chữ mã vạch của bạn để tìm hiểu xem bạn nên sử dụng các ký tự nào.
3. thông tin trong mỗi hàng tương ứng với thông tin sẽ xuất hiện trên một nhãn hoặc phong bì.
Thêm mã vạch vào nguồn dữ liệu
Nếu bạn chưa có danh sách gửi thư mà bạn có thể dùng làm nguồn dữ liệu, bạn cần tạo một danh sách. Để biết thông tin về việc tạo danh sách gửi thư, hãy xem Mẹo cho danh sách gửi thư.
Nếu bạn đã có danh sách gửi thư, bạn cần thêm số mã thanh vào từng bản ghi. Bạn có thể nhập những số này vào một cột của nguồn dữ liệu mà bạn dự định dùng để phối thư.
Nếu bạn đã tạo nguồn dữ liệu trong Publisher, bạn có thể sử dụng quy trình sau đây để cập nhật nguồn dữ liệu của mình. Nếu bạn đã tạo nguồn dữ liệu của mình trong Access, Excel, Outlook hoặc một chương trình khác, bạn có thể cập nhật nguồn dữ liệu tốt nhất trong cùng một chương trình mà bạn đã sử dụng để tạo nó. Bạn cũng có thể sửa nguồn dữ liệu đã được tạo ra trong bất kỳ chương trình nào sau đây sau khi bạn kết nối với danh sách người nhận trong quá trình phối thư trong Publisher.
Cập Nhật nguồn dữ liệu
-
Trong Publisher, bấm gửi thư > chọn người nhận > sử dụng danh sách hiện có.
-
Chọn nguồn dữ liệu bạn muốn chỉnh sửa, rồi bấm mở.
-
Trong hộp thoại sửa nguồn dữ liệu , hãy bấm tùy chỉnh cột.
-
Trong hộp thoại tùy chỉnh danh sách địa chỉ , bấm Thêm.
-
Trong hộp thoại Thêm trường , nhập tên trường (hoặc đầu đề cột), chẳng hạn như mã vạch, bấm OK, rồi bấm vào OK một lần nữa.
-
Trong hộp thoại sửa nguồn dữ liệu , hãy bấm vào ô đầu tiên trong cột mới mà bạn muốn nhập dữ liệu.
-
Nhập mã vạch, rồi nhấn phím mũi tên xuống để di chuyển đến hàng bên dưới.
-
Lặp lại cho đến khi bạn đã liệt kê tất cả các mã thanh mà bạn định dùng.
-
Bấm OK để lưu và đóng tệp của bạn.
Lưu ý: Ngay cả khi bạn có một cột mã vạch trong nguồn dữ liệu, bạn vẫn cần một cột mã bưu chính riêng lẻ nếu bạn muốn mã ZIP và các mã bưu chính khác để hiển thị trong địa chỉ trên nhãn hoặc phong bì được in.
Sau khi thiết lập nguồn dữ liệu của bạn, bạn đã sẵn sàng để mở phong bì hoặc Ấn phẩm nhãn. Nếu bạn đã có một ấn phẩm mà bạn đã sử dụng để gửi thư trong quá khứ, bạn chỉ có thể mở Ấn phẩm đó. Nếu bạn bắt đầu từ đầu, hãy mở một ấn phẩm khớp với kích cỡ của phong bì hoặc nhãn mà bạn dự định in tên, địa chỉ và mã vạch. Nếu bạn đang in nhãn, hãy lưu ý số sản phẩm, chẳng hạn như 5160 hoặc L7163, được liên kết với gói của nhãn bạn đã mua. Bạn sẽ cần số này để mở Ấn phẩm phù hợp.
Mở Ấn phẩm hiện có
-
Trong Publisher, bấm tệp > mở.
-
Định vị và mở phong bì hoặc Ấn phẩm nhãn bạn muốn.
Bắt đầu từ đầu với phong bì
-
Trong danh sách ấn phẩm, hãy thực hiện một trong các thao tác sau:
-
Để bắt đầu với phong bì được thiết kế trước, hãy nhập phong bì tronghộp tìm kiếm mẫu trực tuyến, bấm đúp vào mẫu, rồi tùy chỉnh nó bằng cách thực hiện bất kỳ thay đổi nào bạn muốn.
-
Để bắt đầu với phong bì trống đồng bằng, hãy bấm Thêm kích cỡ trang trống và dưới loại ấn phẩm, bấm phong bì.
-
Bắt đầu từ đầu với nhãn
Nhiều ấn phẩm có thể được thiết lập để in trên một sản phẩm nhãn hiệu cụ thể của nhà sản xuất. Ví dụ, bạn có thể thiết kế nhãn bằng cách sử dụng một trong các thiết kế trong Publisher và sau đó in ấn phẩm của bạn trên giấy nhãn hiệu của nhà sản xuất cụ thể, chẳng hạn như Avery, NCR hoặc Printec.
-
Trong Publisher, bấm vào Thêm kích cỡ trang trống và dưới loại ấn phẩm, bấm nhãn thư, nhãn phương tiệnhoặc nhãn khác.
-
Tìm tên của nhà sản xuất nhãn của bạn và Bung rộng danh sách.
-
Cuộn qua Ấn phẩm nhãn, rồi bấm đúp vào số sản phẩm hoặc kích cỡ khớp với các gói của các nhãn của bạn.
Nếu bạn không nhìn thấy số ấn phẩm chính xác khớp với số trên gói của mình, hãy xem gói và thông tin đi kèm với nhãn. Các số sản phẩm khác có thể được liệt kê sẵn dùng trong Publisher có kích cỡ và bố trí tương đương với các nhãn trong gói mà bạn đã mua. Ví dụ, để in thành Avery 8163, bạn có thể chọn Avery 8463, 8663, 15163 hoặc 18163 trong Publisher.
Khi mở Ấn phẩm nhãn hoặc phong bì, bạn đã sẵn sàng để kết nối với nguồn dữ liệu, đó là một tệp có chứa tên, địa chỉ và mã vạch mà bạn muốn thêm. Sau khi bạn tạo kết nối, bạn sẽ sẵn sàng để thêm chỗ dành sẵn (phối các trường) vào Ấn phẩm bắt đầu để cho biết vị trí của địa chỉ và mã vạch sẽ xuất hiện trên nhãn hoặc phong bì được in.
Nếu bạn muốn phối ảnh vào các trang ấn phẩm — để Thêm logo công ty, ví dụ: nguồn dữ liệu của bạn phải bao gồm tên tệp hoặc đường dẫn cho các tệp ảnh mà bạn muốn phối. Không bao gồm các ảnh hoặc hình ảnh thực tế trong nguồn dữ liệu của bạn.
Kết nối với nguồn dữ liệu
-
Bấm gửi thư > phối thư > trình hướng dẫn phối thư từngbước.
-
Trong ngăn tác vụ phối thư , bên dưới tạo danh sách người nhận, hãy bấm dùng danh sách hiện có, rồi bấm vào tiếp theo: tạo hoặc kết nối với danh sách người nhận.
-
Trong hộp thoại chọn nguồn dữ liệu , hãy bấm vào nguồn dữ liệu có chứa mã vạch.
Theo mặc định, các nguồn dữ liệu của Microsoft Publisher lưu trữ trong thư mục nguồn dữ liệu của tôi . Bạn có thể cần duyệt để xác định vị trí nguồn dữ liệu của bạn.
-
Bấm vào Mở.
Tùy thuộc vào loại nguồn dữ liệu mà bạn chọn, các hộp thoại khác có thể xuất hiện yêu cầu thông tin cụ thể. Ví dụ, nếu nguồn dữ liệu của bạn là một sổ làm việc Microsoft Office Excel có thông tin trên nhiều trang tính, bạn cần chọn trang tính có chứa thông tin mà bạn muốn, rồi bấm OK.
-
Hộp thoại người nhận phối thư cung cấp cho bạn cơ hội để thu hẹp hoặc sắp xếp các mục nhập trong tệp dữ liệu. Ví dụ, bạn có thể muốn chỉ gửi thư cho khách hàng ở một thành phố nhất định. Nếu bạn không muốn thu hẹp hoặc sắp xếp thông tin, hãy bấm OK. Nếu bạn muốn thu hẹp hoặc sắp xếp thông tin, bạn có thể thực hiện một số hoặc tất cả những điều sau đây trước khi bạn bấm OK.
-
Nếu bạn không muốn thông tin trong một hàng cụ thể xuất hiện trên một nhãn hoặc phong bì, hãy bấm vào hộp kiểm ở đầu hàng để xóa nó.
-
Để sắp xếp các hàng theo thứ tự tăng dần hoặc giảm dần thông tin trong một cột cụ thể, hãy bấm vào đầu đề cột.
-
Để thu hẹp danh sách các hàng theo tiêu chí cụ thể, hãy bấm vào mũi tên kế bên đầu đề cột.
Lưu ý: Nếu bạn đã sử dụng một tệp liên hệ Outlook làm nguồn dữ liệu và mã thanh được lưu trữ trong một trong các trường người dùng (ví dụ: trường người dùng 1), bạn sẽ phải cuộn một đường dài ở bên phải trong hộp thoại người nhận phối thư để xem trường đó. Bạn có thể thay đổi vị trí của một trường trong hộp thoại bằng cách kéo tiêu đề cột của trường sang trái hoặc phải.
-
-
Bấm OK để quay lại ngăn tác vụ phối thư .
Thêm và định dạng chỗ dành sẵn trên phong bì hoặc nhãn
Chỗ dành sẵn, còn được gọi là trường dữ liệu, tương ứng với đầu đề cột từ nguồn dữ liệu của bạn. Bằng cách đặt trường dữ liệu mã thanh trong một ấn phẩm nhãn hoặc phong bì, bạn chỉ ra nơi bạn muốn thông tin từ cột mã vạch để xuất hiện trong các bản in. Bạn có thể định dạng các trường để thông tin trên nhãn hoặc phong bì được in trông theo cách mà bạn muốn xem. Bạn cần định dạng trường mã vạch để thông tin trong bản in trường đó trong một phông chữ mã vạch.
Thêm và định dạng chỗ dành sẵn trên phong bì
-
Nếu bạn đã tạo tập hợp thông tin doanh nghiệp, tài liệu đó sẽ được chèn dưới dạng địa chỉ trả về. Nếu không và nếu bạn không in trên phong bì vốn đã có địa chỉ trả về của bạn được in trên chúng, hoặc nếu bạn bắt đầu với một kích cỡ trang trống để tạo ấn phẩm phong bì của bạn, hãy thêm địa chỉ trả về.
-
Nếu có văn bản mẫu cho địa chỉ trả về, hãy bấm vào đó, rồi nhập địa chỉ phúc đáp của bạn.
-
Nếu không có hộp văn bản trả về địa chỉ, hãy bấm chèn

Trên phong bì, hãy kéo đường chéo để tạo một hộp văn bản cho địa chỉ trả về, rồi nhập địa chỉ phúc đáp của bạn.
-
-
Bây giờ, thêm trường cho địa chỉ và mã vạch.
-
Nếu có văn bản mẫu cho địa chỉ gửi thư trên phong bì, hãy tiếp tục đến bước tiếp theo.
-
Nếu không có hộp văn bản nào cho địa chỉ gửi thư, hãy bấm chèn

Trên phong bì, hãy kéo đường chéo để tạo một hộp văn bản cho địa chỉ gửi thư.
-
-
Bấm chèn


Trên phong bì, phía trên hộp văn bản địa chỉ gửi thư, kéo đường chéo để tạo một hộp văn bản khác cho mã vạch. Vẽ hộp văn bản theo các hướng dẫn được xác định là offset của mã vạch.
Ví dụ, mã thanh có thể phải là tối thiểu .04 inches đi từ phía trên cùng của hộp văn bản địa chỉ gửi thư, phía dưới cùng của hộp văn bản mã vạch và cạnh của phong bì. Hộp văn bản rất có thể sẽ cần được gần 3 inches để chứa toàn bộ mã vạch được in ra.
Lưu ý: Đảm bảo kiểm tra các hướng dẫn về USPS để đo lường từ các yếu tố khác trên phong bì.
-
Bấm vào hộp văn bản địa chỉ gửi thư.
-
Trong ngăn tác vụ phối thư , bên dưới mục khác, hãy bấm khối địa chỉ.
-
Trong hộp thoại chèn khối địa chỉ , chọn định dạng cho tên người nhận, rồi bấm khớp trường.
-
Trong hộp thoại khớp trường , hãy đảm bảo rằng mỗi cấu phần địa chỉ được liệt kê ở bên trái mà bạn đang sử dụng trong địa chỉ của bạn khớp với một cột từ nguồn dữ liệu của bạn ở bên phải. Bấm OK, rồi bấm OK một lần nữa.
Trường «khối địa chỉ» sẽ xuất hiện trong ấn phẩm phong bì.
-
Bấm vào hộp văn bản mã vạch. Trong ngăn tác vụ phối thư bên dưới chuẩn bị ấn phẩm của bạn, hãy bấm vào trường dữ liệu mã thanh trong danh sách để thêm một trường «mã vạch» vào Ấn phẩm phong bì.
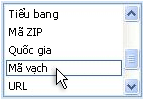
Nếu bạn đang hợp nhất mã vạch từ một tệp liên hệ Outlook, trường có chứa các mã thanh có thể là người dùng trường 1, trường người dùng 2, trường người dùnghoặc trường người dùng 4.
-
Chọn trường «mã vạch» hoặc «người dùng trường» trường mà bạn vừa thêm vào, bao gồm các chevrons («»).
-
Bấm trang chủ > phông.
-
Trong hộp thoại phông chữ , bên dưới phông, chọn phông mã vạch thanh thông tin.
Bên dưới kích cỡ, chọn cỡ phông, theo tài liệu hướng dẫn phông của bạn, đáp ứng các yêu cầu về USPS.
-
Bấm vào OK.
Có thể thay đổi kích cỡ và diện mạo «mã vạch» trường người dùng.
Bạn có thể thay đổi phông chữ, kích cỡ, màu sắc và nhiều hơn nữa đối với văn bản địa chỉ gửi thư. Chỉ cần chọn trường «địa chỉ chặn», bao gồm các chevrons («») và áp dụng định dạng mà bạn muốn.
Thêm và định dạng chỗ dành sẵn trên nhãn
-
Thêm trường cho địa chỉ và mã vạch bằng cách thực hiện một trong các thao tác sau:
-
Nếu có văn bản mẫu trên nhãn, hãy bấm vào nó. Đặt con trỏ trên vòng tròn xóa tròn ở phía trên cùng của hộp văn bản. Kéo xuống để làm cho hộp văn bản khoảng hai phần ba hoặc một nửa kích cỡ ban đầu của nó. Bấm vào bên ngoài hộp văn bản để hủy bỏ lựa chọn của hộp văn bản.
-
Nếu không có văn bản mẫu nào trên nhãn, hãy bấm chèn

Trên nhãn, hãy kéo đường chéo để tạo một hộp văn bản địa chỉ gửi thư có khoảng nửa đến hai phần ba chiều cao và gần như toàn bộ độ dài của nhãn, ngoại trừ khoảng .25 inches ở mỗi đầu. Đảm bảo bạn rời khỏi khoảng cách. 125 inch ở phía dưới cùng của nhãn.
-
-
Bấm chèn

Kéo đường chéo để tạo hộp văn bản mã vạch trong khu vực trống trên cùng của nhãn. Đặt hộp văn bản mới có độ dài giống như hộp văn bản khác trên nhãn và để lại một khoảng trắng .04 in nhỏ từ phía trên cùng của hộp văn bản, rồi ở phía trên cùng của hộp văn bản mã vạch và hộp văn bản bên dưới.
-
Bấm vào hộp văn bản địa chỉ gửi thư trên nhãn. Trong ngăn tác vụ phối thư bên dưới mục khác, hãy bấm khối địa chỉ.
-
Trong hộp thoại chèn khối địa chỉ , chọn định dạng cho tên người nhận, rồi bấm khớp trường.
-
Trong hộp thoại khớp trường , hãy đảm bảo rằng mỗi cấu phần địa chỉ được liệt kê ở bên trái mà bạn đang sử dụng trong địa chỉ của bạn khớp với một cột từ tệp dữ liệu của bạn ở bên phải. Bấm OK, rồi bấm OK một lần nữa.
Trường «khối địa chỉ» xuất hiện trong ấn phẩm nhãn.
-
Bấm vào hộp văn bản mã vạch. Trong ngăn tác vụ phối thư bên dưới chuẩn bị ấn phẩm của bạn, hãy bấm vào trường dữ liệu mã thanh trong danh sách để thêm một trường «mã vạch» vào Ấn phẩm phong bì.
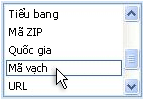
Nếu bạn đang hợp nhất mã vạch từ một tệp liên hệ Outlook, trường có chứa các mã thanh có thể là người dùng trường 1, trường người dùng 2, trường người dùnghoặc trường người dùng 4.
-
Chọn mã «mã vạch» hoặc trường người dùng «trường mà bạn vừa thêm vào, bao gồm các chevrons («»).
-
Bấm trang chủ > phông.
-
Trong hộp thoại phông chữ , bên dưới phông, chọn phông mã vạch thanh thông tin. Bên dưới kích cỡ, chọn cỡ phông, theo tài liệu hướng dẫn phông của bạn, đáp ứng các yêu cầu về USPS. Bấm vào OK.
Có thể thay đổi kích cỡ và diện mạo «mã vạch» trường người dùng.
Bạn có thể thay đổi phông chữ, kích cỡ, màu sắc và nhiều nội dung khác cho văn bản địa chỉ gửi thư. Chỉ cần chọn trường «địa chỉ chặn» và áp dụng định dạng mà bạn muốn.
Bây giờ bạn đã sẵn sàng để phối thông tin từ tệp dữ liệu vào Ấn phẩm để tạo nhãn mới hoặc phong bì cho mỗi hàng thông tin mà bạn đã chọn để phối. Khi bạn xem trước các ấn phẩm, bạn có thể xác định bất kỳ vấn đề nào cần được khắc phục trước khi in chúng.
Xem trước các mã vạch và địa chỉ
-
Để xem trước các mục nhập theo thứ tự, hãy bấm vào các nút dẫn hướng


Dưới đây là cách một ấn phẩm đã sáp nhập có thể trông như sau:
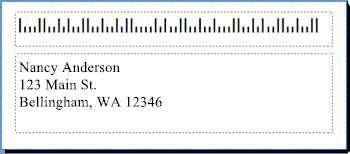
-
Nếu bạn thấy các vấn đề, giờ đây là thời gian khắc phục. Ví dụ về các vấn đề mà bạn có thể gặp phải bao gồm:
-
Thiếu mã vạch
Hộp văn bản mã vạch có thể quá ngắn để cho phép toàn bộ mã vạch để hiển thị. Bấm vào viền quanh hộp văn bản, rồi kéo núm điều khiển màu trắng cho đến khi hộp văn bản là độ dài đúng.
-
Các địa chỉ sẽ không được hiển thị đúng
Địa chỉ có thể không được hiển thị đúng. Trong ngăn tác vụ phối thư , hãy bấm vào nối kết khối địa chỉ . Di chuyển con trỏ tới góc trên bên trái của hộp văn bản có chứa khối địa chỉ, bấm vào menu thả xuống trường phối

Trong hộp thoại thay đổi khối địa chỉ , bấm khớp trường. Trong hộp thoại khớp trường , hãy đảm bảo rằng mỗi cấu phần địa chỉ được liệt kê ở bên trái mà bạn đang sử dụng trong địa chỉ của bạn khớp với một cột từ nguồn dữ liệu của bạn ở bên phải. Bấm OK, rồi bấm OK một lần nữa.
-
Định dạng văn bản không hiển thị đúng
Bạn có thể muốn thay đổi phông chữ hoặc cỡ phông và màu trong khối địa chỉ. Chọn trường «địa chỉ chặn», bao gồm các chevrons («»).
Bấm trang chủ > phông để thực hiện những thay đổi mà bạn muốn.
-
-
Nếu bạn hài lòng với bản xem trước, ở phía dưới cùng của ngăn tác vụ, bấm tiếp theo: tạo ấn phẩm được sáp nhập.
Bây giờ bạn đã sẵn sàng để in. Nếu bạn in mật khẩu và mã vạch trên phong bì, bạn in các ấn phẩm dưới dạng trang tính riêng biệt. Nếu bạn in mật khẩu và mã vạch trên nhãn, bạn có thể in một phạm vi địa chỉ và mã thanh liên kết của họ trên một trang nhãn hoặc bạn có thể in nhiều bản sao của cùng một địa chỉ và mã vạch liên kết trên tất cả các nhãn trên một trang tính.
In các địa chỉ và mã vạch trên phong bì
Sau khi bạn tạo phong bì và chọn kích cỡ trang mà bạn muốn, bạn đã sẵn sàng để in phong bì của mình.
-
Trong ngăn tác vụ phối thư , bấm vào in, rồi bấm vào tab Ấn phẩm và thiết đặt giấy .
-
Kiểm tra cửa sổ xem trước. Nếu bạn không chắc chắn cách chèn phong bì của mình, hãy bấm vào Hiển thị cách chèn giấy, rồi bấm mở hộp thoại thiết lập phong bì.
-
Trong hộp thoại thiết lập phong bì , hình ảnh với viền màu lam dày Hiển thị tùy chọn được đề xuất cho máy in của bạn.

Số khay và các tùy chọn sẽ khác nhau tùy thuộc vào nhà sản xuất, loại và mô hình của máy in mà bạn đang sử dụng.
-
Bấm OK, rồi bấm in.
-
Bấm tệp > lưu để lưu Ấn phẩm.
Lưu ý: Hãy nhớ rằng những gì bạn đang lưu không phải là bộ phong bì mà bạn đã in. Thay vào đó, bạn sẽ lưu Ấn phẩm với kết nối với nguồn dữ liệu của bạn và các trường chỗ dành sẵn của nó. Bằng cách lưu Ấn phẩm, bạn có thể nhanh chóng tạo một bộ phong bì khác khi cần. Ấn phẩm duy trì liên kết đến nguồn dữ liệu mà bạn đã kết nối đến để bạn có thể nhảy trước bước xem trước.
In các mã vạch và địa chỉ trên nhãn
-
Bấm vào Tệp > In.
-
Thực hiện một trong những thao tác sau:
-
Để thiết lập nhãn của bạn để có một địa chỉ khác và in mã thanh liên kết trên mỗi nhãn trên một trang tính, hãy bấm vào nhiều trang trên một tờ.
-
Để thiết lập nhãn của bạn để có nhiều bản sao của cùng một địa chỉ và in mã thanh liên kết trên tất cả các nhãn trên mỗi trang tính, hãy bấm vào nhiều bản sao trên mỗi tờ.
-
-
Xem trước kết quả được in để đảm bảo rằng thông tin nhãn xếp thẳng đúng trên trang tính nhãn của bạn. Trong ngăn tác vụ phối thư bên dưới tạo ấn phẩm được sáp nhập, hãy bấm xem trước khi in. Nếu bạn cần, hãy điều chỉnh để căn chỉnh các địa chỉ và mã vạch trên nhãn.
Cách thực hiện?
-
Bấm đóng để đóng cửa sổ xem trước khi in.
-
Bấm vào Tệp > In.
-
Bên dưới thiết đặt , chọn thiết đặt bạn muốn và đảm bảo chọn hộp kiểm lưu thiết đặt với Ấn phẩm .
-
Trong ngăn tác vụ phối thư bên dưới tạo ấn phẩm được sáp nhập, hãy bấm xem trước khi in để kiểm tra các điều chỉnh của bạn.
-
-
Trong ngăn tác vụ phối thư bên dưới tạo ấn phẩm được sáp nhập, hãy bấm in. Chọn các tùy chọn in bạn muốn.
-
Bấm tệp >lưu để lưu Ấn phẩm.
Lưu ý: Hãy nhớ rằng những gì bạn đang lưu không phải là bộ phong bì mà bạn đã in. Thay vào đó, bạn sẽ lưu Ấn phẩm với kết nối với nguồn dữ liệu của bạn và các trường chỗ dành sẵn của nó. Bằng cách lưu Ấn phẩm, bạn có thể nhanh chóng tạo một bộ phong bì khác khi cần phát sinh. Ấn phẩm duy trì liên kết đến nguồn dữ liệu mà bạn đã kết nối đến để bạn có thể nhảy trước bước xem trước.










