Bung rộng một mục bên dưới để tìm hiểu thêm về cách tham gia hoặc rời khỏi nhómOutlook bạn.
Nếu hướng dẫn không khớp với những gì bạn thấy, có thể bạn đang sử dụng phiên bản Outlook trên web. Hãy thử hướng dẫn dành cho ứng dụng Outlook trên web.
Hiện tại, bạn không thể gia nhập nhómOutlook.com chủ sở hữu hoặc thành viên thêm bạn. Tìm hiểu cách thêm thành viên hoặc xem bên dưới để biết cách mời mọi người.
Lưu ý: Nếu bạn đã được thêm vào một nhóm bằng cách sử dụng Tài khoản Microsoft - địa chỉ email Outlook.com, Hotmail.com hoặc Live.com - các thành viên khác trong nhóm sẽ có thể xem tên hiển thị hiện tại và địa chỉ email chính của tài khoản của bạn. Tìm hiểu cách thay đổi tên hiển thị Tài khoản Microsoft của bạn.
Bạn có thể mời mọi người tham gia nhóm của mình. Nếu đó là nhóm riêng tư, chủ nhóm sẽ nhận được yêu cầu từ người được mời tham gia nhóm. Bạn cũng có thể mời khách tham gia nhóm. Họ sẽ nhận được các cuộc hội thoại nhóm và sự kiện lịch trong hộp thư đến của họ. Tuy nhiên, khách không thể là chủ nhóm, hãy xem danh sách địa chỉ toàn cầu, xem tất cả thông tin trên thẻ liên hệ thành viên nhóm hoặc xem tư cách thành viên của nhóm.
-
Mở Outlook trên web.
-
Trong ngăn thư mục, bên dưới Nhóm, chọn nhóm của bạn.
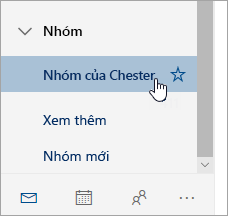
-
Trong đầu mục nhóm, chọn số thành viên bên cạnh số

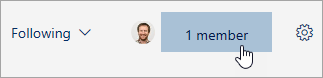
-
Bên cạnh ảnh nhóm, chọn Mời

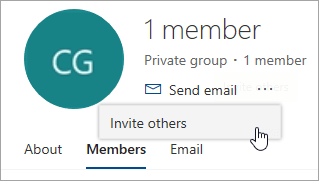
-
Thực hiện một trong những thao tác sau:
-
Chọn Sao chép để dán liên kết để gia nhập nhóm vào email mà bạn đã bắt đầu soạn.
-
Chọn Email để bắt đầu thư mới với liên kết để tham gia nhóm trong thư. Người nhận sẽ phải bấm vào nối kết đó để gia nhập nhóm.
Nếu nhóm là riêng tư, liên kết trong thư sẽ gửi yêu cầu cho chủ nhóm tham gia nhóm.
-
-
Hoàn tất soạn thư và bấm Gửi.
Với tư cách là chủ sở hữu, bạn nhận được yêu cầu tham gia nhóm của mình từ những người không thuộc nhóm của bạn nhưng muốn trở thành thành viên của nhóm.
-
Người ta có thể yêu cầu tham gia nhóm của bạn theo hai cách: nếu đó là nhóm Riêng tư, hãy chọn Yêu cầu tham gia, nếu đó là nhóm Công cộng, hãy chọn Gia nhập.
-
Chủ sở hữu/chủ sở hữu nhóm sẽ nhận được email kèm theo yêu cầu tham gia. Chủ sở hữu có thể Chấpthuận hoặc Từ chối yêu cầu tham gia trong email.
Tất cả các chủ sở hữu khác cũng sẽ thấy yêu cầu đó đã được chấp thuận và họ không cần phải hành động trên yêu cầu đó.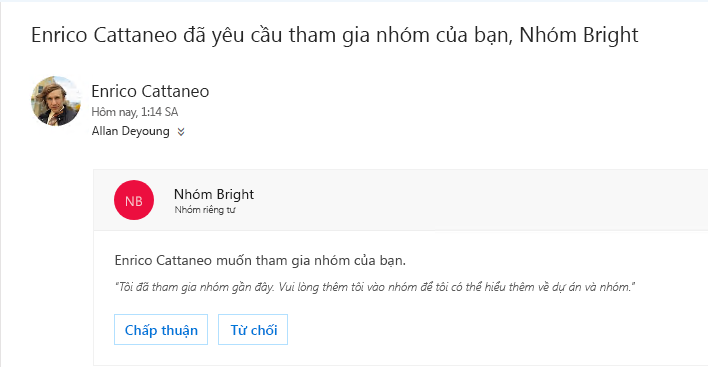
Thành viên nhóm cũng có thể gửi yêu cầu thêm người dùng khác vào nhóm của bạn
Với tư cách là chủ sở hữu, bạn sẽ nhận được email từ thành viên nhóm, họ muốn thêm người dùng khác vào nhóm của bạn. Cùng một email sẽ được chuyển đến các chủ sở hữu khác, nếu có. Dựa trên hành động đã thực hiện, email sẽ cập nhật và hiển thị cho bạn trạng thái yêu cầu.
-
Trong đầu mục nhóm, chọn số thành viên bên cạnh số

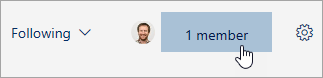
-
Bên dưới cột Vai trò, bạn có thể xem liệu một người trong nhóm có phải là chủ sở hữu hay thành viên không.
Bạn phải là chủ nhóm để tăng cấp một trong các thành viên nhóm của mình.
-
Trong đầu mục nhóm, chọn số thành viên bên cạnh số

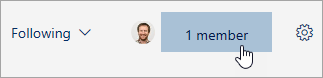
-
Tìm người bạn muốn tăng cấp thành chủ sở hữu.
-
Bên dưới cột Vai trò, chọn Tùy chọn >Cấp lên chủ sở hữu.
Khi giáng cấp một chủ sở hữu thành trạng thái thành viên, hãy nhớ rằng nhóm phải có ít nhất một chủ sở hữu. Chỉ chủ sở hữu nhóm mới có thể giáng cấp.
-
Trong đầu mục nhóm, chọn số thành viên bên cạnh số

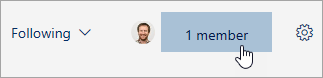
-
Tìm người bạn muốn giáng cấp thành thành viên.
-
Bên dưới cột Vai trò , chọn Chủ sở hữu >loại bỏ trạng thái chủ sở hữu.
Bạn phải là chủ nhóm thì mới có thể loại bỏ thành viên. Nếu bạn không chắc mình có phải là chủ nhóm hay không, hãy xem mục "Xem chủ nhóm" bên dưới.
-
Trong đầu mục nhóm, chọn số thành viên bên cạnh số

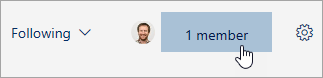
-
Bên cạnh tên của thành viên bạn muốn loại bỏ, hãy chọn Loại bỏ khỏi nhóm

Nếu bạn đã được thêm vào một nhóm, bạn có thể rời khỏi nhóm bất cứ lúc nào.
Lưu ý:
-
Nếu bạn là chủ sở hữu nhóm cuối cùng và bạn rời khỏi nhóm, các thành viên khác sẽ được thông báo và dữ liệu cũng như nội dung của nhóm sẽ bị xóa trong 30 ngày.
-
Nếu bạn muốn nhóm tiếp tục sau khi rời khỏi, bạn sẽ cần phải tạo một người khác (hoặc tốt hơn là hai người) chủ nhóm trước khi bạn rời khỏi nhóm. Để tìm hiểu cách biến một thành viên thành viên thành chủ sở hữu, hãy xem Tạo nhóm Outlook.com thành viên và thêm thành viên.
-
Chọn nhóm bạn muốn rời khỏi.
-
Bấm vào tên nhóm để kéo thẻ nhóm lên.
-
Đi tới tab Thành viên.
-
Bấm vào dấu X bên cạnh tài khoản của bạn để tự loại bỏ khỏi nhóm. Bạn cũng có thể loại bỏ bất kỳ thành viên nào khác mà bạn đã thêm vào nhóm.
Bạn có thể mời mọi người tham gia nhóm của mình. Nếu đó là nhóm riêng tư, chủ nhóm sẽ nhận được yêu cầu từ người được mời tham gia nhóm. Bạn cũng có thể mời khách tham gia nhóm. Họ sẽ nhận được các cuộc hội thoại nhóm và sự kiện lịch trong hộp thư đến của họ. Tuy nhiên, khách không thể là chủ nhóm, hãy xem danh sách địa chỉ toàn cầu, xem tất cả thông tin trên thẻ liên hệ thành viên nhóm hoặc xem tư cách thành viên của nhóm.
-
Mở Outlook trên web.
-
Trong ngăn điều hướng, bên dưới Nhóm, chọn Nhóm của bạn.
-
Trong đầu mục nhóm, chọn số lượng thành viên.

-
Chọn Thêm thành viên.
-
Nhập địa chỉ email của người bạn muốn thêm.
-
Chọn Lưu.
Bạn phải là chủ nhóm thì mới có thể loại bỏ thành viên. Làm cách nào để biết tôi có phải là chủ nhóm hay không?
-
Trong đầu mục nhóm, chọn số lượng thành viên.

-
Chọn Tất cả để xem tất cả thành viên của nhóm.

-
Bên cạnh tên của thành viên mà bạn muốn loại bỏ, rồi bấm

-
Trong đầu mục nhóm, chọn số lượng thành viên.

-
Chọn Chủ sở hữu để xem tất cả các chủ nhóm.

Bạn phải là chủ nhóm để tăng cấp một trong các thành viên nhóm của mình.
-
Trong đầu mục nhóm, chọn số lượng thành viên.

-
Chọn Tất cả để xem tất cả thành viên của nhóm.

-
Di chuột lên tên của thành viên bạn muốn tăng cấp, rồi chọn tạo

Khi giáng cấp một chủ sở hữu thành trạng thái thành viên, hãy nhớ rằng nhóm phải có ít nhất một chủ sở hữu. Chỉ chủ sở hữu nhóm mới có thể giáng cấp.
-
Trong đầu mục nhóm, chọn số lượng thành viên.

-
Chọn Chủ sở hữu.

-
Di chuột lên tên của thành viên bạn muốn tăng cấp, rồi chọn Liên hệ

Xem thêm
Thêm và loại bỏ thành viên nhóm trong Outlook for Windows hoặc Mac
Bạn vẫn cần trợ giúp?
|
|
Để nhận hỗ trợ trong Outlook.com, hãy nhấp vào đây hoặc chọn Trợ giúp trên thanh menu và nhập truy vấn của bạn. Nếu tự trợ giúp không giải quyết được sự cố của bạn, hãy cuộn xuống đến Vẫn cần trợ giúp? và chọn Có. Để liên hệ với chúng tôi trong Outlook.com, bạn sẽ cần đăng nhập. Nếu bạn không thể đăng nhập, hãy bấm vào ở đây. |
|
|
|
Để được trợ giúp khác về tài khoản Microsoft và các gói đăng ký của bạn, hãy truy cập Trợ giúp Tài khoản & Thanh toán. |
|
|
|
Để nhận trợ giúp và khắc phục sự cố các sản phẩm và dịch vụ khác của Microsoft, hãy nhập sự cố của bạn tại đây. |
|
|
|
Đăng câu hỏi, theo dõi các cuộc thảo luận và chia sẻ kiến thức của bạn trong Cộng đồng Outlook.com. |











