OneNote for Windows 10 nhận dạng chữ viết tay tích hợp sẵn có thể chuyển đổi ghi chú viết tay của bạn thành văn bản đánh máy. Bạn cũng có thể sử dụng tính năng này để chuyển đổi chữ viết tay trong ghi chú của mình thành phương trình toán học — để giải các vấn đề toán học hoặc định dạng thống nhất hơn các phương trình trước khi bạn chia sẻ chúng với người khác.
Lưu ý: Tính năng này chỉ khả dụng khi bạn có gói đăng ký Microsoft 365. Nếu bạn đã đăng ký Microsoft 365, hãy đảm bảo bạn có phiên bản Office mới nhất.
Viết tay sang Văn bản
Việc chuyển đổi ghi chú viết tay thành văn bản đánh máy có thể hữu ích khi bạn quyết định chia sẻ ghi chú đã chọn với người khác hoặc khi bạn muốn đưa những ghi chú đó vào một tài liệu chính thức hơn hoặc trong bản trình bày.
-
Trên bất kỳ trang nào có chứa ghi chú viết tay, hãy bấm hoặc gõ nhẹ vào tab Vẽ.
-
Trên tab Vẽ , chọn công cụ Chọn Bằng dây.
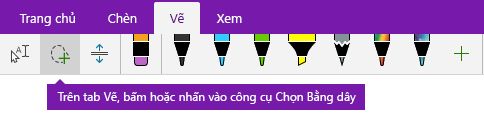
-
Dùng ngón tay, bút hoặc chuột của bạn nhấn xuống trên màn hình và kéo vùng chọn xung quanh chữ viết tay mà bạn muốn chuyển đổi. Khi bạn thả đi, nét mực trong chữ viết tay của bạn sẽ xuất hiện dưới dạng đã chọn.
Mẹo: Nếu nét mực không được chọn hoàn toàn, hãy gõ nhẹ hoặc bấm bên ngoài vùng chọn rồi vẽ lại một vùng chọn lớn hơn xung quanh chữ viết tay. Hoặc để hoàn tác lựa chọn, nhấn Ctrl+Z hoặc bấm hoặc nhấn hoặc nhấn vào nút Hoàn tác gần góc trên bên phải của cửa sổ ứng dụng.
-
Bấm hoặc nhấn vào Viết tay sang Văn bản để chuyển đổi vùng chọn chữ viết tay thành văn bản đã nhập.
Nếu nét mực gốc trong chữ viết tay của bạn được viết bằng một màu bút cụ thể, OneNote sẽ tự động định dạng văn bản đã chuyển đổi có cùng màu.
Sau khi chữ viết tay đã được chuyển đổi, bạn có thể chọn, sửa và định dạng văn bản theo bất kỳ cách nào bạn muốn.
Lưu ý: Sự thành công của tính năng nhận dạng chữ viết tay của OneNote phụ thuộc vào mức độ dễ đọc của ghi chú viết tay bạn chọn. Bạn có thể dễ dàng sửa lỗi chuyển đổi bằng cách chỉ cần chỉnh sửa văn bản đã chuyển đổi.
Viết Công thức Toán
Chuyển đổi phương trình toán học viết tay có thể tiết kiệm thời gian khi bạn không muốn định dạng văn bản phương trình dài hoặc phức tạp theo cách thủ công trong định dạng chỉ số trên, chỉ số dưới và các phương trình khác và đó là một cách tuyệt vời để dọn dẹp ghi chú viết tay trước khi bạn chia sẻ chúng với người khác.
-
Trên trang bất kỳ, bấm hoặc nhấn vào tab Vẽ.
-
Chọn bút và màu bút, rồi viết phương trình toán học trên trang.
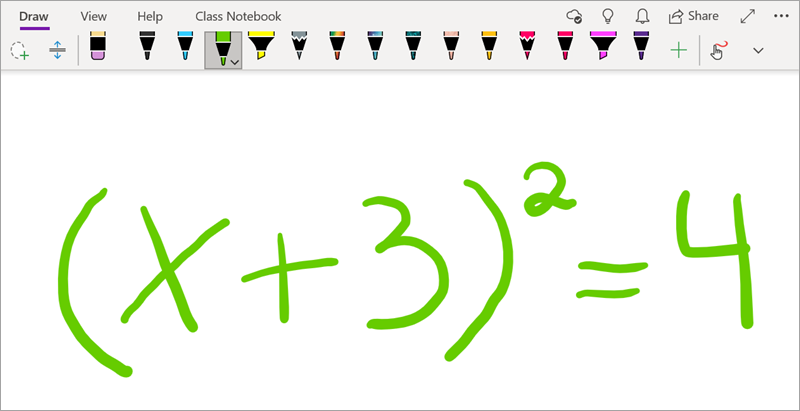
-
Trên tab Vẽ , chọn công cụ Chọn Bằng dây.
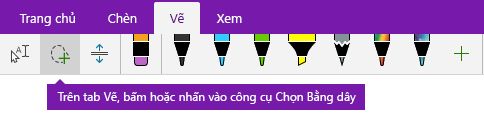
-
Dùng ngón tay, bút hoặc chuột của bạn nhấn xuống trên màn hình và kéo lựa chọn xung quanh phương trình của bạn. Khi bạn thả đi, tất cả nét viết tay trong phương trình của bạn sẽ xuất hiện dưới dạng được chọn.
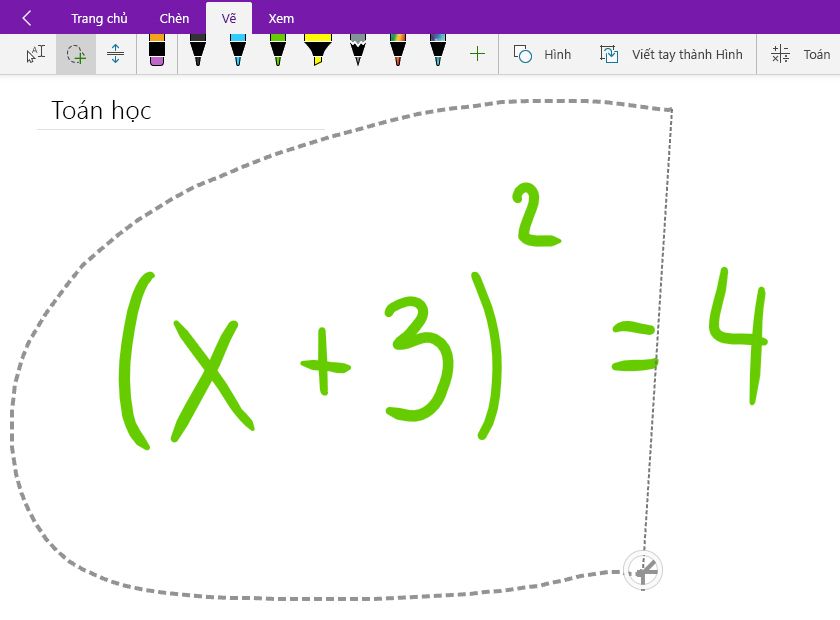
Mẹo: Nếu nét mực không được chọn hoàn toàn, hãy gõ nhẹ hoặc bấm bên ngoài vùng chọn rồi vẽ lại một vùng chọn lớn hơn xung quanh chữ viết tay. Hoặc để hoàn tác lựa chọn, nhấn Ctrl+Z hoặc bấm hoặc nhấn hoặc nhấn vào nút Hoàn tác gần góc trên bên phải của cửa sổ ứng dụng.
-
Trên tab Vẽ , bấm hoặc nhấn vào nút Toán học.
-
Trong ngăn Toán học mở ra, hãy xác nhận rằng OneNote đã nhận diện đúng phương trình của bạn.
Lưu ý: Nếu cần, hãy bấm hoặc nhấn vào Sửa trong ngăn Toán học để thực hiện bất kỳ chỉnh sửa nào cho từng nét viết tay. Khi ở chế độ Sửa lỗi, bạn có thể sử dụng công cụ Chọn Bằng dây để chọn bất kỳ biểu tượng nào được nhận dạng không chính xác hoặc một phần cụ thể của phương trình và OneNote sẽ cung cấp các lựa chọn thay thế để bạn chọn từ đó. Chọn một cách thay thế, rồi chọn Xong.
-
Khi bản xem trước phương trình trong ngăn Toán học khớp với bài viết bạn đã chọn, hãy bấm hoặc nhấn vào nút Viết tay sang Toán học để thay đổi phương trình viết tay thành văn bản.
Tìm hiểu thêm về cách giải các phương trình toán học phức tạp với OneNote.
-
Để thêm phương trình khác trong khi ngăn Toán học đang mở, hãy bấm hoặc nhấn vào một vị trí khác trên trang, rồi bấm lại vào nút Toán học.
-
Đóng ngăn Toán học bằng cách bấm hoặc nhấn vào dấu X ở góc trên bên phải của ngăn.
Quan trọng: Các tính năng toán học trong OneNote for Windows 10 sẵn dùng chỉ với đăng ký Office 365 động. Nếu bạn không thấy nút Toán học trên tab Vẽ, hãy đảm bảo bạn đã đăng nhập vào OneNote bằng chính tài khoản đã được đăng ký cho đăng ký của mình. Bấm vào nút Cài đặt và Xem 
Xem thêm
Chuyển đổi và giải phương trình toán học trong OneNote for Windows 10
Vẽ đồ thị từ phương trình toán học trong OneNote for Windows 10










