Lưu ý: Bài viết này đã hoàn thành nhiệm vụ của mình và sẽ sớm không còn được sử dụng nữa. Để tránh các lỗi "Không tìm thấy trang", chúng tôi đang tiến hành loại bỏ những liên kết mà chúng tôi biết. Nếu bạn đã tạo các liên kết cho trang này, vui lòng loại bỏ chúng và chúng ta sẽ cùng nhau duy trì kết nối cho web.
Để làm cho văn bản trên các trang chiếu của bạn dễ đọc hơn, bạn có thể thay đổi thụt lề của các dòng văn bản, thay đổi căn chỉnh ngang của văn bản và thay đổi dãn cách dọc giữa các dòng văn bản và giữa các đoạn văn trong bản trình bày PowerPoint của bạn.
Lưu ý: Nếu bạn đang làm việc với danh sách đánh dấu đầu dòng hoặc đánh số, hãy xem làm việc với các danh sách đánh dấu đầu dòng và đánh số trong PowerPoint for Mac.
Điều chỉnh thụt lề đoạn văn
-
Để thụt lề dòng đầu tiên của đoạn văn, hãy đặt con trỏ trước từ đầu tiên trên dòng, rồi nhấn TAB. Hoặc, bấm thụt lề thêm

Để loại bỏ thụt lề, nhấn DELETE, hoặc bấm thụt lề ít

-
Để điều chỉnh thụt lề bằng cách sử dụng thước, hãy chọn văn bản bạn muốn thay đổi, rồi thực hiện một trong các thao tác sau:
-
Để thụt lề dòng đầu tiên, trên thước ngang, hãy kéo dấu thụt lề dòng đầu tiên nơi bạn muốn bắt đầu văn bản.

-
Để tạo thụt đầu dòng treo, trong đó tất cả các dòng của một đoạn văn được thụt lề hơn dòng đầu tiên, hãy kéo dấu thụt lề treo ở nơi bạn muốn bắt đầu thụt lề.

-
-
Để biết thêm các tùy chọn thụt lề đoạn văn, hãy bấm định dạng > đoạn văn, sau đó thực hiện các điều chỉnh trên tab thụt lề và dãn cách bên dưới thụt lề.
Điều chỉnh căn chỉnh đoạn văn
Để thay đổi vị trí ngang của văn bản:
-
Chọn văn bản bạn muốn thay đổi.
-
Trên tab trang đầu, trong nhóm đoạn văn , bấm căn trái, văn bản Căn giữa, căn phải hoặc cănđều
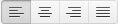
Hoặc bấm vào nút thụt lề thêm


Lưu ý: Bạn cũng có thể thay đổi căn chỉnh ngang bằng cách bấm định dạng > đoạn văn và chọn căn chỉnh bên dưới chung.
Điều chỉnh giãn cách dọc
Để thay đổi giãn cách dọc bên trên, dưới hoặc trong đoạn văn bản:
-
Chọn văn bản bạn muốn thay đổi.
-
Trên tab trang đầu, trong nhóm đoạn văn , bấm dãn cách dòng

-
Thực hiện một trong những thao tác sau:
-
Để thay đổi giãn cách bên trên hoặc dưới một đoạn văn, nhập hoặc bấm vào các mũi tên bên cạnh Trước hoặc Sau. Số này có thể là bất kỳ số nguyên hoặc số thập phân nào, chẳng hạn như 6,5.
-
Để thay đổi giãn cách bên trên và trong một đoạn văn, hãy chọn một tùy chọn trong hộp dưới giãn cách dòng. Đối với giãn cách chính xác, hãy chọn chính xác, rồi nhập hoặc bấm vào mũi tên bên cạnh tại.
-
Thông tin liên quan
Làm việc với các danh sách đánh dấu đầu dòng và đánh số trong PowerPoint










