Trong PowerPoint, bạn có thể thay đổi hiệu ứng hoạt hình được áp dụng với một đối tượng cho một đối tượng khác, sửa đổi cài đặt hoạt hình hoặc loại bỏ hoạt hình khỏi đối tượng.
Thay đổi hiệu ứng hoạt hình
-
Chọn đối tượng có hiệu ứng hoạt hình bạn muốn thay đổi.
-
Trên tab Hoạt hình, hãy chọn hoạt hình mới mà bạn muốn.
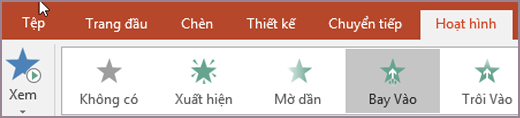
Loại bỏ một hiệu ứng hoạt hình
Bạn có thể loại bỏ các hiệu ứng hoạt hình đã áp dụng trước đó cho văn bản hoặc đối tượng (như ảnh, hình, đồ họa SmartArt và v.v).
Lưu ý: Nếu bạn đang tìm thông tin về cách loại bỏ hiệu ứng chuyển tiếp từ cả một trang chiếu, hãy xem mục Thêm, thay đổi hoặc loại bỏ hiệu ứng chuyển tiếp giữa các trang chiếu.
-
Trên tab Hoạt hình , chọn Ngăn Hoạt hình.
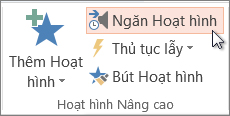
-
Trên trang chiếu, chọn đối tượng được tạo hiệu ứng hoạt hình mà bạn muốn loại bỏ hiệu ứng.
Mẹo: Tất cả các hiệu ứng được áp dụng cho đối tượng đó đều được tô sáng trong Ngăn Hoạt hình.
-
Trong Ngăn Hoạt hình, chọn hiệu ứng bạn muốn loại bỏ, chọn mũi tên xuống, rồi chọn Loại bỏ.
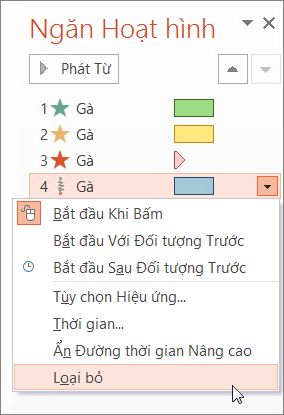
Loại bỏ nhiều hoặc loại bỏ toàn bộ hiệu ứng hoạt hình
-
Để loại bỏ nhiều hiệu ứng hoạt hình khỏi văn bản hoặc đối tượng, trong Ngăn Hoạt hình, nhấn Ctrl, bấm vào từng hiệu ứng hoạt hình mà bạn muốn loại bỏ, rồi nhấn Xóa.
-
Để loại bỏ tất cả các hiệu ứng hoạt hình khỏi văn bản hoặc một đối tượng, hãy bấm vào đối tượng bạn muốn ngừng hiệu ứng hoạt hình. Sau đó, trên tab Hoạt hình, trong thư viện hiệu ứng hoạt hình, hãy bấm vào Không có.
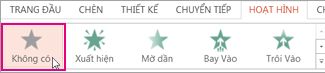
Tắt tất cả hoạt hình trong bản trình bày
Mặc dù bạn không thể loại bỏ toàn bộ hoạt hình khỏi toàn bộ bản trình bày trong một bước (bạn phải loại bỏ hoạt hình khỏi từng đối tượng riêng lẻ, như mô tả ở trên) nhưng bạn có thể tắt toàn bộ hoạt hình trong bản trình bày của mình.
-
Trên tab Trình Chiếu , chọn Thiết lập Trình Chiếu.
-
Bên dưới Tùy chọn hiển thị, hãy chọn Hiển thị mà không dùng hoạt hình.
Xem thêm
Lưu ý: Nếu bạn đang tìm kiếm thông tin về việc thay đổi hoặc loại bỏ chuyển tiếp giữa các trang chiếu, hãy xem mục Thêm, chỉnh sửa hoặc loại bỏ chuyển tiếp giữa các trang chiếu.
Để thay đổi hoặc loại bỏ hiệu ứng hoạt hình bạn đã tạo, hãy chọn trang chiếu bạn muốn, bấm vào tab Hoạt hình, rồi sử dụng ngăn Hoạt hình ở bên phải để chỉnh sửa hoặc sắp xếp lại hiệu ứng.
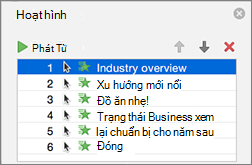
Mẹo: Nếu bạn không thấy ngăn Hoạt hình, hãy đảm bảo rằng bạn đang ở dạng xem Thông thường, rồi bấm ngăn Hoạt hình trên tab Hoạt hình.
Trong ngăn Hoạt hình, bạn có thể thực hiện bất kỳ thao tác nào sau đây:
-
Di chuyển hoặc xóa hoạt hình Chọn hiệu ứng trong ngăn Hoạt hình. Ở phía trên cùng của ngăn, bấm vào các phím mũi tên để thay đổi thứ tự hoạt hình của bạn hoặc bấm vào dấu X màu đỏ để xóa hoạt hình.
Để xóa tất cả hoạt hình khỏi trang chiếu cùng một lúc, hãy bấm vào mục đầu tiên trong danh sách, nhấn và giữ phím SHIFT khi bạn bấm vào mục cuối cùng trong danh sách, rồi bấm vào dấu X màu đỏ.

-
Thay đổi thành hoạt hình khác Chọn hiệu ứng trong ngăn Hoạt hình , rồi bấm vào một hiệu ứng khác trong dải băng trên tab Hoạt hình.
-
Thêm hoạt hình khác vào cùng một đối tượng Trước tiên, chọn văn bản hoặc đối tượng trên trang chiếu (không phải trong ngăn Hoạt hình), rồi bấm vào hiệu ứng bổ sung bạn muốn áp dụng.
-
Thay đổi thuộc tính hiệu ứng Chọn hiệu ứng trong ngăn Hoạt hình và thực hiện thay đổi bạn muốn bên dưới Tùy chọn Hiệu ứng.
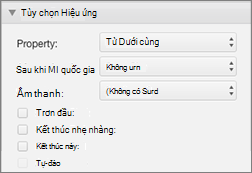
Các cài đặt có sẵn ở đây phụ thuộc vào loại hoạt hình bạn đã chọn. Ví dụ này hiển thị các tùy chọn cho hoạt hình Bay Vào.
-
Thay đổi thời gian hiệu ứng Chọn hiệu ứng trong ngăn Hoạt hình và thực hiện những thay đổi bạn muốn bên dưới Đặt thời gian. Các tùy chọn bao gồm cách hoạt hình được kích hoạt, thời lượng hoạt hình kéo dài và bạn muốn trì hoãn hoặc lặp lại nó.
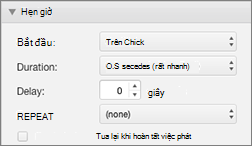
Đối với các hoạt hình dài hơn có thể được kích hoạt lại trong khi bạn trình bày, bạn có thể chọn Tua lại khi phát xong để tăng tốc một chút thời gian thứ hai.
Nếu bạn muốn tắt hoạt hình trong toàn bộ bản trình bày, hãy bấm vào tab Trình Chiếu, bấm vào Thiết lập Trình Chiếu, rồi chọn Hiển thị không có hoạt hình.
Xem thêm
Tạo hiệu ứng hoạt hình cho văn bản và đối tượng
Tạo hiệu ứng hoạt hình cho văn bản và đối tượng với đường di chuyển
Tạo hiệu ứng hoạt hình hoặc làm cho các từ xuất hiện theo từng dòng một
Tạo hiệu ứng hoạt hình cho các điểm dấu đầu dòng mỗi lần
Thêm, chỉnh sửa hoặc loại bỏ chuyển tiếp giữa các trang chiếu
Thay đổi hiệu ứng hoạt hình
-
Chọn đối tượng có hiệu ứng hoạt hình bạn muốn thay đổi.
-
Trên tab Hoạt hình, hãy chọn hoạt hình mới mà bạn muốn.

Loại bỏ một hiệu ứng hoạt hình
Bạn có thể loại bỏ các hiệu ứng hoạt hình đã áp dụng trước đó cho văn bản hoặc đối tượng (như ảnh, hình, đồ họa SmartArt và v.v).
Lưu ý: Nếu bạn đang tìm thông tin về cách loại bỏ hiệu ứng chuyển tiếp từ cả một trang chiếu, hãy xem mục Thêm, thay đổi hoặc loại bỏ hiệu ứng chuyển tiếp giữa các trang chiếu.
-
Trên tab Hoạt hình , chọn Ngăn Hoạt hình.
-
Trên trang chiếu, chọn đối tượng được tạo hiệu ứng hoạt hình mà bạn muốn loại bỏ hiệu ứng.
Mẹo: Tất cả các hiệu ứng được áp dụng cho đối tượng đó đều được tô sáng trong ngăn Hoạt hình.
-
Trong ngăn Hoạt hình, chọn hiệu ứng bạn muốn loại bỏ. Sau đó, trên hiệu ứng đó, chọn

Loại bỏ nhiều hiệu ứng hoạt hình cùng một lúc
-
Trên tab Hoạt hình , chọn Ngăn Hoạt hình.
-
Trong ngăn Hoạt hình, chọn nhiều hiệu ứng bạn muốn loại bỏ: Nhấn và giữ Ctrl trong khi bạn chọn lần lượt từng hiệu ứng hoạt hình.
-
Ở phía trên cùng của ngăn, hãy chọn

Mẹo: Để loại bỏ tất cả các hiệu ứng hoạt hình khỏi một đối tượng duy nhất cùng một lúc, bạn có thể chọn đối tượng đó, rồi trên tab Hoạt hình, mở bộ sưu tập Hoạt hình, rồi chọn Không có.










