Để thay đổi định dạng của dấu đầu dòng hoặc số trong danh sách, hãy bấm vào dấu đầu dòng hoặc số bất kỳ để chọn tất cả các dấu đầu dòng hoặc số trong danh sách. Nếu bạn chọn văn bản, định dạng của cả văn bản và dấu đầu dòng hoặc đánh số sẽ thay đổi.
Chọn định dạng dấu đầu dòng hoặc đánh số mới
-
Bấm vào dấu đầu dòng hoặc số trong danh sách bạn muốn thay đổi.
Trong danh sách nhiều mức, bạn có thể thay đổi định dạng từng mức một bằng cách bấm vào một dấu đầu dòng hoặc số ở mức đó trong danh sách.
-
Trên tab Trang đầu , dưới Đoạn văn, bấm vào mũi tên bên cạnh Dấu đầu dònghoặc Đánh số.
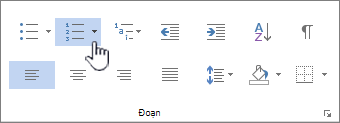
-
Bấm vào định dạng danh sách dấu đầu dòng hoặc đánh số mà bạn muốn trong Thư viện Dấu đầu dòng hoặc Thư viện Đánh số.
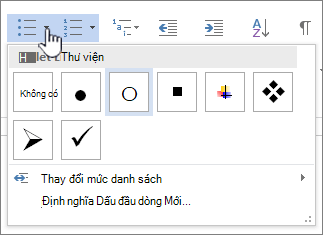
Xác định ký tự dấu đầu dòng, phông chữ hoặc ảnh mới
Dấu đầu dòng hiển thị trong thư viện dấu đầu dòng là tập hợp con của thư viện Word thư viện phông chữ. Điều này có nghĩa là bạn có thể chọn một ký tự khác cho dấu đầu dòng của mình. Ví dụ: bạn có thể thay đổi dấu đầu dòng chấm thành mũi tên hoặc thậm chí là một ký tự Euro hoặc Dollar. Bạn cũng có thể sử dụng một hình ảnh được tìm thấy thông qua internet hoặc trên máy tính của bạn.
-
Bấm vào dấu đầu dòng trong danh sách để chọn tất cả các dấu đầu dòng.

-
Bấm vào mũi tên xuống bên cạnh biểu tượng dấu đầu dòng.

-
Ở cuối pa-nen bật lên, bấm vào Xác định Dấu đầu dòng Mới.
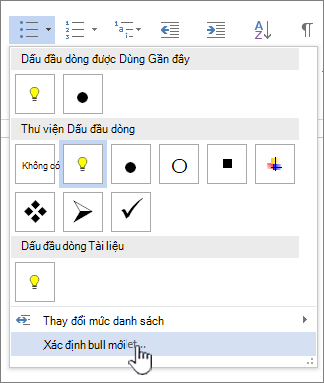
-
Trong pa nen Xác định Dấu đầu dòng Mới, hãy thực hiện một trong các thao tác sau:
-
Để thay đổi hoặc thêm ký tự, hãy bấm Ký hiệu. Từ thư viện ký hiệu, chọn một ký tự và bấm OK.
Để thay đổi thuộc tính phông sau khi chọn ký tự mới, hãy bấm Phông. Thay đổi kiểu, kích cỡ và phông chữ, rồi bấm OK.
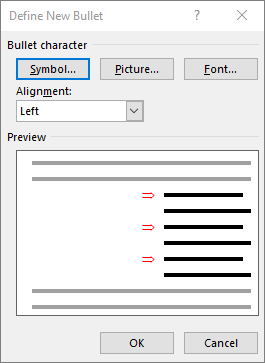
-
Để thêm ảnh, hãy bấm Ảnh. Trong cửa sổ Chèn Ảnh, bấm từ một tệp cho hình ảnh trên máy tính của bạn hoặc Ảnh Bing Tìm kiếm tìm ảnh trực tuyến.
Chọn hình ảnh bạn muốn sử dụng từ máy tính của mình hoặc tìm kiếm trên Bing, rồi bấm vào Mở hoặc Chèn.
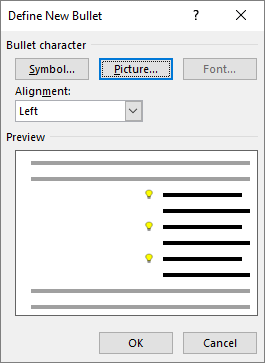
-
-
Nếu dấu đầu dòng mới của bạn trông đẹp trong Bản xem trước, hãy bấm OK.
Thay đổi định dạng, màu hoặc kích cỡ phông chữ cho dấu đầu dòng hoặc số trong danh sách
Phông chữ dấu đầu dòng và số, màu sắc và kích cỡ đều được kiểm soát bởi các thuộc tính Phông chữ. Bạn có thể thay đổi định dạng văn bản của dấu đầu dòng hoặc số trong danh sách mà không cần thực hiện thay đổi cho văn bản trong danh sách. Ví dụ: bạn có thể định dạng số hoặc dấu đầu dòng bằng màu phông khác với văn bản trong danh sách.
-
Bấm vào dấu đầu dòng hoặc số trong danh sách.
Tất cả các dấu đầu dòng hoặc số trong danh sách đều được chọn.

-
Trên tab Trang đầu, trong nhóm Phông chữ, hãy thực hiện thay đổi bạn muốn.
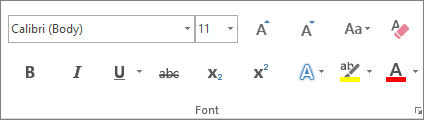
Ví dụ: bấm vào mũi tên bên cạnh Màu Phông, rồi bấm vào màu bạn muốn.
Bạn có thể dễ dàng thay đổi mức của mục danh sách.
-
Bấm vào dấu đầu dòng hoặc số đã di chuyển ra khỏi vị trí.
-
Trên tab Trang đầu , dưới Đoạn văn, bấm vào mũi tên bên cạnh Dấu đầu dònghoặc Đánh số.
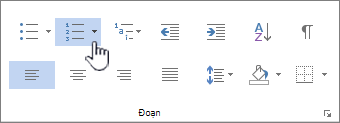
-
Trỏ tới Thay đổi Mức Danh sách, rồi bấm vào mức bạn muốn.
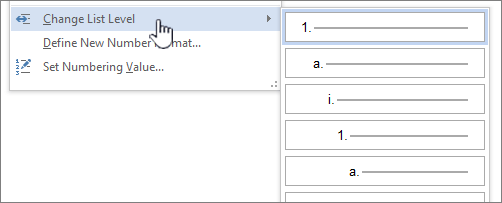
-
Bấm vào dấu đầu dòng hoặc số trong danh sách bạn muốn thay đổi.
Bằng cách bấm vào dấu đầu dòng hoặc số trong danh sách dấu đầu dòng hoặc đánh số tự động, bạn chọn toàn bộ danh sách.
-
Ở tab Trang đầu, trong nhóm Đoạn văn, bấm Dấu đầu dòng hoặc Đánh số.
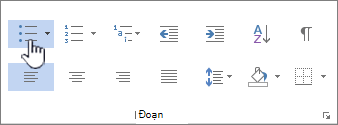
Để thay đổi danh sách trở lại, hãy bấm dấu đầu dòng


Danh sách đa mức hiển thị các mục danh sách ở một vài mức chứ không phải ở một mức.

-
Bấm vào dấu đầu dòng hoặc số trong danh sách ở mức bạn muốn thay đổi.
Bằng cách bấm vào dấu đầu dòng hoặc số trong danh sách dấu đầu dòng hoặc đánh số tự động, bạn chọn tất cả các mục danh sách ở mức cụ thể đó.
Để chuyển đổi toàn bộ danh sách đa mức thành dấu đầu dòng hoặc số, hãy chọn toàn bộ danh sách.
-
Ở tab Trang đầu, trong nhóm Đoạn văn, bấm Dấu đầu dòng hoặc Đánh số.
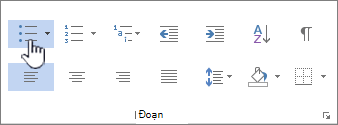
Để thay đổi danh sách trở lại, bấm vào Dấu đầu dòng


Chủ đề liên quan
Tạo danh sách đánh dấu đầu dòng hoặc danh sách đánh số
Bật hoặc tắt tính năng dấu đầu dòng hoặc đánh số tự động
Xác định dấu đầu dòng, số và danh sách đa mức mới
Thay đổi thụt lề giữa dấu đầu dòng hoặc số danh sách và văn bản
Chúng tôi luôn lắng nghe!
Bài viết này có hữu ích không? Nếu có, vui lòng cho chúng tôi biết ở cuối trang này. Nếu bài viết không hữu ích, hãy cho chúng tôi biết điều gì gây nhầm lẫn hoặc thiếu sót. Vui lòng bao gồm các Word và phiên bản Hệ Điều hành mà bạn đang sử dụng. Chúng tôi sẽ sử dụng phản hồi của bạn để kiểm tra lại các sự kiện, thêm thông tin và cập nhật bài viết này.










