Chuyển tiếp cuộc gọi cho phép bạn xác định cách bạn muốn Skype for Business xử lý các cuộc gọi đến khi bạn không ở gần điện thoại cơ quan hoặc muốn người khác nhận cuộc gọi của mình.
Lưu ý: Tính năng chuyển tiếp cuộc gọi không sẵn dùng trong Lync Basic.
Bật hoặc tắt Chuyển tiếp Cuộc gọi
Bạn có thể bật hoặc tắt Chuyển tiếp Cuộc gọi trong một số cách.
Tùy chọn 1: nút Tùy chọn
-
Ở phía trên cùng của cửa Skype for Business chính, bấm vào mũi tên bên cạnh nút Thiết

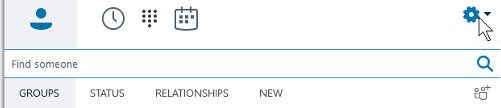
-
Chọn Công cụ > Chuyển tiếp Cuộc gọi Cài đặt.
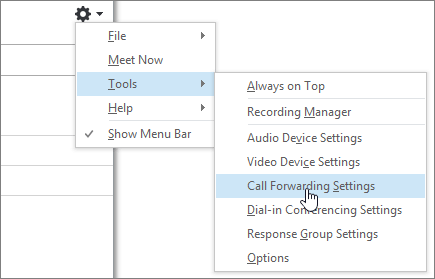
-
Chọn Chuyển tiếp cuộc gọi của tôiđến hoặc Đổ chuông đồng thời, sau đó chọn một tùy chọn.
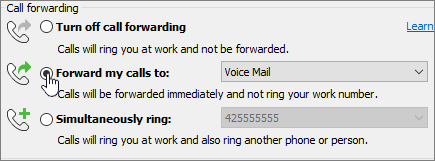
Nếu bạn đã đặt đại diện hoặc nhóm cuộc gọi nhóm, cuộc gọi của bạn sẽ đổ chuông vào số điện thoại của họ. Để tìm hiểu thêm, hãy xem mục Chỉnh sửa thành viên cuộc gọi nhóm và Chỉnh sửa đại diện bên dưới.
Để tắt Chuyển tiếp Cuộc gọi, chọn Tắt Chuyển tiếp Cuộc gọi.
Tùy chọn 2: Nút Chuyển tiếp Cuộc gọi
-
Ở cuối cửa sổ chính Skype for Business, bấm nút Chuyển tiếp Cuộc gọi.

-
Trong menu thả xuống, hãy chọn Chuyển tiếp cuộc gọi của tôi đến hoặc Đổ chuông đồng thời và chọn một tùy chọn.
Nếu bạn đã đặt đại diện hoặc nhóm cuộc gọi nhóm, cuộc gọi của bạn sẽ đổ chuông vào số điện thoại của họ. Để tìm hiểu thêm, hãy xem mục Chỉnh sửa thành viên cuộc gọi nhóm và Chỉnh sửa đại diện bên dưới.
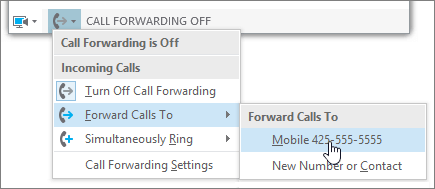
Để tắt Chuyển tiếp Cuộc gọi, chọn Tắt Chuyển tiếp Cuộc gọi.
Lưu ý:
-
Nếu bạn muốn thực hiện cuộc gọi dịch vụ khẩn cấp, bất cứ quy tắc chuyển tiếp cuộc gọi nào mà bạn thiết đặt sẽ được tắt trong 120 phút để người phản hồi có thể gọi lại cho bạn. Bạn có thể đặt lại tùy chọn Chuyển tiếp Cuộc gọi bất kỳ lúc nào bằng cách bấm menu chuyển tiếp cuộc gọi ở góc dưới bên trái của cửa sổ chính Skype for Business.
-
Khi bạn thiết lập Chuyển tiếp Cuộc gọi trong Skype for Business, số mà bạn đặt để chuyển tiếp cuộc gọi của mình đến đó sẽ hiển thị cho người gọi. Điều này chỉ áp dụng Skype for Business-to-Skype for Business cuộc gọi.
-
Một số thiết đặt có thể không khả dụng cho bạn vì người quản trị của bạn đã chặn không cho bạn thực hiện thay đổi.
Thay đổi tùy chọn Chuyển tiếp Cuộc gọi của bạn
Để thay đổi tùy chọn Chuyển tiếp Cuộc gọi, hãy bấm vào mũi tên bên cạnh nút 
Chọn nơi cuộc gọi chưa được trả lời sẽ đến
-
Trong menu Cài đặt Chuyển tiếp Cuộc gọi, dưới Thiết đặt chuyển tiếp cuộc gọi hiện tại của bạn, hãy bấm vào nối kết kế bên Cuộc gọi chưa được trả lời sẽ chuyển đến.
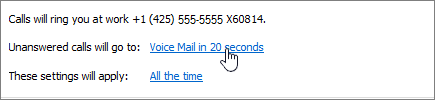
-
Chọn số điện thoại mà bạn muốn cuộc gọi chuyển đến. Ví dụ Thư Thoại hoặc Số hay Liên hệ Mới.
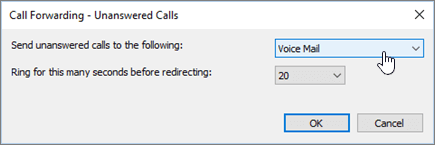
-
Bấm OK để quay lại cửa sổ Skype for Business – Tùy chọn > chuyển tiếp Cuộc gọi.
Chọn khoảng thời gian chuyển hướng cuộc gọi chưa trả lời
-
Trong menu chuyển tiếp Cài đặt cuộc gọi, bên dưới Thiết đặt chuyển tiếp cuộc gọi hiện tại của bạn, hãy bấm vào nối kết bên cạnh Cuộc gọi không được trả lời sẽ chuyển đến.
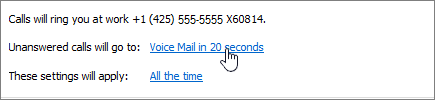
-
Trong menu Đổ chuông trong bằng này giây trước khi chuyển hướng, hãy chọn thời gian trễ trước khi chuyển hướng cuộc gọi.
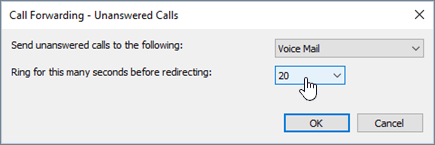
-
Bấm OK để quay lại cửa sổ Skype for Business – Tùy chọn > chuyển tiếp Cuộc gọi.
Chọn thời điểm Chuyển tiếp Cuộc gọi hiện hoạt
-
Trong menu chuyển tiếp cuộc gọi Cài đặt cuộc gọi, bên dưới Thiết đặt chuyển tiếp cuộc gọi hiện tại của bạn, hãy bấm vào nối kết bên cạnh Những thiết đặt này sẽ áp dụng.
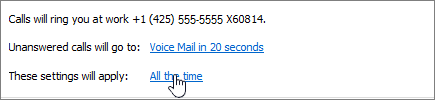
-
Chọn một trong các mục sau:
-
Luôn luôn Khi cuộc gọi đến, chúng sẽ được chuyển tiếp bất kể lịch biểu nào, bao gồm giờ làm việc của bạn, đã được thiết lập trong Outlook.
-
Trong giờ làm việc được đặt trong Outlook Khi cuộc gọi đến, chúng sẽ được chuyển tiếp trong giờ bạn đã thiết lập cho giờ làm việc. Để thiết lập lịch biểu của bạn bao gồm giờ làm việc, hãy xem Thay đổi giờ làm việc và ngày trong Outlook hoặc Thay đổi ngày làm việc trên Lịch của bạn và đầu tuần của bạn.
-
Lưu ý: Nếu bạn đã tùy chỉnh thiết đặt cuộc gọi chưa được trả lời của mình: Sau khi bạn kích hoạt và sau đó hủy kích hoạt tính năng chuyển tiếp cuộc gọi, thiết đặt cuộc gọi chưa được trả lời của bạn sẽ trở về thiết đặt thư thoại mặc định.
Sửa thành viên cuộc gọi nhóm
Nhóm cuộc gọi nhóm là một tập hợp những người có thể trả lời cuộc gọi công việc của bạn, với điều kiện là bộ phận hỗ trợ của bạn bật tính năng này. Bạn cũng có thể thêm hoặc loại bỏ thành viên và chọn người thay mặt bạn nhận cuộc gọi.
-
Trong menu chuyển tiếp cuộc Cài đặt, bấm Sửa thành viên nhóm cuộc gọi nhóm của tôi.
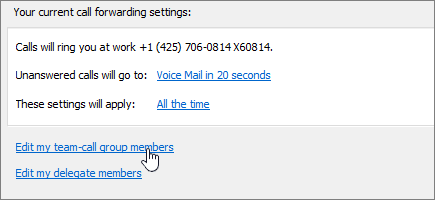
-
Thực hiện bất kỳ thao tác nào sau đây:
-
Để thêm thành viên, hãy bấm Thêm, rồi bấm đúp vào liên hệ bạn muốn.
-
Để xóa một thành viên, hãy chọn liên hệ rồi bấm Loại bỏ.
-
Để quy định thời gian trễ trước khi điện thoại của nhóm đổ chuông, hãy chọn thời gian trong Đổ chuông vào số điện thoại của nhóm sau khi đã đổ chuông trong bằng này giây.
Lưu ý: Việc thiết đặt nhóm cuộc gọi nhóm không tự động chuyển tiếp các cuộc gọi của bạn tới họ. Hãy bảo đảm chọn một tùy chọn trong phần Đổ chuông đồng thời hoặc Chuyển tiếp cuộc gọi của tôi đến, trong phần chuyển tiếp cuộc gọi.
-
Sửa đại diện
Bạn có thể thêm đại diện và chọn liệu có muốn họ thay mặt bạn nhận cuộc gọi hay không. Skype for Business tự động tạo nhóm Đại diện trong danh sách Liên hệ của bạn khi bạn thêm đại diện.
-
Trong menu Chuyển tiếp Cuộc gọi Cài đặt, hãy bấm Sửa thành viên đại diện của tôi.
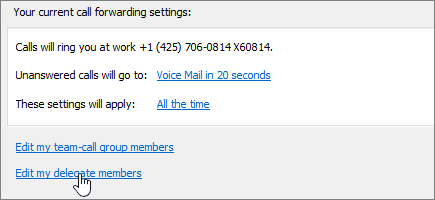
-
Thực hiện bất kỳ thao tác nào sau đây:
-
Bấm Thêm, rồi bấm đúp vào liên hệ bạn muốn thêm làm đại diện.
-
Để cho phép đại diện nhận cuộc gọi của bạn, hãy đánh dấu vào hộp kế bên Nhận Cuộc gọi.
-
Để quy định độ trễ trước khi điện thoại của đại diện của bạn đổ chuông, hãy chọn thời gian trong menu Đổ chuông vào số điện thoại của người đại diện của bạn sau khi đã đổ chuông trong bằng này giây .
-
Để xóa bỏ đại diện, hãy chọn tên người đó rồi bấm Loại bỏ.
Lưu ý: Việc thiết đặt đại diện không tự động chuyển tiếp các cuộc gọi của bạn tới họ. Hãy bảo đảm chọn một tùy chọn trong phần Đổ chuông đồng thời hoặc Chuyển tiếp cuộc gọi của tôi đến, trong phần chuyển tiếp cuộc gọi.
-
Lưu ý: Bạn có thể chỉ định tối đa 25 đại diện và bạn có thể thay thế tối đa 25 đại diện.
Chủ đề liên quan
Chuyển tiếp cuộc gọi và đổ chuông đồng thời
Thiết lập thư thoại của bạn










