Thiết đặt trang của tôi dành cho người quản trị Microsoft SharePoint cho phép bạn cập nhật các thiết đặt chung như các tùy chọn phạm vi và ngôn ngữ tìm kiếm. Website site của tôi là các site cá nhân cung cấp cho người dùng trong tổ chức của bạn với một bộ phong phú của mạng xã hội và các tính năng quản lý tài liệu. Những tính năng này bao gồm một site nguồn cấp tin tức nơi người dùng site có thể tương tác, một site OneDrive cho cơ quan hoặc trường học để lưu trữ và chia sẻ tài liệu kinh doanh, ảnh và các tệp đa phương tiện khác. Bạn có thể cho phép hoặc ngăn chặn hoạt động của người dùng nguồn cấp tin tức và quản lý các liên kết thông tin mật. Nó cũng bao gồm một trang site để lưu các trang web hữu ích và một trang hồ sơ mà người dùng có thể giới thiệu mình với người khác trong tổ chức của họ.
Lưu ý: Bạn phải có quyền quản trị Microsoft 365 cho việc sử dụng trung tâm quản trị SharePoint để thực hiện các tác vụ trong bài viết này.
Thiết đặt site của tôi được đặt cấu hình khi tạo trang SharePoint để người dùng cá nhân có thể tạo các trang cá nhân và sử dụng tất cả Trung tâm quản trị để thay đổi thiết đặt, dựa trên nhu cầu của tổ chức của bạn. Sau đó, bạn có thể xem lại hoặc Cập Nhật chúng. Thứ tự các tùy chọn được liệt kê ở đây có thể khác với nội dung trong hộp thoại thiết lập site của tôi .
Để xác minh hoặc Cập Nhật thiết đặt trang của tôi:
-
Đăng nhập vào Microsoft 365 với tư cách là người quản trị toàn cầu hoặc người quản trị SharePoint.
-
Chọn biểu tượng công cụ khởi động ứng dụng

-
Trong ngăn bên trái, chọn Trung tâm quản trị > SharePoint.
-
Bấm vào hồ sơ người dùng.
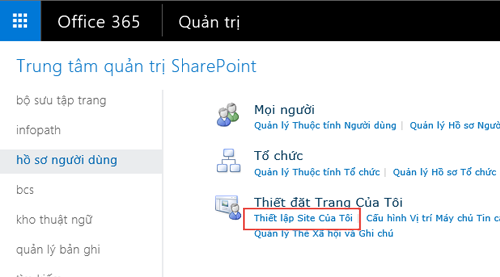
-
Bên dưới thiết đặt trang của tôi, hãy bấm thiết lập trang của tôi.
-
Thực hiện một hoặc nhiều thao tác sau đây, dựa trên nhu cầu của tổ chức của bạn:
-
Để xác định lại Trung tâm tìm kiếm được sử dụng khi người dùng tìm kiếm từ trang hồ sơ trang của tôi, trong phần Trung tâm tìm kiếm ưu tiên , trong hộp Trung tâm tìm kiếm ưu tiên , hãy nhập URL của Trung tâm tìm kiếm. Ví dụ, http://sitename/SearchCenter/Pages/.
-
Để thay đổi phạm vi tìm kiếm mặc định để tìm người và tìm tài liệu, trong phần thiết đặt tìm kiếm ưu tiên , hãy chọn phạm vi tìm kiếm để tìm người và tìm kiếm tài liệu.
-
Để thay đổi người dùng có thể đọc các site cá nhân, trong mục cấp độ quyền đọc , hãy nhập tài khoản mà bạn muốn cấp quyền đọc trên các site cá nhân.
Lưu ý: Theo mặc định, thiết đặt này bao gồm tất cả người dùng đã xác thực, nhưng bạn có thể chọn một nhóm người dùng khác tập trung hơn nếu điều đó là bắt buộc.
-
Để bật hoặc tắt các hoạt động nguồn cấp tin tức, trong phần nguồn cấp tin tức , hãy chọn hoặc xóa hộp kiểm bật hoạt động trong nguồn cấp tin tức trang của tôi . Để biết thêm thông tin về thiết đặt này, hãy xem mục tắt hoặc bật hoạt động của nguồn cấp tin tức.
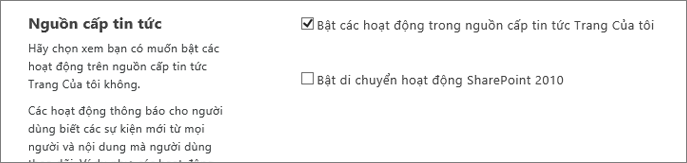
-
Để xác định địa chỉ email sẽ xuất hiện trong thông báo được gửi từ site của tôi, trong phần thông báo email , hãy nhập địa chỉ email của người gửi trong chuỗi sẽ được dùng làm hộp địa chỉ email của người gửi , ví dụ như jsmith@contoso.com, rồi bấm OK.
-
Để gán chủ sở hữu site phụ của tôi, trong phần dọn dẹp site của tôi , hãy nhập tài khoản người dùng cho người mà bạn muốn gán là chủ sở hữu site thứ hai của tôi. Khi chủ sở hữu trang chính của tôi bị loại bỏ khỏi Dịch vụ thư mục, site này sẽ được gắn cờ để xóa sau ba mươi ngày. Chủ sở hữu trang phụ của tôi được sử dụng khi người dùng bị loại bỏ khỏi Dịch vụ thư mục để tạo cơ hội để phục hồi dữ liệu nếu không bị mất.
Thông thường, chủ sở hữu trang của tôi sẽ là người quản lý của người đó. Nếu người dùng không có trình quản lý, chủ sở hữu trang thứ cấp của tôi sẽ trở thành chủ sở hữu site của tôi. Chủ sở hữu trang phụ của tôi có thể là bạn hoặc người quản trị khác mà bạn muốn đại diện cho trách nhiệm này. Thiết đặt này hữu ích nhất đối với các tổ chức không có người quản lý, chẳng hạn như trường học. Chúng tôi khuyên bạn nên xác định một chủ sở hữu trang phụ cho tất cả các site, như một bản sao lưu cho người quản lý.
Lưu ý: Để xóa bỏ chủ sở hữu site của tôi, hãy đảm bảo đã chọn thiết đặt ủy quyền truy nhập Access .
-
Để thực hiện công khai thông tin trang của tôi, trong phần thiết đặt quyền riêng tư , hãy bấm làm cho trang của tôi. Đối với bảo mật, thông tin site của tôi là riêng tư theo mặc định, với các tùy chọn cho phép người sở hữu trang web riêng lẻ để chọn thông tin mà họ muốn chia sẻ. Ví dụ, chủ sở hữu site có thể không muốn chia sẻ thông tin liên hệ cá nhân nhưng có thể muốn chia sẻ các hoạt động xã hội, chẳng hạn như họ đang theo dõi. Thiết đặt quyền riêng tư ảnh hưởng đến thông tin hồ sơ của mọi người và hoạt động nguồn cấp tin tức.
-
Lưu ý: Máy chủ lưu trữ site của tôi, vị trí site cá nhânvà các phần định dạng đặt tên site được tắt vì các thiết đặt này được đặt cấu hình sẵn cho bạn trong SharePoint và không thể thay đổi.
Hoạt động của trang của tôi, được kích hoạt trong nguồn cấp tin tức theo mặc định trong SharePoint để mọi người trong tổ chức của bạn có thể chia sẻ hoạt động của họ và sử dụng các tính năng xã hội, chẳng hạn như những người và tài liệu sau đây, hỗ trợ cộng tác. Các hoạt động nguồn cấp tin tức bao gồm khi có ai đó gửi thư đến nguồn cấp, hoặc khi có người nào đó bắt đầu theo dõi một người khác, tài liệu hoặc trang web. Những hoạt động này xuất hiện trong nguồn cấp tin tức của người đó và trong nguồn cấp tin tức của bất kỳ người nào sau người đó. Tuy nhiên, bạn có thể tắt các hoạt động nguồn cấp tin tức nếu tổ chức của bạn chọn không tăng cấp các khả năng này. Nếu ai đó đã tắt hoạt động nguồn cấp tin tức và tổ chức của bạn sau đó quyết định bật chúng, bạn có thể đảo ngược thiết đặt bằng cách chọn một hộp kiểm duy nhất.
Để tắt hoặc bật hoạt động của nguồn cấp tin tức:
-
Đăng nhập vào Microsoft 365 với tư cách là người quản trị toàn cầu hoặc người quản trị SharePoint.
-
Chọn biểu tượng công cụ khởi động ứng dụng

-
Trong ngăn bên trái, chọn Trung tâm quản trị > SharePoint.
-
Chọn hồ sơ người dùng.
-
Bên dưới thiết đặt trang của tôi, hãy bấm thiết lập trang của tôi.
-
Trong phần nguồn cấp tin tức , chọn hoặc xóa hộp kiểm bật hoạt động trong nguồn cấp tin tức site của tôi .
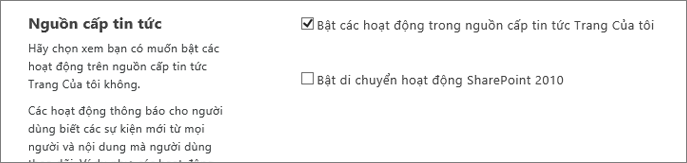
-
Bấm OK.
Để biết thêm thông tin về thiết đặt xã hội và gắn thẻ, hãy xem mục quản lý các tính năng cá nhân và xã hội.
người quản trịSharePoint có thể thêm liên kết để tin cậy vị trí lưu trữ site của tôi khi họ muốn cung cấp cho người dùng quyền truy nhập site của tôi trên nhiều ứng dụng dịch vụ hồ sơ người dùng. Trong hầu hết các trường hợp, các nối kết đến vị trí lưu trữ trang của tôi được yêu thích cho người dùng cá nhân hoặc nhóm người dùng dựa trên nhu cầu kinh doanh được xác định. Các nối kết có thể được duy trì và thay đổi theo thời gian khi nhu cầu của doanh nghiệp và người dùng thay đổi. Ví dụ, bạn có thể cần tạo liên kết để tin cậy vị trí lưu trữ site của tôi nếu bạn có một số người dùng trên SharePoint và người dùng khác trên triển khai SharePoint Server tại cơ sở (còn được gọi là môi trường hỗn hợp).
Người quản trị SharePoint có thể xóa nối kết đến vị trí lưu trữ trang tin cậy của tôi khi người dùng được liên kết không còn yêu cầu quyền truy nhập vào trang web của tôi trong nhiều vị trí.
Để thêm vị trí lưu trữ tin cậy của trang của tôi:
-
Đăng nhập vào Microsoft 365 với tư cách là người quản trị toàn cầu hoặc người quản trị SharePoint.
-
Chọn biểu tượng công cụ khởi động ứng dụng

-
Trong ngăn bên trái, chọn Trung tâm quản trị > SharePoint.
-
Chọn hồ sơ người dùng.
-
Bên dưới thiết đặt trang của tôi, hãy bấm cấu hình vị trí lưu trữ tin cậy.
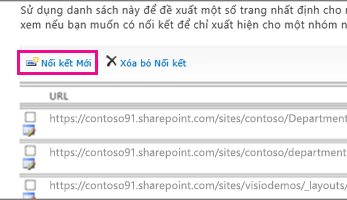
-
Bấm vào nối kết mới để thêm vị trí lưu trữ tin cậy của trang của tôi.
-
Nhập URL của vị trí site cá nhân đáng tin cậy trong hộp URL .
-
Trong hộp mô tả , nhập mô tả cho vị trí site cá nhân đáng tin cậy.
-
Trong hộp khán giả mục tiêu , hãy nhập tên người dùng hoặc tên nhóm trong hộp tương ứng hoặc bấm duyệt để chọn khán giả bằng cách duyệt, rồi bấm vào OK.
Lưu ý: Nếu bạn không xác định khán giả đích, tất cả người dùng sẽ được chuyển hướng đến vị trí lưu trữ tin cậy của trang của tôi.
Để xóa vị trí lưu trữ tin cậy của trang của tôi.
-
Đăng nhập vào Microsoft 365 với tư cách là người quản trị toàn cầu hoặc người quản trị SharePoint.
-
Chọn biểu tượng công cụ khởi động ứng dụng

-
Trong ngăn bên trái, chọn Trung tâm quản trị > SharePoint.
-
Chọn hồ sơ người dùng.
-
Bên dưới thiết đặt trang của tôi, hãy bấm cấu hình vị trí lưu trữ tin cậy.
-
Chọn hộp bên cạnh vị trí lưu trữ trang tin cậy của tôi mà bạn muốn xóa, rồi bấm xóa bỏ liên kết để xóa bỏ vị trí lưu trữ tin cậy của trang của tôi.
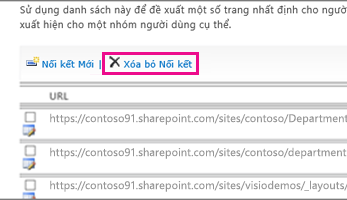
Khi người dùng lưu tài liệu từ ứng dụng máy khách Office, chẳng hạn như Microsoft Word, lần đầu tiên, hộp thoại lưu dưới dạng sẽ xuất hiện. Hộp thoại lưu dưới dạng có các nối kết yêu thích, Hiển thị các lối tắt đến vị trí mà người dùng có thể muốn lưu tệp. Bạn có thể thêm liên kết vào danh sách các nối kết yêu thích bằng cách phát hành một nối kết đến các ứng dụng máy khách Office. Khi bạn thêm liên kết, bạn cũng có thể xác định người xem mục tiêu của người dùng sẽ thấy liên kết. Sử dụng quy trình này để phát hành một nối kết đến các ứng dụng máy khách Office. Ví dụ, bạn có thể muốn thêm liên kết vào kho lưu trữ tài liệu SharePoint để người dùng nhất định có thể dễ dàng lưu các tệp máy khách Office trong kho lưu trữ tài liệu.
Lưu ý: Những nối kết yêu thích này sẽ chỉ hiển thị trong ứng dụng khách của Microsoft Office 2010.
Để thêm một nối kết yêu thích trong các ứng dụng máy khách Office:
-
Đăng nhập vào Microsoft 365 với tư cách là người quản trị toàn cầu hoặc người quản trị SharePoint.
-
Chọn biểu tượng công cụ khởi động ứng dụng

-
Trong ngăn bên trái, chọn Trung tâm quản trị > SharePoint.
-
Chọn hồ sơ người dùng.
-
Bên dưới thiết đặt trang của tôi, hãy bấm phát hành nối kết đến các ứng dụng máy khách Office.
-
Bấm vào nối kết mới.
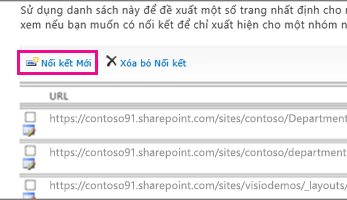
-
Trong hộp URL , nhập URL của vị trí mà người dùng sẽ có thể phát hành nối kết.
-
Trong hộp mô tả , hãy nhập tên ngắn gọn cho vị trí này. Đây là tên sẽ xuất hiện trong phần nối kết yêu thích của hộp thoại lưu như .
-
Trong hộp loại , hãy chọn kiểu vị trí mà nối kết này đại diện cho. Ví dụ, nếu vị trí đích là một thư viện tài liệu SharePoint, hãy chọn Thư viện tài liệu.
-
Tùy ý, trong hộp khán giả mục tiêu , hãy nhập tên của người dùng hoặc nhóm cần thêm hoặc dùng sổ địa chỉ để tìm người dùng hoặc nhóm để thêm vào. Phân tách nhiều tên người dùng hoặc tên nhóm bằng dấu chấm phẩy (;). Bạn cũng có thể nhập tất cả người dùng trang để chọn tất cả người dùng.
-
Bấm OK. Liên kết mới được hiển thị trong danh sách nối kết trên trang liên kết được phát hành đến ứng dụng máy khách Office.
Để xóa một nối kết yêu thích trong các ứng dụng máy khách Office:
Mẹo: Sử dụng quy trình này để xóa một nối kết đến các ứng dụng máy khách Office. Ví dụ, bạn có thể muốn xóa một nối kết đến kho lưu trữ tài liệu SharePoint khi không còn cần thiết nữa.
-
Đăng nhập vào Microsoft 365 với tư cách là người quản trị toàn cầu hoặc người quản trị SharePoint.
-
Chọn biểu tượng công cụ khởi động ứng dụng

-
Trong ngăn bên trái, chọn Trung tâm quản trị > SharePoint.
-
Chọn hồ sơ người dùng.
-
Bên dưới thiết đặt trang của tôi, hãy bấm phát hành nối kết đến các ứng dụng máy khách Office.
-
Chọn hộp kiểm kế bên nối kết bạn muốn xóa bỏ, rồi bấm xóa bỏ nối kết.
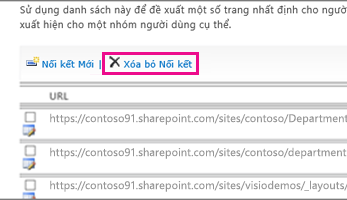
Trung tâm quản trị Microsoft 365 bao gồm một nối kết đến các site cho tất cả người dùng có đăng ký SharePoint. Trang này liệt kê các site mà người dùng đang theo dõi, cũng như các site được đề xuất. Nó cũng liệt kê các site được tăng cấp — một cách tốt để mang lại sự chú ý đến một site. Theo mặc định, site công cộng và site nhóm được tăng cấp. Với tư cách là người quản trị toàn cầu Microsoft 365, bạn có thể chọn thêm và xóa các trang quảng bá này.
Để thêm hoặc xóa bỏ các nối kết được tăng cấp trong Microsoft 365 trang hồ sơ người dùng:
-
Đăng nhập vào Microsoft 365 với tư cách là người quản trị toàn cầu hoặc người quản trị SharePoint.
-
Chọn biểu tượng công cụ khởi động ứng dụng

-
Trong ngăn bên trái, chọn Trung tâm quản trị > SharePoint.
-
Chọn hồ sơ người dùng.
-
Bên dưới thiết đặt trang của tôi, hãy bấm quản lý các siteđược tăng cấp.
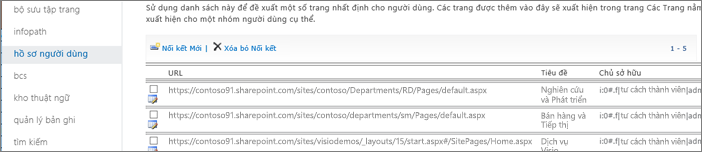
-
Để thêm một nối kết vào danh sách, hãy bấm nối kết mới. Bên dưới thuộc tính, hãy nhập URL, tiêu đề và thông tin tùy chọn, chẳng hạn như mô tả hoặc hình ảnh, rồi bấm OK.
-
Để chỉnh sửa liên kết hiện có, hãy bấm vào biểu tượng chỉnh sửa

Mẹo: Site công cộng và site nhóm là các site được quảng cáo mặc định cho tất cả người dùng.
-
Để xóa một nối kết khỏi danh sách trên trang hồ sơ người dùng, hãy chọn URL mà bạn muốn xóa bỏ, rồi bấm xóa bỏ nối kết.
-










