Lưu ý: Bài viết này đã hoàn thành nhiệm vụ của mình và sẽ sớm không còn được sử dụng nữa. Để tránh các lỗi "Không tìm thấy trang", chúng tôi đang tiến hành loại bỏ những liên kết mà chúng tôi biết. Nếu bạn đã tạo các liên kết cho trang này, vui lòng loại bỏ chúng và chúng ta sẽ cùng nhau duy trì kết nối cho web.
Để gửi bản trình bày của bạn, bạn có thể phát trình chiếu trong dạng xem toàn màn hình hoặc dùng dạng xem diễn giả. Khi bạn phát trình chiếu với hai Hiển thị được kết nối, khán giả sẽ thấy trình chiếu toàn màn hình hiển thị trên một màn hình trong khi bạn thấy dạng xem diễn giả theo mặc định. Nếu bạn muốn phát trình chiếu trong dạng xem toàn màn hình trên cả hai Hiển thị, bạn phải thay đổi thiết đặt trước khi bắt đầu trình chiếu để hiển thị trình chiếu được nhân đôi.
Lưu ý: Dạng xem diễn giả sẽ giúp bạn quản lý các trang chiếu của mình trong khi bạn trình bày bằng cách theo dõi bao nhiêu thời gian trôi qua, trang chiếu được lên kế tiếp, và bằng cách hiển thị các ghi chú mà chỉ bạn có thể nhìn thấy (trong khi đó cũng cho phép bạn nhận ghi chú cuộc họp khi trình bày). Để biết thêm thông tin về cách sử dụng dạng xem diễn giả, hãy xem bắt đầu bản trình bày và xem các ghi chú của bạn trong dạng xemdiễn giả.
Phát trình chiếu
-
Mở bản trình bày mà bạn muốn phát như trình chiếu.
-
Thực hiện một trong những thao tác sau:
Để
Thực hiện như sau
Phát trình chiếu của bạn từ trang chiếu đầu tiên
Trên tab trình chiếu , hãy bấm phát từ đầu.
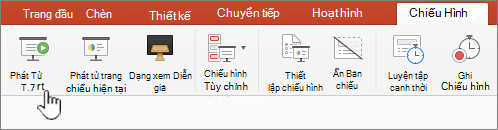
Phát trình chiếu của bạn từ trang chiếu hiện đang được chọn
Chọn trang chiếu mà bạn muốn bắt đầu trình chiếu. Trên tab trình chiếu , hãy bấm phát.
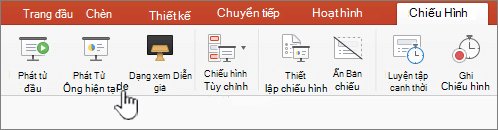
Phát hiện trình chiếu tùy chỉnh từ trang chiếu đầu tiên
Trên tab trình chiếu , bấm vào mũi tên bên cạnh nút chiếu hình tùy chỉnh , rồi bấm trình chiếu tùy chỉnh trên menu. Trong màn hình hiển thị tùy chỉnh, hãy bấm vào trình chiếu tùy chỉnh cho thấy bạn muốn trình bày.
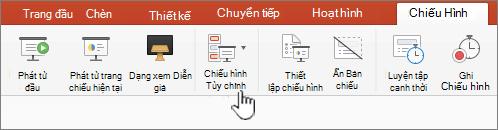
Lưu ý: Nếu không có hiển thị tùy chỉnh nào được liệt kê, hãy bấm vào chỉnh sửa hướng dẫn tùy chỉnh để tạo trình chiếu tùy chỉnh mới.
-
Lưu ý: Bạn cũng có thể phát trình chiếu bằng cách bấm vào cùng các tùy chọn trên tab trình chiếu .
Di chuyển qua trình chiếu
-
Để di chuyển đến
Thực hiện như sau
Trang chiếu tiếp theo
Bấm vào mũi tên phải, bấm vào một trang chiếu hoặc nhấn N.
Trang chiếu trước đó
Bấm vào mũi tên trái hoặc nhấn P.
-
Để xem danh sách các lối tắt bàn phím mà bạn có thể sử dụng để di chuyển qua các trang chiếu và quản lý trình chiếu, hãy nhấn giữ NEN trong khi bạn bấm chuột, sau đó bấm Trợ giúp.
-
Để kết thúc trình chiếu khi bạn hoàn tất trình bày, nhấn ESC.
Đặt cách chiếu hình của bạn được chiếu thành hai Hiển thị
Khi bạn phát trình chiếu với hai Hiển thị được kết nối, khán giả sẽ thấy trình chiếu toàn màn hình hiển thị trên một màn hình trong khi bạn thấy dạng xem diễn giả theo mặc định. Nếu bạn muốn phát trình chiếu trong dạng xem toàn màn hình trên cả hai Hiển thị, bạn phải thay đổi thiết đặt trước khi bắt đầu trình chiếu để hiển thị trình chiếu được nhân đôi.
-
Thực hiện một trong những thao tác sau:
Để dự án trình chiếu như
Thực hiện như sau
Toàn màn hình trên cả hai Hiển thị
Trên tab trình chiếu , bấm vào trìnhchiếu hình máy.
Dạng xem diễn giả trên màn hình của bạn và toàn màn hình
Lưu ý: Trong khi sử dụng dạng xem diễn giả, bạn có thể thay đổi hiển thị dạng xem diễn giả Hiển thị trên đó — chỉ cần bấm vào Hiển thị trao đổi.
Trên tab trình chiếu , bấm dạng xemdiễn giả.
Phát trình chiếu
-
Mở bản trình bày mà bạn muốn phát như trình chiếu.
-
Thực hiện một trong những thao tác sau:
Để
Thực hiện như sau
Phát trình chiếu của bạn từ trang chiếu đầu tiên
Trên tab trang đầu, bên dưới trình chiếu, hãy bấm vào mũi tên bên cạnh phát, rồi bấm phát từ đầu.

Phát trình chiếu của bạn từ trang chiếu hiện đang được chọn
Chọn trang chiếu mà bạn muốn bắt đầu trình chiếu. Trên tab trang đầu, bên dưới trình chiếu, hãy bấm phát.

Phát hiện trình chiếu tùy chỉnh từ trang chiếu đầu tiên
Trên tab trang đầu, bên dưới trình chiếu, hãy bấm vào mũi tên bên cạnh phát, trỏ tới trình chiếu tùychỉnh, rồi bấm vào trình chiếu tùy chỉnh cho thấy bạn muốn trình bày.

Lưu ý: Nếu không có hiển thị tùy chỉnh nào được liệt kê, hãy bấm vào chỉnh sửa hướng dẫn tùy chỉnh để tạo trình chiếu tùy chỉnh mới.
-
Lưu ý: Bạn cũng có thể phát trình chiếu bằng cách bấm vào cùng các tùy chọn trên tab trình chiếu .
Di chuyển qua trình chiếu
-
Để di chuyển đến
Thực hiện như sau
Trang chiếu tiếp theo
Bấm vào mũi tên phải, bấm vào một trang chiếu hoặc nhấn N.
Trang chiếu trước đó
Bấm vào mũi tên trái hoặc nhấn P.
-
Để xem danh sách các lối tắt bàn phím mà bạn có thể sử dụng để di chuyển qua các trang chiếu và quản lý trình chiếu, hãy nhấn giữ NEN trong khi bạn bấm chuột, sau đó bấm Trợ giúp.
-
Để kết thúc trình chiếu khi bạn hoàn tất trình bày, nhấn ESC.
Đặt cách chiếu hình của bạn được chiếu thành hai Hiển thị
Khi bạn phát trình chiếu với hai Hiển thị được kết nối, khán giả sẽ thấy trình chiếu toàn màn hình hiển thị trên một màn hình trong khi bạn thấy dạng xem diễn giả theo mặc định. Nếu bạn muốn phát trình chiếu trong dạng xem toàn màn hình trên cả hai Hiển thị, bạn phải thay đổi thiết đặt trước khi bắt đầu trình chiếu để hiển thị trình chiếu được nhân đôi.
-
Thực hiện một trong những thao tác sau:
Để dự án trình chiếu như
Thực hiện như sau
Toàn màn hình trên cả hai Hiển thị
Trên tab trình chiếu , bên dưới thiết đặt cho hai Hiển thị, hãy bấm chiếuhình.

Dạng xem diễn giả trên màn hình của bạn và toàn màn hình
Lưu ý: Trong khi sử dụng dạng xem diễn giả, bạn có thể thay đổi hiển thị dạng xem diễn giả Hiển thị trên đó — chỉ cần bấm vào Hiển thị trao đổi.
Trên tab trình chiếu , bên dưới thiết đặt cho hai Hiển thị, hãy bấm dạng xemdiễn giả.











