Tạo bản trình bày PowerPoint từ dàn bài
Nếu bạn đã viết sơ qua dàn bài cho bản trình bày trong Word và bây giờ cần nhanh chóng thêm dàn bài đó vào trang chiếu thì bạn có thể nhập dàn bài Word vào PowerPoint.

Tạo dàn bài trong Word
-
Mở Word.
-
Chọn Xem > Dàn bài. Thao tác này sẽ tự động tạo ra một dàn bài và mở các công cụ Lập dàn bài:
-
Nếu tài liệu của bạn có đầu đề (mọi mức đầu đề từ H1-H9), bạn sẽ thấy các đầu đề đó được sắp xếp theo mức.
-
Nếu tài liệu của bạn chưa có đầu đề và đầu đề con, dàn bài sẽ xuất hiện dưới dạng danh sách dấu đầu dòng với dấu đầu dòng riêng cho từng đoạn văn hoặc văn bản nội dung. Để gán hoặc chỉnh sửa đầu đề, mức đầu đề và thiết lập cấu trúc tài liệu:
-
Chọn một mục được đánh dấu đầu dòng. Hoặc nhấn phím Ctrl để chọn một vài dòng.
-
Trong hộp Mức dàn bài, chọn đầu đề Mức 1 cho tiêu đề trang chiếu, Mức 2 cho dấu đầu dòng trên trang chiếu đó.
-
Khi đã hoàn tất hoặc muốn chỉnh sửa tài liệu, hãy chọn Đóng Dạng xem dàn bài.
-
-
Nếu bạn cần trợ giúp tạo dàn bài, hãy xem tạo dàn bài trong Word.
Lưu dàn bài trong Word
-
Để lưu tài liệu của bạn, hãy chọn Lưu, đặt tên cho tệp, rồi chọn Lưu một lần nữa. Chọn Đóng để đóng tài liệu của bạn.
Lưu ý: Phải đóng tài liệu Word rồi mới chèn tài liệu vào bản trình bày PowerPoint được.
Nhập dàn bài Word vào PowerPoint
-
Mở PowerPoint, rồi chọn Trang chiếu mới >chiếu từ Dàn bài.
-
Trong hộp thoại Chèn dàn bài, tìm và chọn dàn bài Word của bạn, rồi chọn Chèn.
Lưu ý: Nếu tài liệu Word của bạn không chứa kiểu Đầu đề 1 hoặc Đầu đề 2, PowerPoint sẽ tạo một trang chiếu cho mỗi đoạn văn trong nội dung của bạn.
Hướng dẫn nhập dàn bài
PowerPoint có thể nhập dàn bài ở định dạng .docx, .rtf hoặc .txt.
-
Nếu dàn bài của bạn là tài liệu Word Áp dụng định dạng đầu đề cho mọi văn bản bạn muốn đưa vào trang chiếu. Ví dụ: nếu bạn áp dụng kiểu Thông thường cho một khối văn bản, Word sẽ không gửi văn bản đó vào PowerPoint.
-
Nếu dàn bài của bạn là tệp .txt Sử dụng thụt lề để cho biết mức đầu đề. Mọi dòng văn bản không được thụt lề sẽ trở thành tiêu đề của trang chiếu mới.
Để PowerPoint có thể chuyển đổi thành công dàn bài của bạn thành trang chiếu, bạn phải làm theo các hướng dẫn sau:
-
Nếu dàn bài của bạn là tài liệu Word:
-
Áp dụng định dạng đầu đề cho mọi văn bản bạn muốn đưa vào trang chiếu. Ví dụ: nếu bạn áp dụng kiểu Thông thường cho một khối văn bản, Word sẽ không gửi văn bản đó vào PowerPoint
-
Lưu tài liệu Word dưới dạng tệp .rtf. Trong PowerPoint for macOS, bạn chỉ có thể nhập tài liệu Word được lưu ở Định dạng Văn bản Có định dạng. Bấm vào Tệp > Lưu như, rồi trong hộp Định dạng tệp, chọn Định dạng Văn bản Có định dạng (.rft)).
-
-
Nếu dàn bài của bạn là tệp .txt: Sử dụng thụt lề để cho biết mức đầu đề. Hãy nhớ rằng mọi dòng văn bản không được thụt lề sẽ trở thành tiêu đề của trang chiếu mới.
Chèn văn bản dàn bài vào bản trình bày PowerPoint
-
Trong tệp bản trình bày PowerPoint mới, bấm vào trang chiếu đầu tiên. Hoặc trong tệp bản trình bày hiện có, bấm vào trang chiếu mà bạn muốn dàn bài xuất hiện sau đó.
-
Trên tab Trang đầu, bấm vào mũi tên bên cạnh Trang chiếu mới, rồi bấm vào Dàn bài.
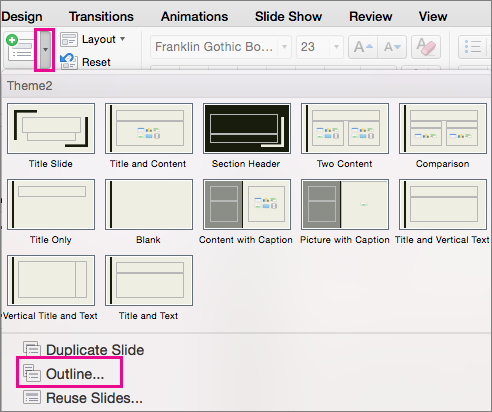
-
Định vị tệp dàn bài (.rtf hoặc .txt) mà bạn muốn chèn, rồi bấm đúp vào đó hoặc bấm vào Chèn.
Các trang chiếu mới sẽ được chèn vào bản trình bày dựa trên văn bản trong tệp dàn bài bạn đã chọn. Giờ thì bạn đã có thể chỉnh sửa các trang chiếu và bản trình bày theo ý mình.
PowerPoint cho web không hỗ trợ tạo bản trình bày từ dàn bài. Tính năng này yêu cầu sử dụng phiên bản PowerPoint trên máy tính.










