Sử dụng SharePoint Server 2016 hoặc SharePoint Server 2013, bạn có thể sao chép tệp, Cập Nhật bản sao từ trang quản lý bản sao, thay đổi thiết đặt thành lời nhắc cho các bản Cập Nhật và hủy liên kết và xóa chúng.
Nếu bạn không chắc mình đang sử dụng phiên bản SharePoint nào, hãy xem mục tôi đang sử dụng phiên bản SharePoint nào?
Lưu ý: Nếu bạn không nhìn thấy các trang web khác được liệt kê khi bạn tìm cách sao chép mục, tổ chức của bạn không cho phép sao chép qua các trang. Nếu bạn là người quản trị SharePoint hoặc người quản trị toàn cầu cho tổ chức của bạn, hãy xem mục cho phép hoặc ngăn chặn các kịch bản tùy chỉnh để tìm hiểu cách bật sao chép site chéo trong Trung tâm quản trị SharePoint.
-
Sao chép tệp vào một thư viện khác trong SharePoint Server 2016 hoặc SharePoint Server 2013
-
Cập Nhật bản sao từ trang quản lý bản sao trong SharePoint Server 2016 hoặc SharePoint Server 2013
Sao chép tệp vào một thư viện khác trong SharePoint Server 2016 hoặc SharePoint Server 2013
SharePoint Máy chủ 2016 và 2013 cung cấp tùy chọn gửi đến để sao chép đến thư viện hoặc vị trí khác. Gửi tới bản sao một tệp mỗi lần đến một thư viện khác. Gửi đến không cung cấp tùy chọn để sao chép thư mục. Bản sao đích sẽ có kết nối đến tệp gốc.
Lưu ý: Gửi để sao chép phiên bản đã phát hành của một tài liệu. Để biết thêm thông tin về các phiên bản, hãy xem lập phiên bản hoạt động như thế nào trong danh sách hoặc thư viện?
-
Trong thư viện tài liệu, hãy bấm vào bên trái tên tệp để chọn tệp.
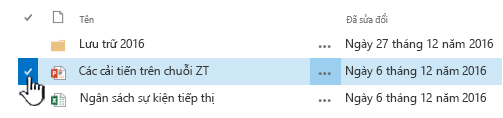
-
Trong ruy-băng, bấm tệp > gửi đến trong phần bản sao . Tùy chọn sẵn dùng khi một, và chỉ một tệp, đã được chọn.
-
Chọn sao chép hoặc vị trí khác.
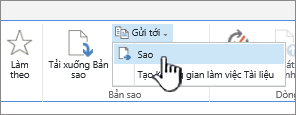
-
Thực hiện một trong những thao tác sau:
-
Khi trường Thư viện tài liệu đích hoặc trường thư mục xuất hiện, nó sẽ có URL cơ sở của trang web của bạn. Nếu vậy, hãy đi tới phần cuối của nó và nhập tên của thư viện mà bạn muốn sao chép tệp vào đó.
-
Nếu thư viện bạn muốn gửi tệp của mình vào thanh khởi động nhanh, hãy bấm chuột phải vào tên của thư viện và chọn sao chép lối tắt.
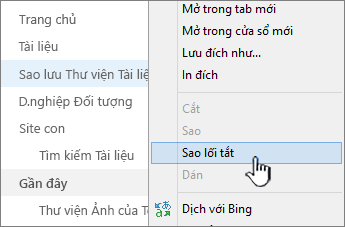
Dán URL thư viện đích vào Thư viện tài liệu đích hoặc trường thư mục trong hộp thoại sao chép .
-
Nếu bạn không thể có được các phương pháp trước đây để làm việc, hãy thử giải pháp thay thế này:
Mở thư viện tài liệu bạn muốn gửi tệp đến và sao chép địa chỉ từ thanh địa chỉ. Bạn có thể cần sửa URL để loại bỏ các ký tự bổ sung.
Dán URL vào NotePad và loại bỏ nội dung sau tên của thư viện mà bạn muốn sao chép như được hiển thị trong hình minh họa này.
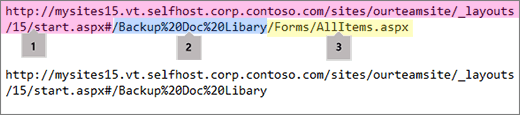
1. URL cơ sở cho thư viện.
4. Tên của thư viện, với %20 ký tự thay thế dấu cách trong tên.
3. Không cần thêm nội dung. Xóa phần này.
Lưu ý: Một số URL vượt quá 255 ký tự và không thể sử dụng được. Nếu có thể, hãy dùng thanh khởi động nhanh hoặc thêm tên của thư viện vào URL cơ sở trong trường đích để có được lối tắt của bạn, khi thanh địa chỉ có thể chứa nội dung bổ sung.
-
-
Kiểm tra URL đích với (bấm vào đây để kiểm tra). Thư viện đích sẽ mở ra một tab hoặc cửa sổ khác. Bạn có thể để nó mở để kiểm tra bản sao của bạn sau này hoặc đóng nó.
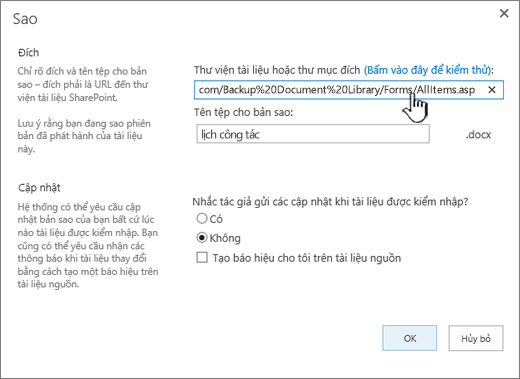
-
Nếu bạn muốn sao chép có tên tệp khác, hãy nhập nó vào tên tệp tùy chọn cho trường bản sao .
-
Bạn cũng có thể chọn yêu cầu tác giả gửi các bản Cập Nhật khi tệp được kiểm nhập, hoặc thiết lập cảnh báo trên tài liệu nguồn. Để biết thêm thông báo, hãy xem tạo cảnh báo
-
Bấm OK khi hoàn tất. Bấm OK trên trang sao chép tiến trình để bắt đầu sao chép.
-
Nếu bản sao đã thành công, hãy bấm hoàn tất. Nếu không thành công, hãy lưu ý lỗi và sửa chính xác.
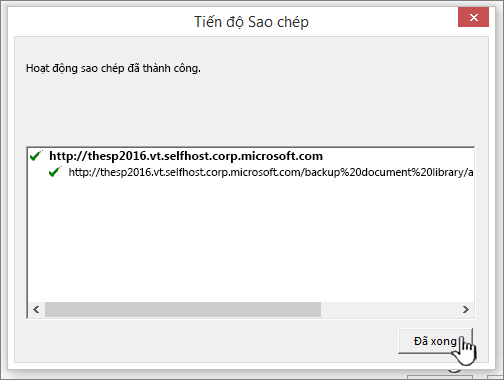
-
Kiểm tra để đảm bảo tệp của bạn được sao chép sang đích mới thành công. Nếu bạn muốn xóa bản sao nguồn, bạn cần phải hủy liên kết bản sao, rồi xóa bỏ nó.
Cập Nhật bản sao từ trang quản lý bản sao trong SharePoint Server 2016 hoặc SharePoint Server 2013
Nếu một tệp đã được sao chép vào một hoặc nhiều thư viện khác, bạn có thể cập nhật tất cả các bản sao khác nhau từ một vị trí trên trang quản lý bản sao , vốn có thể truy nhập từ bất kỳ bản sao nào của một mục.
-
Nếu một thư viện có chứa bản sao bạn muốn Cập Nhật chưa mở, hãy bấm vào tên của nó trên khởi động nhanh.
Nếu tên thư viện của bạn không xuất hiện, hãy bấm thiết đặt

-
Bấm vào bên trái của tên tệp mà bạn muốn Cập Nhật để chọn, rồi bấm vào tab tệp .
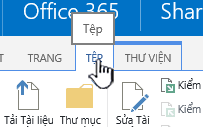
-
Trong ruy-băng, hãy bấm quản lý bản sao.
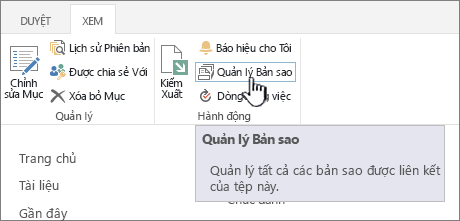
-
Để cập nhật tất cả các bản sao đã nhắc Cập Nhật, hãy bấm Cập Nhật bản sao.
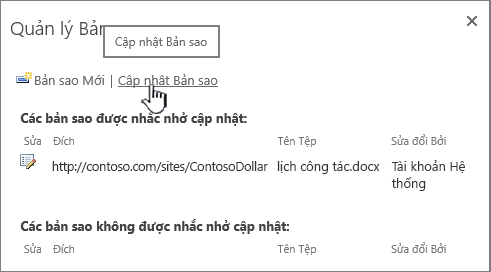
-
Trong phần đích , bên dưới bản sao, hãy chọn các bản sao bạn muốn Cập Nhật, rồi bấm OK.
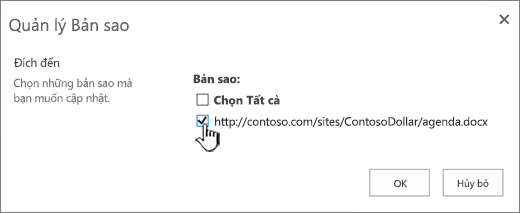
Lưu ý: Nếu bạn muốn cập nhật các bản sao được liệt kê trên trang quản lý bản sao bên dưới bản sao không nhắc Cập Nhật, trước tiên, bạn phải thay đổi thiết đặt Cập Nhật cho những bản sao này. Để biết thêm thông tin về cách thực hiện điều này, hãy xem thay đổi thiết đặt cho một bản sao để làm cho nó nhắc Cập Nhật.
Thay đổi thiết đặt cho một bản sao để làm cho thư nhắc Cập Nhật trong SharePoint Server 2016 hoặc SharePoint Server 2013
Nếu bạn đã tạo một bản sao của tệp bằng cách sử dụng lệnh gửi đến và bạn không chọn để được nhắc Cập Nhật, bản sao này không thể nhận được các bản Cập Nhật từ tệp nguồn. Bạn có thể thay đổi thiết đặt này và làm cho bản sao sẵn dùng cho các bản Cập Nhật.
-
Nếu thư viện chứa bản sao bạn muốn Cập Nhật chưa mở, hãy bấm vào tên của nó trên khởi động nhanh.
Nếu tên thư viện của bạn không xuất hiện, hãy bấm thiết đặt

-
Bấm vào bên trái của tên tệp mà bạn muốn Cập Nhật để chọn, rồi bấm vào tab tệp .
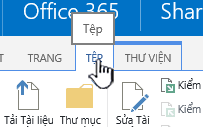
-
Trong phần bản sao của ruy-băng, hãy bấm đi đến nguồn.
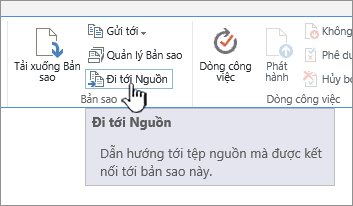
-
Trong ruy-băng, hãy bấm quản lý bản sao.
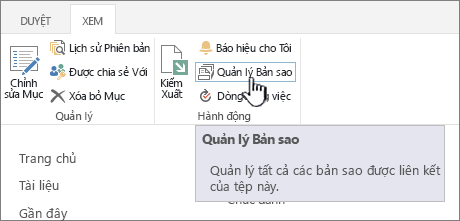
-
Bấm sửa bên cạnh mục.
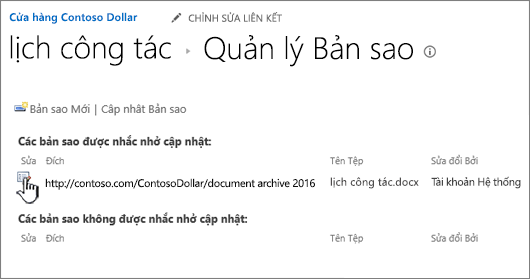
-
Bấm có bên dưới lời nhắc tác giả để gửi các bản Cập Nhật khi tài liệu được kiểm nhập?trong phần Cập Nhật .
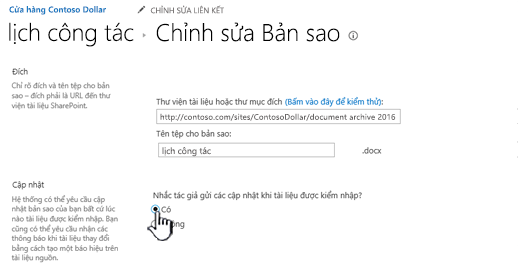
-
Bấm OK.
Hủy liên kết một bản sao từ nguồn của nó và xóa nó trong SharePoint Server 2016 hoặc SharePoint Server 2013
Nếu bạn muốn xóa hoàn toàn một mục là một bản sao của một mục khác, trước tiên, bạn phải đảm bảo rằng mục này sẽ bị loại bỏ khỏi danh sách các mục của tệp nguồn cần Cập Nhật. Nếu không, mục có thể được tái tạo bất cứ khi nào ai đó chọn Cập Nhật mọi bản sao hiện có của tệp nguồn. Cũng khuyên bạn bỏ nối kết bản sao từ tệp nguồn của nó. Sau khi bạn đã hoàn toàn bỏ liên kết tệp nguồn và bản sao của nó, bạn có thể xóa bỏ bản sao.
-
Nếu thư viện chứa bản sao bạn muốn Cập Nhật chưa mở, hãy bấm vào tên của nó trên khởi động nhanh.
Nếu tên thư viện của bạn không xuất hiện, hãy bấm thiết đặt

-
Bấm vào bên trái của tên tệp mà bạn muốn Cập Nhật để chọn, rồi bấm vào tab tệp .
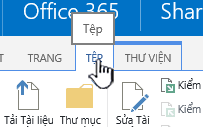
-
Trong phần bản sao của ruy-băng, hãy bấm đi đến nguồn.
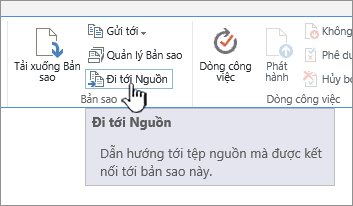
-
Trong ruy-băng, hãy bấm quản lý bản sao.
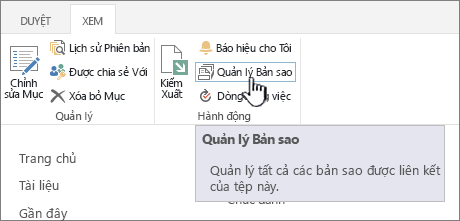
-
Bấm sửa bên cạnh mục.
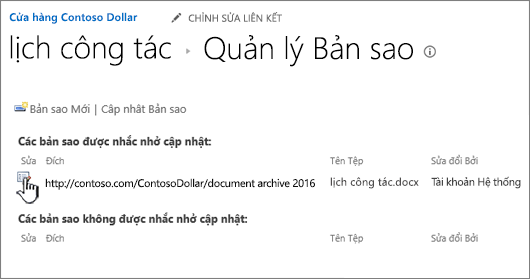
-
Bấm loại bỏ nối kết.
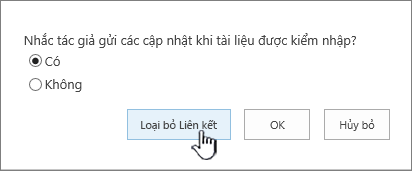
-
Trong hộp thoại xác nhận, bấm OK.
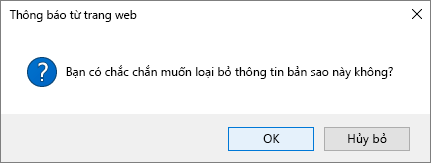
Hành động này sẽ loại bỏ bản sao khỏi danh sách các bản sao có thể được Cập Nhật từ tệp nguồn.
-
Trở về thư viện có chứa bản sao bạn muốn hủy liên kết từ tệp nguồn.
-
Bấm chuột phải vào tên của bản sao bạn muốn hủy liên kết, rồi bấm thuộc tính.
-
Ở đầu trang, bấm vào hủyliên kết, rồi bấm OK.
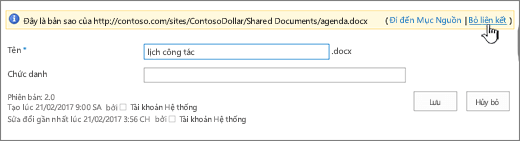
Hành động này sẽ loại bỏ nối kết của bản sao vào tệp nguồn mẹ của nó.
-
Để xóa, bấm chuột phải vào tên của bản sao, bấm xóa, rồi bấm OK.










