Lưu ý: Chúng tôi muốn cung cấp cho bạn nội dung trợ giúp mới nhất ở chính ngôn ngữ của bạn, nhanh nhất có thể. Trang này được dịch tự động nên có thể chứa các lỗi về ngữ pháp hoặc nội dung không chính xác. Mục đích của chúng tôi là khiến nội dung này trở nên hữu ích với bạn. Vui lòng cho chúng tôi biết ở cuối trang này rằng thông tin có hữu ích với bạn không? Dưới đây là bài viết bằng Tiếng Anh để bạn tham khảo dễ hơn.

Thêm số trang vào một trang tính là một trong các phổ biến nhất dùng đầu trang và chân trang. Xem video này để xem làm thế nào.
Thêm hoặc thay đổi nội dung đầu trang hoặc chân trang trong dạng xem Bố trí Trang
Bấm vào trang tính mà bạn muốn thêm đầu trang hoặc chân trang vào đó, hoặc trang tính có chứa đầu trang hoặc chân trang mà bạn muốn thay đổi.
-
Trên các tab chèn , trong nhóm văn bản, hãy bấm đầu trang & chân trang.
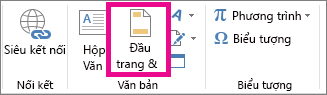
Excel sẽ hiển thị trang tính trong dạng xem bố trí trang. Bạn cũng có thể bấm dạng xem Bố trí trang

-
Thực hiện một trong những thao tác sau đây:
-
Để thêm đầu trang hoặc chân trang, hãy bấm vào hộp văn bản đầu trang hoặc chân trang bên trái, ở giữa hoặc bên phải ở phía trên hoặc phía dưới trang tính (dưới Đầu trang hoặc trên Chân trang).
-
Để thay đổi đầu trang hoặc chân trang, hãy bấm vào hộp văn bản đầu trang hoặc chân trang ở phía trên hoặc phía dưới trang tính, rồi chọn nội dung mà bạn muốn thay đổi.
-
-
Nhập nội dung mới cho đầu trang hoặc chân trang.
Lưu ý:
-
Để bắt đầu một dòng mới trong hộp văn bản đầu trang hoặc chân trang, hãy nhấn Enter.
-
Để xóa một phần của đầu trang hoặc chân trang, hãy chọn phần mà bạn muốn xóa bỏ trong hộp văn bản đầu trang hoặc chân trang, và sau đó nhấn xóa bỏ hoặc phím Backspace.
Bạn có thể cũng có thể bấm văn bản, sau đó nhấn phím Backspace để xóa bỏ các ký tự trước đó.
-
Để bao gồm một dấu và đơn (&) trong nội dung của đầu trang hoặc chân trang, hãy dùng hai ký. Ví dụ, để bao gồm "Nhà thầu phụ & dịch vụ" trong đầu trang, hãy nhập "Nhà thầu phụ && dịch vụ".
-
Để đóng đầu trang hoặc chân trang, hãy bấm vào bất kỳ chỗ nào trong trang tính. Để đóng đầu trang hoặc chân trang mà không lưu những thay đổi mới thực hiện, hãy nhấn Esc.
-
Thêm hoặc thay đổi nội dung đầu trang hoặc chân trang trong hộp thoại Thiết lập Trang
-
Bấm vào một hoặc nhiều trang tính, trang biểu đồ hoặc biểu đồ nhúng mà bạn muốn thêm đầu trang hoặc chân trang vào đó, hoặc bấm vào trang có chứa đầu trang hoặc chân trang mà bạn muốn thay đổi.
Làm thế nào để chọn nhiều trang tính?
Để chọn
Hãy làm như sau
Một trang tính đơn
Bấm tab trang tính.

Nếu bạn không nhìn thấy tab mong muốn, hãy bấm vào nút cuộn tab để hiển thị tab rồi bấm vào tab đó.

Hai hay nhiều trang tính liền kề
Bấm vào tab trang tính đầu tiên. Sau đó nhấn giữ Shift và bấm vào tab trang tính cuối cùng mà bạn muốn chọn.
Hai hay nhiều trang tính không liền kề
Bấm vào tab trang tính đầu tiên. Sau đó nhấn giữ phím Ctrl và bấm vào tab của các trang tính khác mà bạn muốn chọn.
Tất cả trang tính trong sổ làm việc
Bấm phải chuột vào tab trang tính rồi bấm Chọn Tất cả Trang tính trên menu lối tắt.
Khi nhiều trang tính được chọn, nhóm sẽ xuất hiện trong thanh tiêu đề ở trên cùng của trang tính. Để hủy bỏ vùng chọn nhiều trang tính trong sổ làm việc, hãy bấm bất kỳ trang tính gán. Nếu không có tính gán Hiển thị, bấm chuột phải vào tab của một trang tính đã chọn, sau đó bấm Rã nhóm các trang tính.
-
Trên tab Bố trí trang , trong nhóm Thiết lập trang , hãy bấm công cụ khởi động hộp thoại

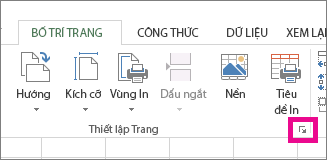
Excel hiển thị hộp thoại Thiết lập Trang.
Nếu bạn chọn một trang tính biểu đồ hoặc biểu đồ nhúng, bấm vào tiêu đề & chân trang trong nhóm văn bản trên tab chèn cũng sẽ hiển thị hộp thoại Thiết lập trang .
-
Trên tab Đầu trang/Chân trang, bấm Đầu trang Tùy chỉnh hoặc Chân trang Tùy chỉnh.
-
Bấm phần bên trái, phần ở giữa hoặc phần bên phải, sau đó bấm vào nút để chèn đầu trang hoặc chân trang thông tin mà bạn muốn trong phần đó.
-
Thêm hoặc thay đổi nội dung đầu trang hoặc chân trang, hãy nhập văn bản bổ sung hoặc sửa văn bản hiện có trong phần bên trái, phần ở giữa hoặc phần bên phải.
Lưu ý:
-
Để bắt đầu một dòng mới trong hộp, hãy nhấn Enter.
-
Để xóa một phần của đầu trang hoặc chân trang, hãy chọn phần mà bạn muốn xóa trong hộp phần rồi nhấn Delete hoặc Backspace. Bạn cũng có thể bấm vào văn bản rồi nhấn Backspace để xóa các ký tự phía trước.
-
Để bao gồm một dấu và đơn (&) trong nội dung của đầu trang hoặc chân trang, hãy dùng hai ký. Ví dụ, để bao gồm "Nhà thầu phụ & dịch vụ" trong đầu trang, hãy nhập "Nhà thầu phụ && dịch vụ".
-
Nếu bạn muốn dựa vào một đầu trang hoặc chân trang hiện có để lập một đầu trang hoặc chân trang tùy chỉnh, hãy bấm vào đầu trang hoặc chân trang trang hộp Đầu trang hoặc Chân trang.
-
Thêm đầu trang hoặc chân trang dựng sẵn
-
Excel có nhiều dựng sẵn đầu trang và chân trang mà bạn có thể sử dụng. Đối với trang tính, bạn có thể làm việc với đầu trang và chân trang trong dạng xem bố trí trang . Đối với các loại trang khác chẳng hạn như trang tính biểu đồ, hoặc cho biểu đồ nhúng, bạn có thể làm việc với đầu trang và chân trang trong hộp thoại Thiết lập trang .
Thêm đầu trang hoặc chân trang dựng sẵn vào một trang tính trong dạng xem Bố trí Trang
-
Bấm vào trang tính mà bạn muốn thêm đầu trang hoặc chân trang đã xác định trước vào đó.
-
Trên các tab chèn , trong nhóm văn bản, hãy bấm đầu trang & chân trang.
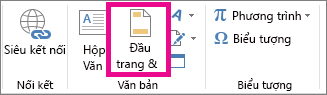
Excel sẽ hiển thị trang tính trong dạng xem bố trí Page. Bạn cũng có thể bấm dạng xem Bố trí trang

-
Bấm vào hộp văn bản đầu trang hoặc chân trang bên trái, ở giữa hoặc bên phải ở phía trên cùng hoặc dưới cùng của trang tính.
Bấm vào bất kỳ văn bản hộp chọn đầu trang hoặc chân trang và hiển thị Đầu trang và chân trang công cụ, thêm tab thiết kế .
-
Trên tab thiết kế , trong nhóm đầu trang & chân trang , bấm đầu trang hoặc chân trang, sau đó bấm vào được xác định trước đầu trang hoặc chân trang mà bạn muốn.
Thêm đầu trang hoặc chân trang dựng sẵn vào biểu đồ
-
Bấm vào trang tính biểu đồ hoặc biểu đồ nhúng mà bạn muốn thêm được xác định trước đầu trang hoặc chân trang.
-
Trên các tab chèn , trong nhóm văn bản, hãy bấm đầu trang & chân trang.
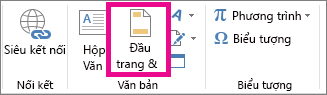
Excel hiển thị hộp thoại Thiết lập Trang.
-
Bấm vào đầu trang hoặc chân trang đã xác định trước mà bạn muốn dùng trong hộp Đầu trang hoặc Chân trang.










