Lưu ý: Chúng tôi muốn cung cấp cho bạn nội dung trợ giúp mới nhất ở chính ngôn ngữ của bạn, nhanh nhất có thể. Trang này được dịch tự động nên có thể chứa các lỗi về ngữ pháp hoặc nội dung không chính xác. Mục đích của chúng tôi là khiến nội dung này trở nên hữu ích với bạn. Vui lòng cho chúng tôi biết ở cuối trang này rằng thông tin có hữu ích với bạn không? Dưới đây là bài viết bằng Tiếng Anh để bạn tham khảo dễ hơn.
Bạn có thể xem, khôi phục hoặc xóa phiên bản trước của một tệp hoặc mục trên trang của bạn, miễn là phiên bản đã được chuyển đến thư viện hoặc danh sách nơi mà tệp hoặc mục đã được lưu lại. Bạn bắt đầu bằng việc xem lịch sử phiên bản:
-
Hãy đi đến thư viện hoặc danh sách nơi lưu tệp hoặc mục của bạn.
-
Chọn tệp hoặc mục mà bạn muốn xem lịch sử, sau đó bấm tệp > Lịch sử Phiên bản.
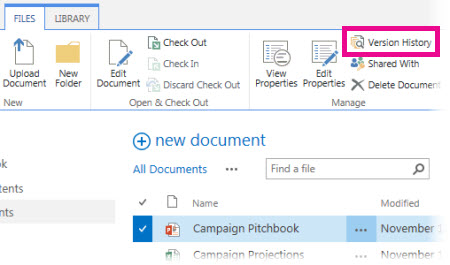
Quan trọng: Tên của tab khác nhau giữa các thư viện và danh sách. Ví dụ, trong danh sách nhiệm vụ, bạn bấm vào nhiệm vụ > Lịch sử Phiên bản. Trong danh sách khác, bạn bấm vào mục > Lịch sử Phiên bản và như vậy. Ngoài ra, nếu nút Lịch sử Phiên bản được tô xám, lập phiên bản có thể không được bật cho thư viện hoặc danh sách. Hoặc bạn có thể không có quyền xem lịch sử Phiên bản.
-
Để xem, khôi phục, hoặc xóa bỏ một trong các phiên bản, trỏ tới ngày sửa đổi Phiên bản của tệp hoặc mục, bấm vào mũi tên xuất hiện kế bên nó và sau đó bấm dạng xem, khôi phụchoặc xóa bỏ.
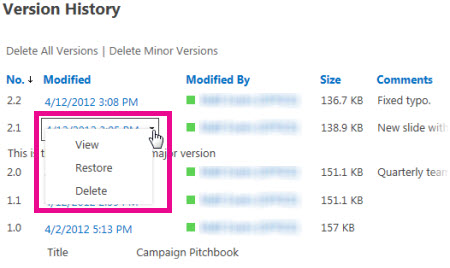
Khi bạn bấm vào Xem, tệp hoặc mục sẽ mở ra để bạn có thể xem. Bạn có thể phải xem một vài phiên bản của mục thì mới thấy đúng mục cần tìm để khôi phục hoặc xóa.
Để tìm hiểu cách bật lập phiên bản cho một danh sách hoặc thư viện, hãy xem bật và cấu hình lập phiên bản cho một danh sách hoặc thư viện. Tìm tác vụ liên quan và thông tin bên dưới hoặc trong phần Xem thêm của bài viết này.
Thông tin thêm trong bài viết này
Xóa tất cả phiên bản trước của tệp hoặc mục
Khi bạn xóa bỏ tất cả phiên bản trước của một danh sách mục hoặc tệp, tất cả phiên bản ngoại trừ phiên bản hiện tại được gửi đến Thùng rác cho site. Nếu bạn xóa phiên bản trong một thư viện theo dõi phiên bản chính và phụ và phiên bản hiện tại của bạn là một phiên bản phụ, phiên bản chính đã phát hành cuối cùng cũng được giữ lại. Bạn không thể xóa bỏ tất cả phiên bản của tất cả các tệp hoặc mục trong thư viện hoặc danh sách tất cả cùng một lúc. Tuy nhiên, bạn có thể giới hạn số lượng phiên bản được lưu giữ bằng cách đi tới trang thiết đặt lập phiên bản trong thiết đặt thư viện (hoặc thiết đặt danh sách).
-
Đi đến thư viện hoặc danh sách nơi lưu tệp hoặc mục của bạn.
-
Chọn tệp hoặc mục mà bạn muốn xem lịch sử, sau đó bấm tệp > Lịch sử Phiên bản.
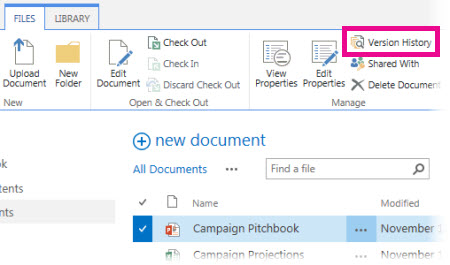
Quan trọng: Tên của tab khác nhau giữa các thư viện và danh sách. Ví dụ, trong danh sách nhiệm vụ, bạn bấm vào nhiệm vụ > Lịch sử Phiên bản. Trong danh sách khác, bạn bấm vào mục > Lịch sử Phiên bản và như vậy. Ngoài ra, nếu nút Lịch sử Phiên bản được tô xám, lập phiên bản có thể không được bật cho thư viện hoặc danh sách. Hoặc bạn có thể không có quyền xem lịch sử Phiên bản.
-
Ở trên đầu hộp thoại Lịch sử Phiên bản, bấm Xóa Tất cả Phiên bản.
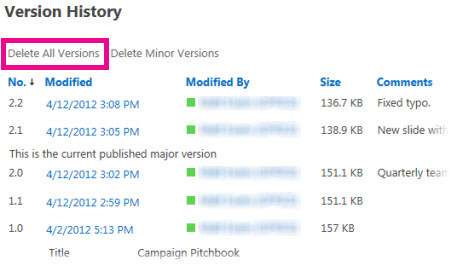
-
Khi bạn được nhắc xác nhận việc xóa bỏ, hãy bấm OK.
Xóa tất cả các phiên bản phụ của tệp
Bạn có thể xóa tất cả phiên bản phụ của các tệp trong thư viện theo dõi các phiên bản chính và phụ. Tùy chọn này không có sẵn trong danh sách, bởi vì phiên bản phụ không có sẵn trong danh sách. Nếu phiên bản hiện tại của bạn là phiên bản phụ, hoặc nếu không có phiên bản chính, phiên bản phụ hiện tại sẽ được giữ lại khi bạn xóa tất cả phiên bản phụ.
-
Hãy đi tới thư viện nơi lưu tệp của bạn.
-
Chọn tệp mà bạn muốn xem lịch sử, sau đó bấm tệp > Lịch sử Phiên bản.
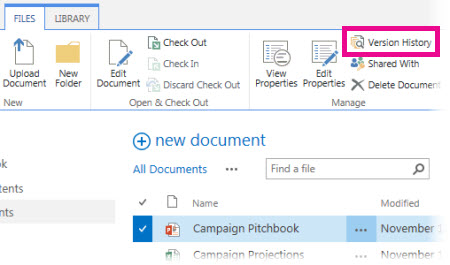
Quan trọng: Tương tự, nếu nút Lịch sử Phiên bản bị mờ, có thể lập phiên bản không được bật trong thư viện. Hoặc bạn có thể không được phép xem lịch sử phiên bản.
-
Ở trên đầu hộp thoại Lịch sử Phiên bản, bấm Xóa Tất cả Phiên bản.
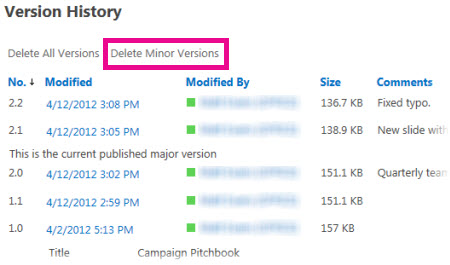
-
Khi bạn được nhắc xác nhận việc xóa bỏ, hãy bấm OK.
Điều gì xảy ra khi tôi xóa một phiên bản?
Khi bạn xóa một phiên bản, nó được gửi đến Thùng rác cho site của bạn, nơi bạn hoặc người khác có quyền, có thể khôi phục nó. Nếu bạn không thấy Thùng rác trên trang web của bạn, người quản trị máy chủ của bạn có thể đã vô hiệu hóa nó. Phiên bản và số phiên bản của nó sẽ bị xóa khi bạn xóa một phiên bản. Số phiên bản khác không thay đổi. Ví dụ, nếu bạn có một tài liệu có phiên bản phụ 2.1 và 2.2, và bạn quyết định để xóa bỏ phiên bản 2.1, lịch sử Phiên bản kết quả hiển thị chỉ các phiên bản 2.0 và 2.2. Hình ảnh sau đây cho biết điều này.
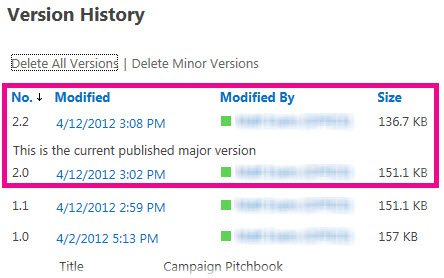
Tôi cần những quyền gì?
Nói chung, nếu bạn có thể xem tài liệu thì bạn có thể xem lịch sử phiên bản của tài liệu đó. Nếu bạn có thể chỉnh sửa tài liệu thì bạn có thể khôi phục lại hoặc xóa bỏ một phiên bản trước. Các thao tác nâng cao có thể yêu cầu quyền quản trị hoặc trang web. Thông tin trong bảng dưới đây chính xác, trừ khi quyền truy nhập vào trang của bạn đã được tùy chỉnh.
|
Để thực hiện điều này... |
Bạn cần ít nhất mức độ cho phép này... |
Bạn có quyền lợi gì khi ở trong nhóm SharePoint: |
|
Xem Lịch sử Phiên bản |
Đọc |
Khách |
|
Khôi phục một phiên bản trước |
Đóng góp |
Thành viên |
|
Xóa phiên bản |
Đóng góp |
Thành viên |
|
Không phát hành một phiên bản |
Đóng góp |
Thành viên |
|
Khôi phục phiên bản đã bị xóa (từ Thùng rác)* |
Đóng góp hoặc Kiểm soát Toàn bộ |
Thành viên hoặc Chủ sở hữu |
* Thùng rác bị chi phối bởi quyền truy nhập vào trang web, chứ không chỉ vào danh sách hoặc thư viện. Thường thì quyền truy nhập vào danh sách hoặc thư viện kế thừa từ trang web. Tài liệu ở trong Thùng rác trong một khoảng thời gian do người quản trị đặt, thường là 30 ngày. Nếu bạn cần khôi phục một phiên bản đã bị xóa sau khi hết hạn, hãy liên hệ với người quản trị của bạn.
Sự khác biệt giữa một phiên bản chính và phiên bản phụ là gì?
Phiên bản lớn thường là một phiên bản thể hiện một mốc quan trọng, chẳng hạn như hoàn thành một phác thảo hoặc một chương. Phiên bản lớn được đánh số bằng số nguyên, chẳng hạn như 2.0, 3.0, vv. Phiên bản nhỏ thể hiện việc kiểm nhập tạm thời trong khi một tệp cụ thể đang được phát triển. Phiên bản nhỏ được đánh số bằng các số thập phân, chẳng hạn như 2.1, 2.2, 2.3, vv.
Trong nhiều tổ chức, phiên bản được lập để cho chủ sở hữu tệp đó và những người có thể phê duyệt mục có thể thấy các phiên bản phụ. Trong một số tổ chức khác, phiên bản được lập để bất cứ ai có thể chỉnh sửa các tệp trong thư viện hoặc bất cứ ai có quyền Đọc từ thư viện đều có thể thấy tất cả phiên bản.
Quan trọng: Phiên bản chính và phụ đều có sẵn trong thư viện, nhưng không có trong danh sách.










