Khi bạn muốn áp dụng mẫu cho bản trình bày mới hoặc hiện có, hãy bắt đầu từ đầu với bản trình bày trống.
Nếu bạn cần trợ giúp để biết nên đặt tệp mẫu ở đâu để có thể áp dụng như mô tả ở đây, hãy xem mục Vị trí của tệp mẫu bên dưới.
Chọn một mẫu
-
Chọn Tệp > Mới.
-
Bên dưới Mới, bạn có thể dẫn hướng đến mẫu cá nhân hoặc nhóm làm việc, Tìm kiếm mẫu hoặc chọn mẫu hay chủ đề nổi bật từ bộ sưu tập.
Để dẫn hướng đến mẫu cá nhân hoặc nhóm làm việc, hãy chọn tab bên cạnh Nổi bật, có thể được đặt tên là Cá nhân, Chia sẻ hoặc Tùy chỉnh (tùy thuộc vào trường hợp) và sau đó mở thư mục có chứa mẫu bạn muốn.
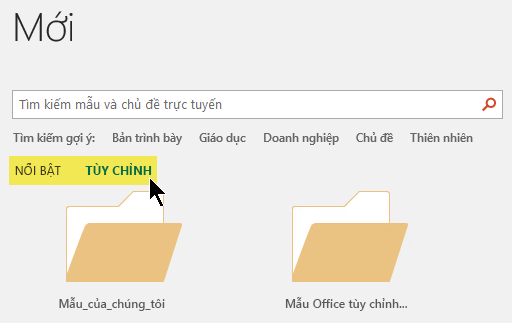
Nếu bạn không có hai tab để chọn trong hộp kiểm Tìm kiếm bạn có thể thay đổi điều đó. Hãy xem mục Vị trí của tệp mẫu bên dưới.
-
Chọn mẫu để xem bản xem trước của mẫu, rồi bấm vào Tạo.
Mẫu được áp dụng cho bản trình bày trống.
-
Nếu bạn không có các trang chiếu hiện có để nhập, chỉ cần bắt đầu tạo các trang chiếu trong tệp mới của bạn.
Nếu bạn đã có các trang chiếu mà bạn muốn áp dụng mẫu, hãy xem mục tiếp theo.
Áp dụng mẫu cho các trang chiếu hiện có, nếu có
Nếu bạn đã có các trang chiếu, hãy nhập chúng vào tệp mới mà bạn đã tạo ở trên:
-
Mở tệp có chứa các trang chiếu hiện có.
-
Bấm vào ngăn hình thu nhỏ, rồi chọn các trang chiếu bạn muốn:
Để chọn tùy chọn này
Thực hiện như sau
Tất cả trang chiếu
Nhấn Ctrl+A
Tập hợp con các trang chiếu
Nhấn và giữ Ctrl trong khi bấm vào các trang chiếu riêng lẻ mà bạn muốn chọn
-
Sao chép các trang chiếu đã chọn (Ctrl+C).
-
Chuyển sang tệp mới, bấm chuột phải vào ngăn hình thu nhỏ, rồi bên dưới Tùy chọn Dán, chọn Sử dụng Chủ đề Đích:
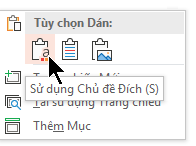
Tất cả các trang chiếu đã sao chép sẽ được chèn vào bản trình bày mới.
Vị trí chứa tệp mẫu
Để sử dụng dễ dàng, hãy lưu trữ mẫu cá nhân mà bạn đã tạo hoặc mẫu nhóm làm việc cho tổ chức của mình ở vị trí thư mục tiêu chuẩn mà Office biết.
Làm như vậy sẽ giúp mẫu sẵn dùng từ >Mới trong PowerPoint từ tab bên cạnh tab Nổi bật.
Mẫu cá nhân: xem hoặc thay đổi vị trí mặc định
-
Trong PowerPoint, đi đến mục Tùy > Chọn >Lưu.
-
Bên dưới Lưu bản trình bày, xem hộp có tên Vị trí mẫu cá nhân mặc định.
Có thể đã có hoặc chưa có vị trí thư mục được chỉ định trong hộp này. Nếu một thư mục được chỉ định, chúng tôi khuyên bạn nên tiếp tục sử dụng thư mục đó. Đặt mẫu cá nhân của bạn trong thư mục này.
Nếu không có thư mục nào được chỉ định trong hộp đó, chúng tôi khuyên bạn nên sử dụng File Explorer để tạo thư mục mẫu cá nhân mặc định sau đây:
C:\Users\YourUserName\Documents\Custom Office Templates
Tên_Người_dùng_ của_Bạn không phải là tên thư mục theo nghĩa đen. Sử dụng tên đường dẫn thư mục ở trên trong hộp Vị trí mẫu cá nhân mặc định nhưng thay tên Người_dùng_của_Bạn bằng bất kỳ tên người dùng nào trên máy tính này.
Mẫu nhóm làm việc: xem hoặc thay đổi vị trí mặc định
Các tổ chức thường có một mạng tiêu chuẩn hoặc vị trí điện toán đám mây nơi mẫu được lưu trữ cho mọi người có quyền truy nhập. Office gọi chúng là mẫu nhóm làm việc.
Trong một số trường hợp, không có vị trí nào được chỉ định cho mẫu Nhóm làm việc. Tiếp tục với các bước tiếp theo để thiết lập vị trí mặc định.
-
Mở tệp .docx kỳ trong Word.
-
Chọn Tùy > Chọn Tệp > Trí Tệp > Tiên tiến.
(Cuộn xuống cuối mục Chung để tìm nút Vị trí Tệp.)
-
Trong hộp thoại Vị trí Tệp , hãy lưu ý vị trí được xác định cho mẫu Nhóm làm việc.
-
Nếu tên vị trí bị cắt, hãy chọn tên đó, rồi bấm vào Sửa đổi để mở hộp thoại sẽ hiển thị toàn bộ vị trí.
-
Trong một số trường hợp, không có vị trí nào được chỉ định cho mẫu Nhóm làm việc. Tiếp tục với các bước tiếp theo để thiết lập vị trí mặc định.
-
-
Để thay đổi vị trí mặc định, hãy chọn vị trí đó, rồi bấm vào Sửa đổi.
-
Trong hộp thoại mở ra, dẫn hướng đến thư mục bạn muốn chỉ định làm vị trí mặc định, rồi bấm OK.
Trong trường hợp các mẫu nhóm làm việc cho một tổ chức lớn, chúng thường được lưu trữ trong một vị trí mạng mà tất cả người dùng đều có quyền truy nhập. Ví dụ: công ty Contoso Consulting có thể có một máy chủ tên là "Contoso" với cấu trúc thư mục như thế này cho các mẫu: \\Contoso\Files\OfficeTemplates.
Bắt đầu từ mẫu tùy chỉnh
Để tạo bản trình bày mới từ mẫu tùy chỉnh, hãy làm theo các quy trình dưới đây.
-
Chọn Tệp > Mở.
-
Dẫn hướng đến thư mục lưu trữ tệp mẫu.
-
Chọn tệp mẫu, rồi bấm vào Mở.
-
Chọn Tệp > Lưu như.
-
Trong hộp thoại, nhập tên cho bản trình bày mới của bạn trong hộp Lưu Như.
-
Trong hộp Định dạng Tệp , chọn Bản trình bày PowerPoint (.pptx).
-
Trong hộp Ở đâu, chọn thư mục bạn muốn lưu bản trình bày vào.
-
Nếu bạn không có các trang chiếu hiện có để nhập, chỉ cần bắt đầu tạo các trang chiếu trong tệp mới của bạn.
Nếu bạn có một số trang chiếu hiện có mà bạn muốn áp dụng mẫu, hãy xem mục Áp dụng mẫu mới cho các trang chiếu hiện có dưới đây.
Để tạo bản trình bày mới từ mẫu bản trình bày PowerPoint chuẩn
-
Chọn Tệp > Mới từ Mẫu.
-
Chọn một mẫu từ Bộ sưu tập, rồi bấm vào Tạo.
-
Nếu bạn không có các trang chiếu hiện có để thêm vào bản trình bày mới, chỉ cần bắt đầu tạo các trang chiếu trong tệp mới của bạn.
Nếu bạn không có các trang chiếu hiện có để thêm vào bản trình bày mới, hãy xem mục tiếp theo.
Áp dụng mẫu mới cho các trang chiếu hiện có, nếu có
Nếu bạn đã có các trang chiếu, hãy nhập chúng vào tệp mới mà bạn đã tạo ở trên:
-
Mở tệp có chứa các trang chiếu hiện có.
-
Bấm vào ngăn hình thu nhỏ, rồi chọn các trang chiếu bạn muốn:
Để chọn tùy chọn này
Thực hiện như sau
Tất cả trang chiếu
Nhấn

Tập hợp con các trang chiếu
Nhấn và giữ

-
Sao chép các trang chiếu đã chọn (

-
Chuyển sang tệp mới, bấm chuột phải vào ngăn hình thu nhỏ và dán các trang chiếu bằng cách nhấn

Tất cả các trang chiếu đã sao chép sẽ được chèn vào bản trình bày mới và chúng áp dụng thiết kế của mẫu đó.
-
Lưu tệp, rồi tiếp tục tạo trang chiếu khi bạn thấy phù hợp.
Tại sao tốt nhất nên bắt đầu lại từ đầu khi áp dụng mẫu
Ngay cả khi bạn đã có các trang chiếu, chúng tôi khuyên bạn nên áp dụng mẫu cho trang chiếu đó bằng cách bắt đầu từ đầu với mẫu, rồi nhập các trang chiếu hiện có vào mẫu mới, mới. Quy trình này giúp đảm bảo rằng mọi nội dung trong bản trình bày của bạn (đặc biệt là những nội dung bạn chưa tạo) sẽ áp dụng giao diện và định dạng theo mẫu.










