Nhận kết nối dữ liệu mạng di động trên Surface Duo, Surface Duo 2, Surface Pro X, Surface Pro (Thế hệ thứ 5) với LTE Advanced, Surface Pro 7+ với LTE Advanced, Surface Pro 8 với LTE Advanced, Surface Pro 9 với 5G hoặc Surface Go with LTE Advanced. Bạn sẽ cần sim nano từ nhà cung cấp dịch vụ di động trước khi bắt đầu.
Trước khi bạn bắt đầu
Surface của bạn đi kèm với công cụ khởi động SIM. Để tìm thẻ này, hãy tìm thẻ hướng dẫn trong hộp mà Surface đã được đóng gói. Bạn sẽ cần công cụ này để đặt thẻ SIM vào Surface.

-
Thực hiện một trong các thao tác sau trên Surface Duo, tùy thuộc vào việc Surface Duo Bumper đang bật hay tắt:
-
Nếu bộ giảm cắt tắt (được khuyến nghị), hãy tìm khay thẻ SIM gần góc dưới cùng bên phải.
-
Nếu bộ giảm chuông được gắn vào, gần góc dưới cùng bên phải, lấy công cụ phóng SIM và sử dụng nó để nâng tab silicone nhỏ lên.
-
-
Lắp công cụ phóng SIM vào lỗ nhỏ và nhấn nhẹ vào để đẩy khay thẻ SIM ra.
-
Tháo khay thẻ SIM ra khỏi khe cắm. Ng khuôn mặt lên.
Lưu ý: Nếu bộ giảm hổng được gắn vào, khay thẻ SIM có thể không đi hết. Nếu điều này xảy ra, hãy lắp nhẹ công cụ phóng SIM vào lỗ cho khay thẻ SIM, sau đó nhẹ nhàng góc công cụ và kéo khay ra hết. Bạn có thể lấy phần cuối dài hơn của khay SIM bằng móng tay để xóa. -
Đặt mặt ngửa thẻ SIM nano vào khay thẻ SIM. Đảm bảo thẻ SIM nhỏ ở góc phải khớp với thẻ SIM trong khay thẻ SIM sao cho thẻ khớp đúng cách. Các từ hoặc logo trên thẻ SIM phải hiển thị ngược lại.
-
Trượt khay thẻ SIM vào lại khe cắm thẻ SIM cho đến khi bạn bấm chuột. Lỗ nhỏ trong khay thẻ SIM phải gần nhất với góc dưới bên phải. Đảm bảo các trang chiếu trên khay thẻ SIM trong một cách suôn sẻ—đừng ép buộc.
Sau khi lắp thẻ SIM, bạn sẽ sẵn sàng thiết lập kết nối dữ liệu di động trên Surface Duo.
Để tìm hiểu cách lắp bộ giảm tông vào Surface Duo, hãy xem Gắn Bộ giảm chạm Surface Duo.
-
Khi Surface Duo 2 đóng và camera mặt sau ba ống kính hướng lên, hãy lắp công cụ phóng SIM vào lỗ nhỏ ở cuối màn hình bên trái, sau đó nhấn nhẹ để đẩy khay thẻ SIM ra.
-
Tháo khay thẻ SIM ra khỏi khe cắm. Ng khuôn mặt lên.
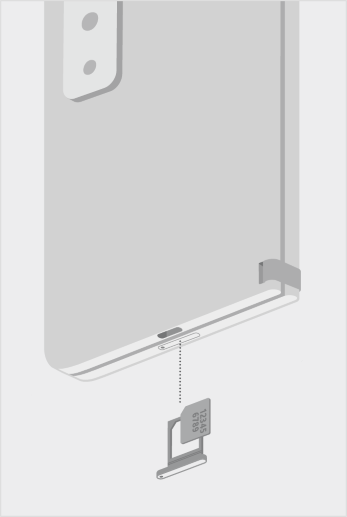
-
Đặt mặt ngửa thẻ SIM nano vào khay thẻ SIM. Đảm bảo thẻ SIM nhỏ ở góc phải khớp với thẻ SIM trong khay thẻ SIM sao cho thẻ khớp đúng cách. Các từ hoặc logo trên thẻ SIM phải hiển thị ngược lại.
-
Trượt khay thẻ SIM về khe cắm thẻ SIM. Lỗ nhỏ trong khay thẻ SIM phải gần nhất với góc dưới bên trái—không nằm ở giữa Surface Duo 2. Đảm bảo khay thẻ SIM trượt trong suốt. Đừng ép buộc nó.
Sau khi lắp thẻ SIM, bạn sẽ sẵn sàng thiết lập kết nối dữ liệu di động trên Surface Duo.
Để tìm hiểu cách lắp bộ giảm tông vào Surface Duo, hãy xem Gắn Bộ giảm chạm Surface Duo.
-
Đặt màn Surface Pro X trên bảng và nhấc chân đế lên để mở cửa SIM.

-
Lắp công cụ phóng SIM đi kèm vào lỗ nhỏ trên cửa SIM để tháo rời.

-
Đẩy thẻ SIM của bạn vào khe cắm thẻ SIM cho đến khi thẻ nhấp chuột.

-
Trượt cửa SIM vào vị trí, sau đó nhấn xuống cho đến khi bạn bấm chuột.


-
Khi bạn Surface Pro thế hệ thứ 5 với LTE Advanced hướng xuống, hãy nhẹ nhàng kéo chân đế ra. Chân đế có logo Microsoft ở mặt sau.

-
Xác định vị trí khay thẻ SIM của bạn gần góc dưới cùng bên phải và dưới chân đế của Surface Pro (Thế hệ thứ 5) bằng tính năng LTE Advanced.
-
Lắp công cụ phóng SIM vào lỗ nhỏ và nhấn nhẹ vào để đẩy khay thẻ SIM ra. Khi bạn hoàn tất, trượt công cụ phóng SIM trở lại vào thẻ hướng dẫn để bạn có thể tìm lại sau này.

-
Tháo khay thẻ SIM ra khỏi khe cắm. Khi bạn xóa, hãy úp mặt giấy ra.
-
Đặt mặt ngửa thẻ SIM vào khay thẻ SIM. Đảm bảo thẻ SIM nhỏ ở góc phải khớp với thẻ SIM trong khay thẻ SIM sao cho thẻ khớp đúng cách. Các từ hoặc logo trên thẻ SIM phải hiển thị ngược lại.

-
Trượt khay thẻ SIM vào lại khe cắm thẻ SIM cho đến khi bạn bấm chuột. Lỗ nhỏ trong khay thẻ SIM phải gần nhất với góc dưới bên phải. Đảm bảo các trang chiếu trên khay thẻ SIM trong một cách suôn sẻ—đừng ép buộc.

Surface Pro mẫu 7+ có thẻ SIM hoặc khe cắm thẻ microSD ở cùng vị trí trên thiết bị. Thiết Surface Pro 7+ với LTE Advanced có khay SIM, được biểu thị bằng một lỗ nhỏ đẩy ra. Đối với các kiểu khác, khe cắm thẻ microSD không có nắp và sẽ không hỗ trợ thẻ SIM.
-
Đặt màn hình Surface Pro 7+ lên bàn và nhấc chân đế lên.
-
Ở bên trái Surface, trong khu vực gần bản lề nhất, hãy tìm khay thẻ SIM.
-
Lắp công cụ phóng SIM đi kèm vào lỗ nhỏ trên cửa SIM để tháo rời.
-
Tháo khay thẻ SIM ra khỏi khe cắm. Khi bạn xóa, hãy ngửa mặt.
-
Đặt mặt ngửa thẻ SIM vào khay thẻ SIM. Đảm bảo thẻ SIM nhỏ ở góc phải khớp với thẻ SIM trong khay thẻ SIM sao cho thẻ khớp đúng cách. Các từ hoặc logo trên thẻ SIM phải hiển thị ngược lại.
-
Trượt khay thẻ SIM vào lại khe cắm thẻ SIM cho đến khi bạn bấm chuột. Lỗ nhỏ trong khay thẻ SIM phải gần nhất với góc dưới bên phải. Đảm bảo các trang chiếu trên khay thẻ SIM trong một cách suôn sẻ—đừng ép buộc.
-
Đặt màn Surface Pro 8 trên bàn và nhấc chân đế lên để hiển thị cửa SIM.
-
Lắp công cụ phóng SIM đi kèm vào lỗ nhỏ trên cửa SIM để tháo rời.
-
Đẩy thẻ SIM của bạn vào khe cắm thẻ SIM cho đến khi thẻ nhấp chuột.
-
Trượt cửa SIM vào vị trí, sau đó nhấn xuống cho đến khi bạn bấm chuột.
-
Đặt Surface Pro 9 với màn hình 5G trên bàn và nhấc chân đế lên để mở cửa SIM.
-
Lắp công cụ phóng SIM đi kèm vào lỗ nhỏ trên cửa SIM để tháo rời.
-
Đẩy thẻ SIM của bạn vào khe cắm thẻ SIM cho đến khi thẻ nhấp chuột.
-
Trượt cửa SIM vào vị trí, sau đó nhấn xuống cho đến khi bạn bấm chuột.
Các bước này áp dụng cho các mẫu Surface Go và Surface Go 2 với LTE Advanced.
-
Khi Surface Go với màn hình Nâng cao LTE hướng về phía bạn, xoay cạnh trái về phía bạn cho đến khi bạn thấy khay thẻ SIM.

-
Lắp công cụ phóng SIM vào lỗ nhỏ và nhấn nhẹ cho đến khi khay thẻ SIM bị đẩy ra. Khi bạn thực hiện xong, hãy giữ công cụ phóng SIM của bạn ở nơi an toàn để bạn có thể tìm lại sau này.

-
Tháo khay thẻ SIM ra khỏi khe cắm. Khi bạn xóa, hãy ngửa mặt.
-
Đặt thẻ SIM vào khay thẻ SIM. Đảm bảo rằng rãnh trên thẻ SIM và khay sắp xếp thẳng hàng. Các từ hoặc logo trên thẻ SIM phải hiển thị ngược lại.

-
Trượt khay thẻ SIM vào lại khe cắm thẻ SIM cho đến khi bạn bấm chuột. Không ép buộc – khay thẻ SIM sẽ trượt trong một cách trơn tru.











