Mở rộng khả năng của PC với Hub Du lịch USB-C của Microsoft hoặc Surface. Nó được thiết kế cho các chuyên gia đi du lịch, vì vậy bộ điều hợp này có thể cung cấp cho bạn thêm các cổng và kết nối bạn cần khi bạn làm việc trên đường đi. Ứng dụng này hoạt động với CÁC PC và thiết bị Surface có cổng USB-C.
Những gì bạn cần
-
Bộ cắm điện Du lịch USB-C của Microsoft hoặc Surface.
-
Cổng USB-C trên máy tính hoặc thiết bị khác của bạn. Cổng USB-C phải hỗ trợ Chế độ Alt USB-C.
-
Máy tính hoặc thiết bị khác chạy một trong các hệ điều hành sau:
-
Microsoft Windows 11,10 hoặc 8.1
-
Mac OS 10.14 hoặc 10.15
-
Android 9.0 hoặc 8.1
-
Tìm đường
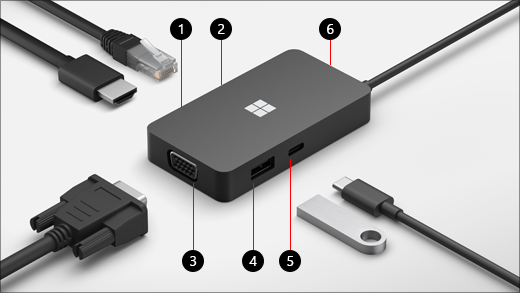
|
Port |
Mô tả |
|
1. HDMI 2.0 |
Sử dụng cổng này để kết nối với màn hình ngoài của bạn. Kết nối HDMI hỗ trợ độ phân giải tối đa 3840 x 2160 ở 60Hz. |
|
2. Cổng Ethernet |
Nhận độ tin cậy và tốc độ của kết nối mạng có dây. Kết nối PC của bạn với mạng có dây bằng cách sử dụng cổng Ethernet. Ứng dụng hỗ trợ tốc độ hai mặt lên đến 1000 Mbps, cùng với Wake trên MẠNG LAN và khởi động từ máy chủ PXE (chỉ trên các thiết bị Surface). |
|
3. VGA |
Sử dụng kết nối VGA để kết nối với màn hình ngoài có cổng VGA. Kết nối VGA hỗ trợ độ phân giải tối đa 1920 x 1080 ở 60Hz. Lưu ý:
|
|
4. USB 3.2 Gen 2 (10 Gbps) |
Truyền các tệp lớn vào ổ đĩa flash USB hoặc ổ cứng, kết nối máy in USB, chuột, bàn phím và hơn thế nữa. Lưu ý:
|
|
5. USB-C |
Kết nối các thiết bị sử dụng USB-C. Ví dụ: sử dụng ổ đĩa flash USB-C, ổ đĩa cứng USB-C, sạc điện thoại di động và hơn thế nữa. Lưu ý:
|
|
6. Lưu trữ cáp USB |
Lưu trữ cáp USB trong khi bạn đang di chuyển. Có một nam châm gắn vào đầu nối USB-C để giúp giữ cáp USB ở vị trí cố định. |
Thiết lập Hub Du lịch USB-C của Microsoft hoặc Surface
Sau khi bạn giải nén hub du lịch của mình, hãy đặt tại nơi bạn muốn trên bàn làm việc của mình và bỏ bất kỳ dây hoặc cáp cần thiết nào để dễ dàng đi đến đó. Bây giờ bạn đã sẵn sàng thiết lập.
Thiết lập không gian làm việc của bạn và cắm vào
-
Cắm đầu nối USB-C vào cổng USB-C trên PC của bạn.
-
Nếu bạn muốn sử dụng kết nối mạng có dây, hãy kết nối cáp Ethernet với cổng Ethernet.
-
Để kết nối màn hình ngoài, hãy thực hiện một trong các thao tác sau, tùy thuộc vào loại kết nối video mà màn hình ngoài của bạn hỗ trợ:
-
Kết nối HDMI. Lấy cáp HDMI và cắm một đầu vào cổng HDMI trên màn hình ngoài và cắm đầu còn lại vào cổng HDMI trên hub.
Nếu cáp video không có đầu nối HDMI, bạn cần mua cáp khác hoặc bộ điều hợp. Để biết thêm thông tin về bộ điều hợp, hãy đi tới Kết nối Surface với TV, màn hình hoặc máy chiếu. -
Kết nối VGA. Lấy cáp VGA và cắm một đầu vào cổng VGA trên màn hình của bạn. Cắm đầu còn lại vào cổng VGA trên hub của bạn.
-
-
Cắm thiết bị ngoại vi máy tính USB vào cổng USB hoặc USB-C trên hub của bạn—tùy thuộc vào loại kết nối USB mà thiết bị ngoại vi của bạn sử dụng.










