iPhone và Surface của bạn hoạt động tốt cùng nhau. Bạn có thể sử dụng các ứng dụng và dịch vụ của Apple hoặc Microsoft để kết nối các thiết bị của mình. Tải ảnh, tệp và liên hệ của bạn ở mọi nơi, với bất kỳ thiết bị nào bạn sử dụng.
Lưu ý: Một số ứng dụng có thể không khả dụng ở tất cả các quốc gia hoặc khu vực.
Sử Liên kết điện thoại với iPhone trên Surface của bạn
Liên kết điện thoại hoạt động để kết nối iPhone với Surface để bạn có thể xem thông báo điện thoại , gửi và nhận Tin nhắn iOS, thực hiện và trả lời cuộc gọi, tất cả từ Surface của bạn. Bạn có thể tìm hiểu thêm rất nhiều tại Liên kết điện thoại trợ giúp và học tập ứng dụng cũng như có thể thiết lập theo yêu cầu và thiết lập ứng Liên kết điện thoại của bạn.
Tải iTunes cho Surface của bạn
Với Surface, bạn có thể mua, tải xuống và phát trực tuyến nhạc từ iTunes. Bạn cũng có thể đồng bộ các thiết bị iOS với Surface bằng iTunes. Để bắt đầu, hãy tải xuống iTunes từ Microsoft Store.
Để biết thêm thông tin về iTunes và các phiên bản iTunes trước, hãy xem Hỗ trợ iTunes trên Apple.
Thiết lập iCloud cho Windows
Nếu đang sử dụng iCloud, bạn có thể tiếp tục sử dụng iCloud đó để đồng bộ ảnh, danh bạ và thẻ đánh dấu với Surface.
-
Trên Surface của bạn, hãy tải xuống iCloud dành cho Windows từ Microsoft store.
-
Cài đặt iCloud cho Windows, sau đó khởi động lại thiết bị của bạn.
-
iCloud sẽ mở và yêu cầu bạn đăng nhập. Nếu bạn không thấy ứng dụng này, hãy chuyển đến Bắt đầu , tìm kiếm iCloud, rồi chọn iCloud.
-
Đăng nhập bằng AppleID của bạn.
-
Chọn nội dung bạn muốn đồng bộ với Surface và chọn Áp dụng.
Đồng bộ iPhone và Surface của bạn bằng OneDrive
OneDrive đồng bộ ảnh và tệp từ iPhone với Surface của bạn. Trước tiên, bạn cần đăng nhập vào tài khoản Microsoft của mình, tuy nhiên, mọi cập nhật hoặc thay đổi bạn thực hiện trong OneDrive sẽ xuất hiện trên cả hai thiết bị của bạn.
Đăng nhập vào OneDrive trên Surface
-
Chọn Bắt đầu > cài đặt > khoản > khoản Email & ứng dụng > Thêm tài khoản.
-
Đăng nhập bằng tài khoản Microsoft của bạn và làm theo lời nhắc.
Tìm hiểu thêm về cách đồng bộ tệp từ OneDrive với Surface trong ứng dụng OneDrive trên máy tính cho Windows.
Đăng nhập vào OneDrive trên iPhone
-
Tải ứng dụng OneDrive từ Apple App Store.
-
Trong ứng dụng OneDrive, đăng nhập bằng tài khoản Microsoft của bạn, rồi làm theo hướng dẫn.
Tải ảnh từ iPhone vào Surface của bạn
Ứng dụng OneDrive có thể tự động tải ảnh chụp lên iPhone của bạn. Bạn cũng có thể xem ảnh đã tải lên trên Surface.
Tải ảnh của bạn lên OneDrive
-
Trên iPhone của bạn, tải ứng dụng OneDrive từ Apple App Store.
-
Trong ứng dụng OneDrive, hãy đăng nhập bằng tài khoản Microsoft của bạn.
-
Thực hiện một trong các cách sau:
-
Nếu đây là lần đầu tiên bạn đăng nhập, hãy chọn Bắt đầu Tải lên từ Camera khi được hỏi bạn có muốn tự động tải lên ảnh mà bạn chụp không.
-
Nếu bạn đã đăng nhập vào ứng dụng OneDrive, hãy chọn Tôi > đặt và> Lên từ Camera , rồi bật Tải lên từ Camera. Giờ đây, mọi ảnh bạn chụp bằng iPhone sẽ được lưu vào OneDrive. Nếu bạn muốn lưu video vào OneDrive, hãy đảm bảo bật Bao gồm Video.
Xem ảnh của bạn trên Surface
OneDrive được tích hợp Windows 10, vì vậy bạn có thể tải ảnh từ OneDrive trong File Explorer.
-
Trên Surface, hãy chọn File Explorer thanh tác vụ.
-
Trong File Explorer , chọn OneDrive ở bên trái.
-
Đăng nhập bằng cùng một tài khoản Microsoft được sử dụng trên iPhone của bạn để liên kết Surface với OneDrive.
-
Sau khi các thư mục OneDrive của bạn xuất hiện, hãy chọn Ảnh > Thư viện Ảnh. Ảnh chụp trên iPhone của bạn sẽ xuất hiện và bạn có thể mở và xem chúng từ đây.
Sử dụng các ứng dụng Office trên Surface và iPhone của bạn
Nếu bạn cần chỉnh sửa tài liệu Office trên iPhone, hãy duy trì hiệu quả với các ứng dụng Office. Bạn sẽ có thể tạo, chỉnh sửa và chia sẻ tài liệu trực tiếp từ iPhone và tiếp tục làm việc trên Surface.
Chỉnh sửa tài liệu Office trên iPhone và Surface
Khi bạn lưu tài liệu vào OneDrive, bạn sẽ thấy chúng trên cả Surface và iPhone.
-
Chọn Cài đặt bên cạnh các ứng dụng sau:
-
Mở một ứng dụng để bắt đầu chỉnh sửa tài liệu bạn đã lưu trên OneDrive.
Các thay đổi sẽ được lưu trên các thiết bị để bạn có thể bắt đầu làm việc trên iPhone và tiếp tục trên Surface của mình.
Xem tài khoản email và lịch của bạn ở một nơi với Microsoft Outlook
Bố trí hợp lý khi bạn sử dụng Microsoft Outlook trên iPhone. Có được trải nghiệm thư quen thuộc khi bạn tải xuống Microsoft Outlook từ Apple App Store. Thiết lập Microsoft Outlook để bạn có thể:
-
Nhận tất cả email quan trọng của bạn trong hộp thư đến ưu tiên.
-
Tìm kiếm liên hệ và tệp đính kèm từ tất cả các tài khoản email của bạn
-
Xem các cuộc hẹn và lời nhắc trên lịch trên tất cả các tài khoản của bạn với các dạng xem khác nhau
Duyệt web trên iPhone của bạn, tiếp tục trên Surface của bạn
Trải nghiệm duyệt web liền mạch bằng cách liên kết iPhone và Surface với nhau. Bạn có thể mở một trang web bằng Cách sử dụng Microsoft Edge trên iPhone, sau đó tiếp tục đọc trang web đó trên Surface của bạn.
Liên kết iPhone với Surface của bạn
-
Trên iPhone của bạn, hãy tải xuống ứng dụng Microsoft Edge từ App Store.
-
Mở Microsoft Edge trên iPhone của bạn. Đăng nhập bằng tài khoản Microsoft của bạn để liên kết với Surface.
Gửi một trang web từ iPhone đến Surface của bạn
Trên iPhone của bạn:
-
Trên iPhone của bạn, hãy mở một trang web trong Microsoft Edge .
-
Trong thanh công cụ dưới cùng, chọn Tiếp tục trên PC.
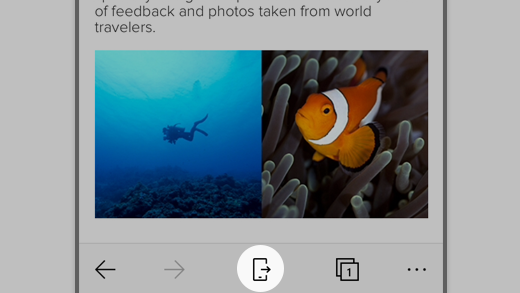
-
Gửi trang web tới Surface của bạn bằng cách chọn Chọn PC để mở pc này ngay hoặc Tiếp tục Sau.
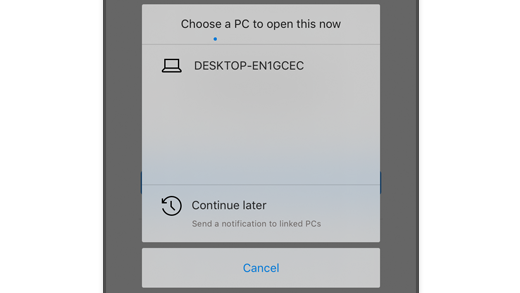
-
Chọn một PC để mở tính năng này ngay bây giờ sẽ cho phép bạn chọn một máy tính được liên kết được bật nguồn và kết nối internet.
-
Tiếp tục sau đó gửi trang web đến tất cả các máy tính được liên kết của bạn để truy cập sau. Khi bạn đã sẵn sàng, hãy chuyển đến trung tâm hành động và chọn trang web để mở ứng dụng đó trên Surface của bạn.
Chủ đề liên quan
Để biết thêm thông tin cụ thể về việc thiết lập iCloud cho Windows, hãy xem các liên kết sau trong Bộ phận Hỗ trợ của Apple:











