Bạn có thể thêm văn bản, tiêu đề, phụ đề chi tiết và phụ đề vào video của mình trong Clipchamp.
Tìm hiểu thêm trong các phần sau:
Lưu ý: Một số tùy chọn văn bản mà bài viết mô tả không sẵn dùng trong phiên bản làm việc của Clipchamp ở giai đoạn này. Ảnh chụp màn hình là từ Clipchamp cho các tài khoản cá nhân. Công việc đang được tiến hành cho cả phiên bản cá nhân và công việc của Clipchamp để căn chỉnh các tùy chọn sẵn dùng theo thời gian.
Cách thêm văn bản thuần hoặc có hiệu ứng hoạt hình
Mở menu Văn bản để xem các tùy chọn sẵn dùng
Để bắt đầu, hãy chọn tab Văn bản trên thanh công cụ ở bên trái dự án chỉnh sửa video.
Để xem trước các tùy chọn văn bản được tạo hiệu ứng hoạt hình, hãy di con trỏ qua tiêu đề. Đối với tùy chọn văn bản cơ bản không bao gồm hoạt hình, hãy chọn tùy chọn Văn bản thuần .
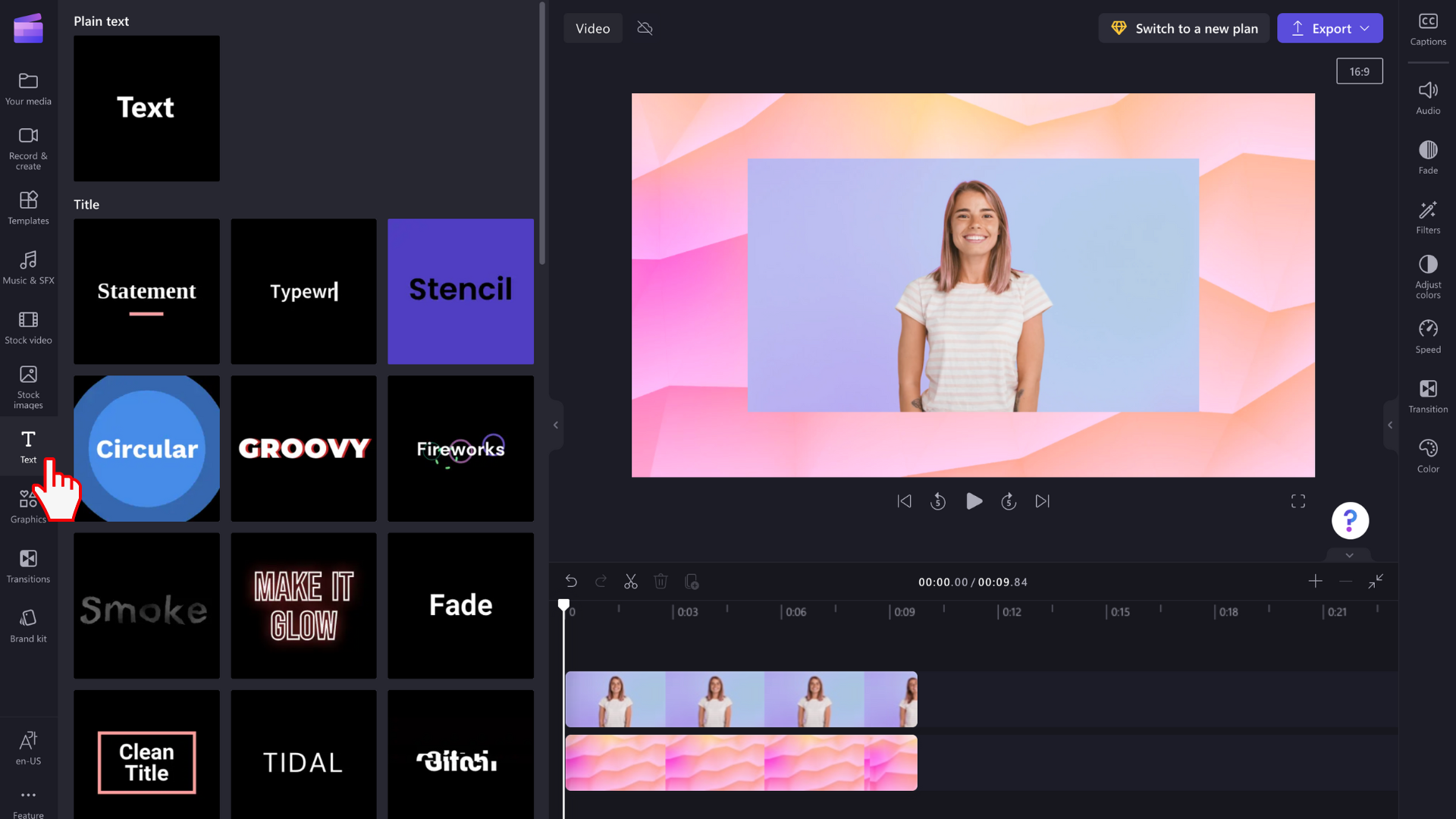
Kéo và thả tiêu đề vào đường thời gian
Sau khi bạn tìm thấy văn bản hoặc tiêu đề phù hợp với video của mình , hãy kéo và thả văn bản hoặc tiêu đề đó vào dòng thời gian phía trên tài nguyên phương tiện của bạn.
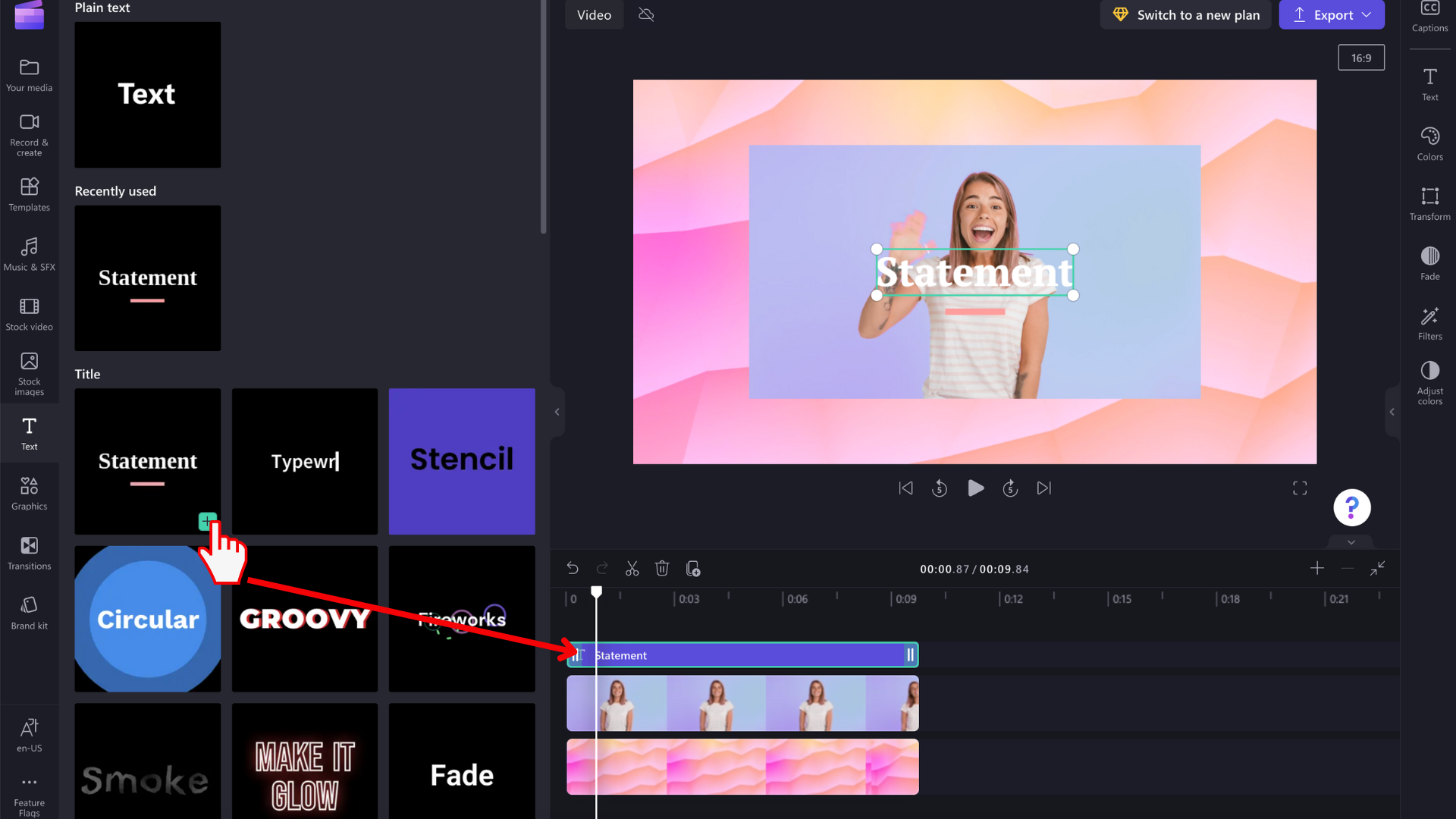
Bạn có thể di chuyển thành phần văn bản đến một vị trí khác trên đường thời gian bằng cách kéo nó.
Cách thực hiện chỉnh sửa cơ bản cho văn bản
Chỉnh sửa thời lượng hiển thị
Chọn hộp văn bản trên đường thời gian để hộp văn bản được tô sáng. Sau đó, kéo các thanh bên trái và phải để điều chỉnh độ dài của thành phần văn bản, điều này sẽ thay đổi thời lượng xuất hiện trong video của bạn.
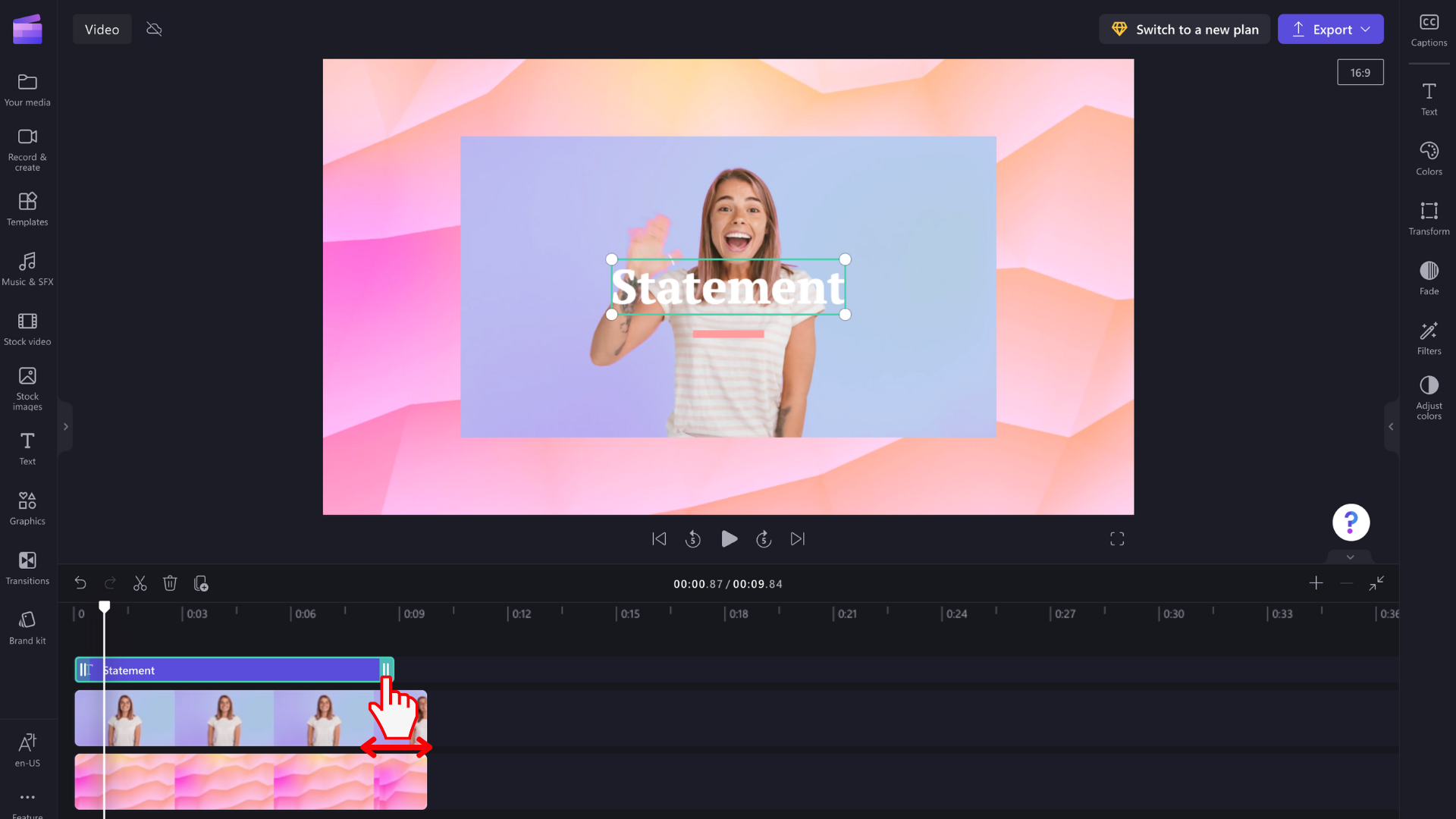
Thay đổi kiểu phông và nội dung trường văn bản
Chọn tab Văn bản trên pa-nen thuộc tính bên phải. Tại đây, bạn có thể thực hiện một số chỉnh sửa, chẳng hạn như điều chỉnh bản sao trong trường văn bản và thay đổi phông chữ.
Đối với một số kiểu văn bản như Văn bản thuần, bạn cũng có thể bấm trực tiếp vào trường văn bản trên cửa sổ xem trước video và viết vào trường ở đó. Chúng tôi sẽ làm cho tùy chọn này sẵn dùng cho nhiều kiểu văn bản hơn theo thời gian.
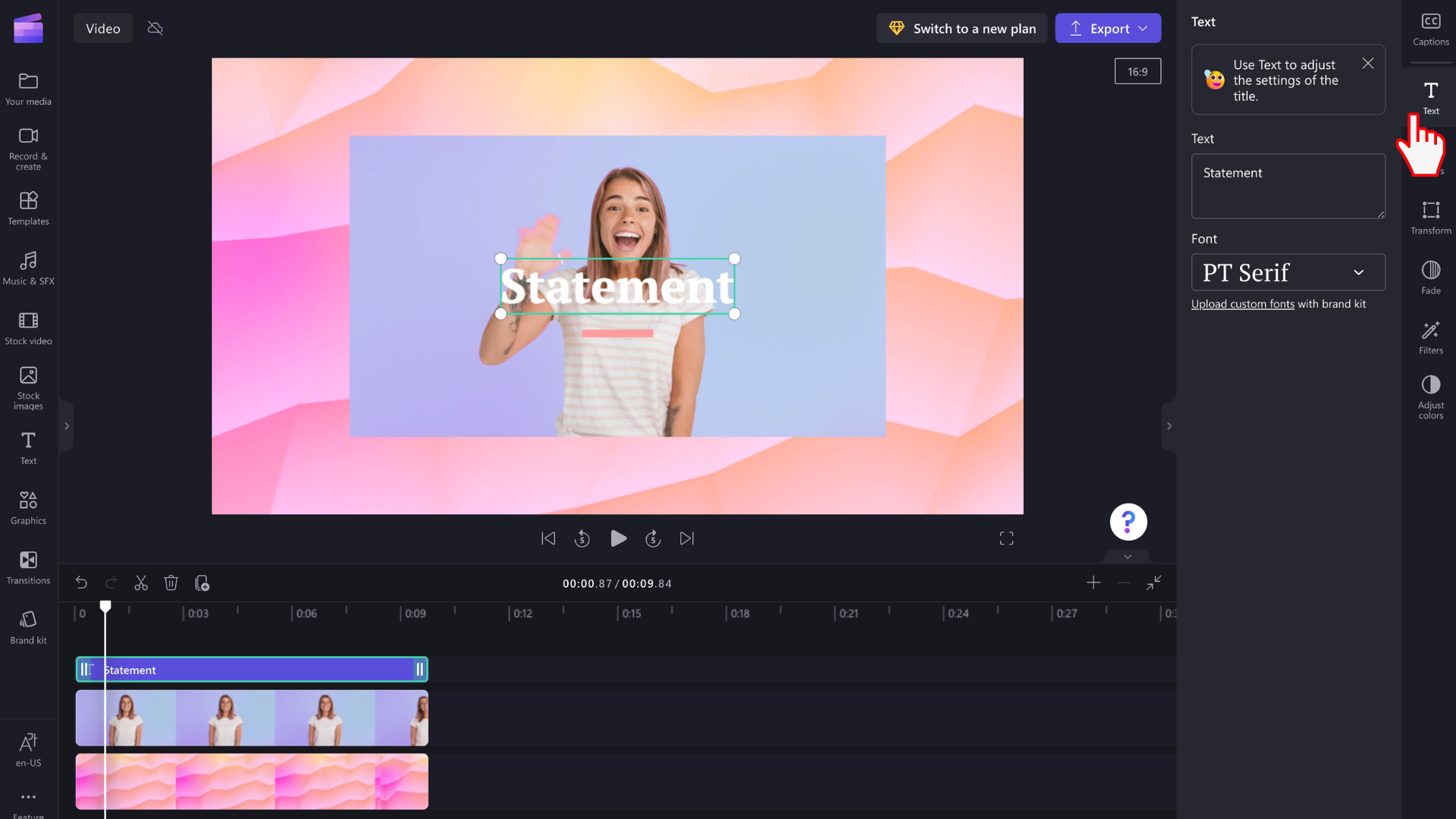
Chỉnh sửa màu sắc và độ trong suốt của văn bản
Để thay đổi màu văn bản, có một mục Màu trên pa-nen thuộc tính bên phải. Chọn màu từ bảng màu đặt sẵn ở dưới cùng bằng cách chọn biểu tượng cầu vồng và điều chỉnh các giá trị thanh trượt, dấu chấm hoặc RGB hoặc bằng cách nhập mã lục giác màu. Bạn cũng có thể thay đổi độ trong suốt (độ mờ) của văn bản ở đây.
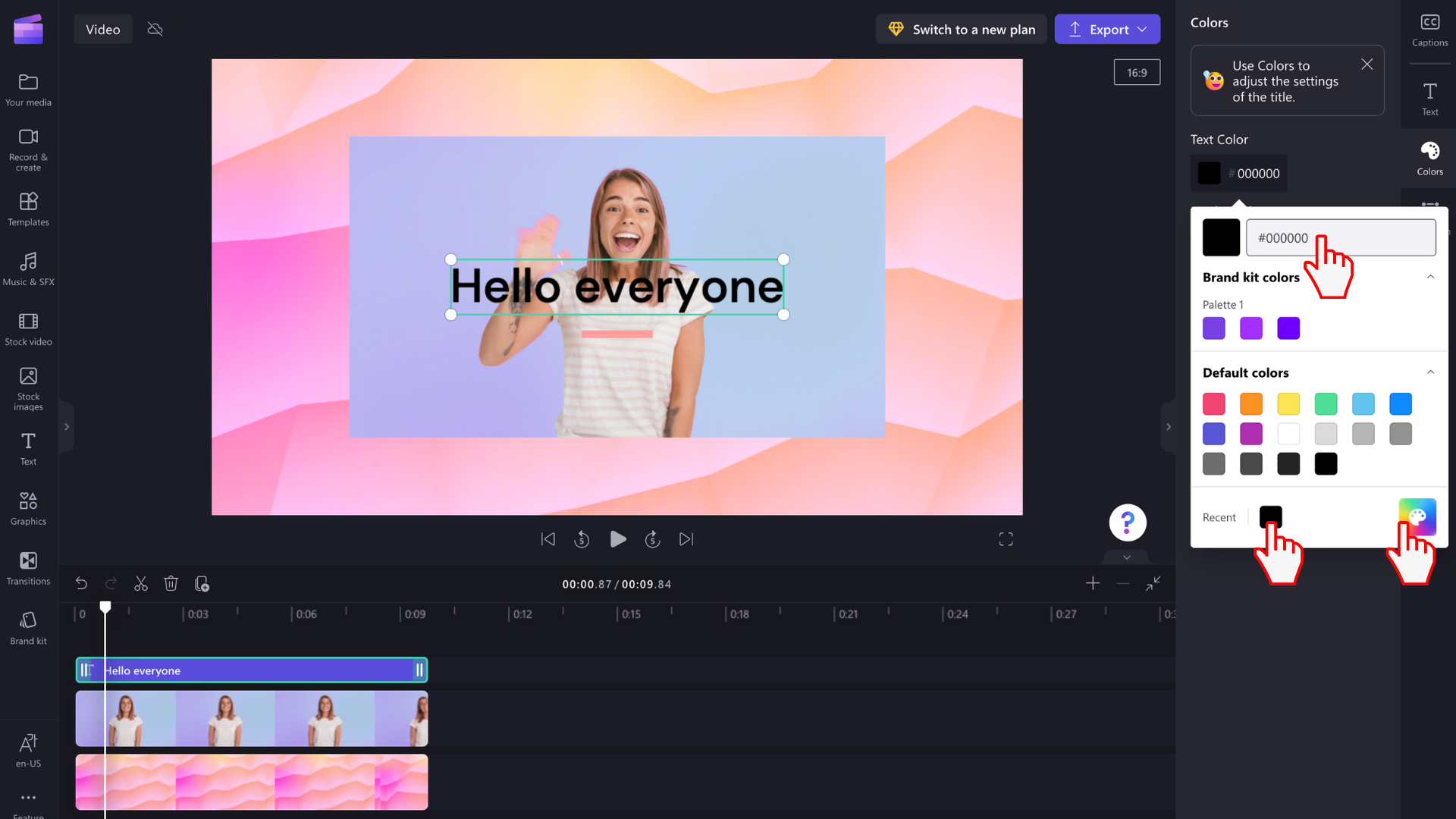
Tùy thuộc vào các thành phần có trong tiêu đề bạn đã chọn, bạn có thể thay đổi nhiều màu. Chỉnh sửa màu viền, màu chính và phụ, màu nền, màu chủ đề và nhiều màu khác.
Chỉnh sửa kích cỡ văn bản của bạn
Để thay đổi kích cỡ hoặc vị trí của văn bản trên video, hãy sử dụng tùy chọn Kích cỡ và Vị trí trong pa-nen thuộc tính. Tại đây, bạn có thể chỉnh sửa kích cỡ văn bản bằng cách trượt nút bật tắt sang trái và phải. Bạn cũng có thể thay đổi vị trí của văn bản bằng lưới.
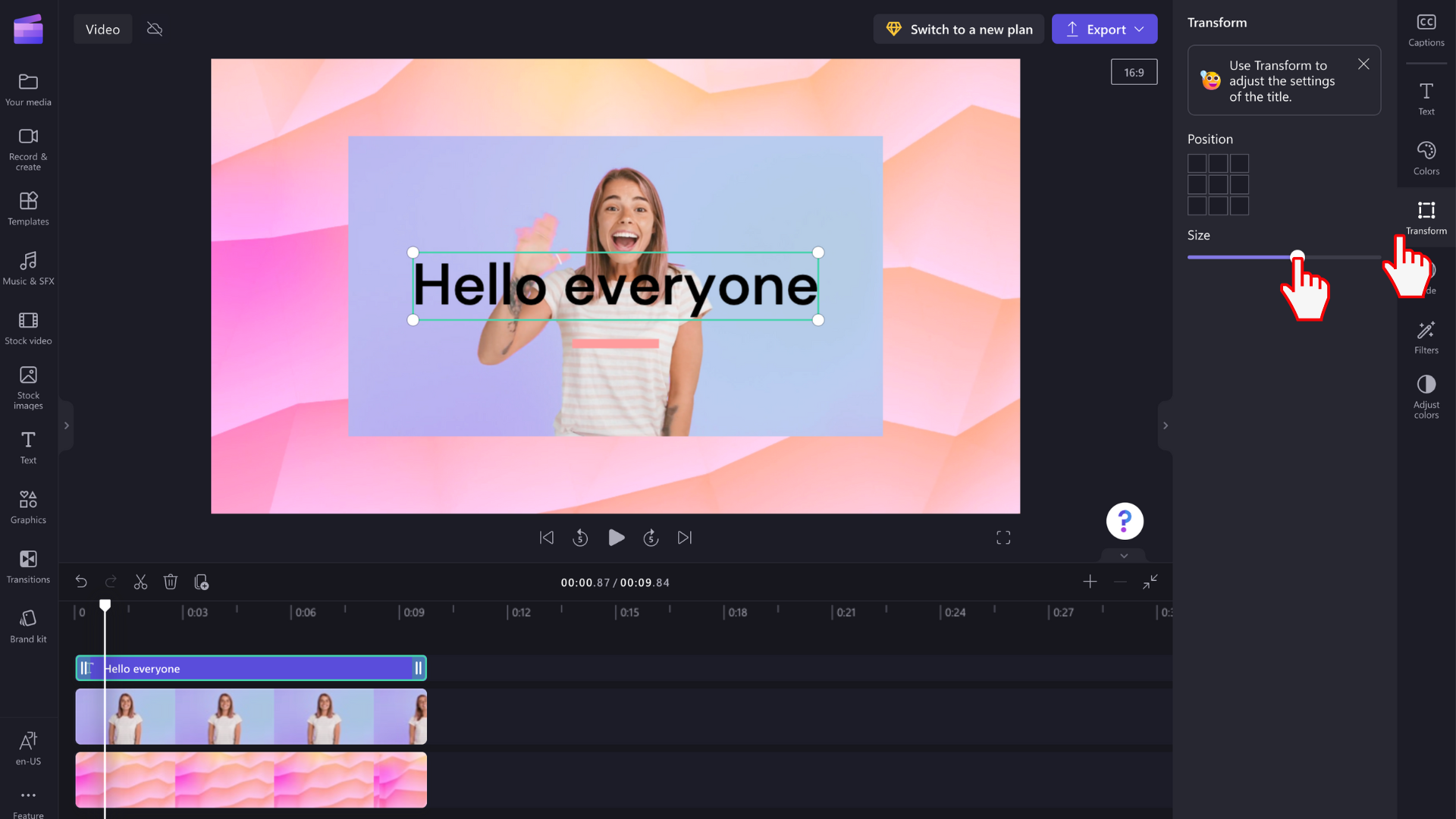
Thay vào đó, nếu bạn muốn tự do chỉnh sửa trường văn bản, hãy chọn trường đó trên cửa sổ xem trước và điều chỉnh kích cỡ trường bằng cách kéo các góc màu trắng. Bạn cũng có thể tự do di chuyển văn bản xung quanh màn hình xem trước.
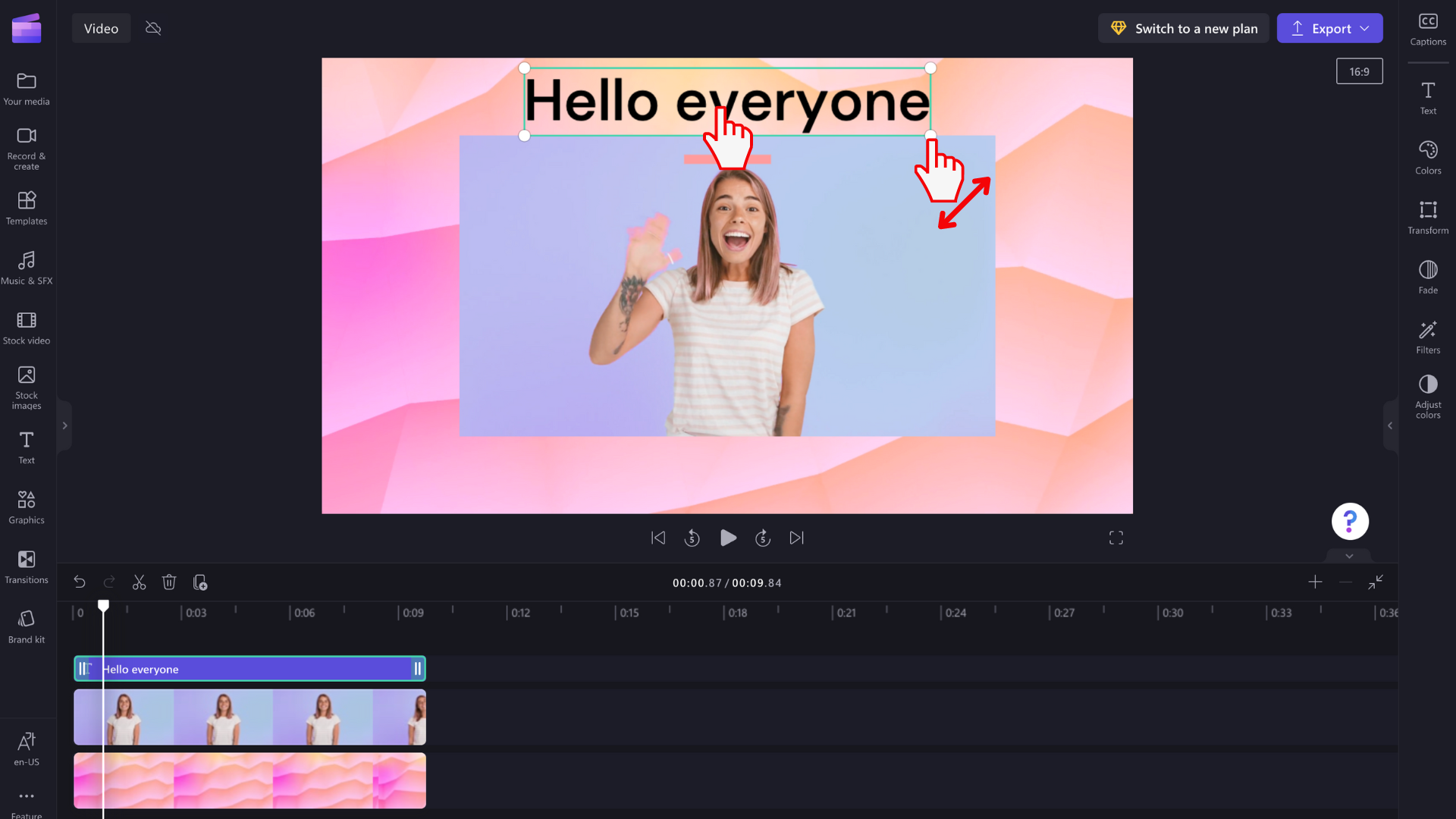
Tùy chọn chỉnh sửa văn bản nâng cao
Thêm hiệu ứng cho văn bản của bạn
Đưa tiêu đề của bạn lên cấp độ tiếp theo bằng cách thêm bộ lọc để có thêm hiệu ứng. Trong khi trường văn bản được chọn trên đường thời gian, hãy chọn tab Hiệu ứng trên pa-nen thuộc tính bên phải.
Để xem trước các tùy chọn bộ lọc/hiệu ứng, hãy di con trỏ qua từng hiệu ứng trong danh sách.
Chọn một tùy chọn để áp dụng cho trường văn bản của bạn. Bạn chỉ có thể chọn một hoặc áp dụng nhiều bộ lọc trên cùng của nhau.
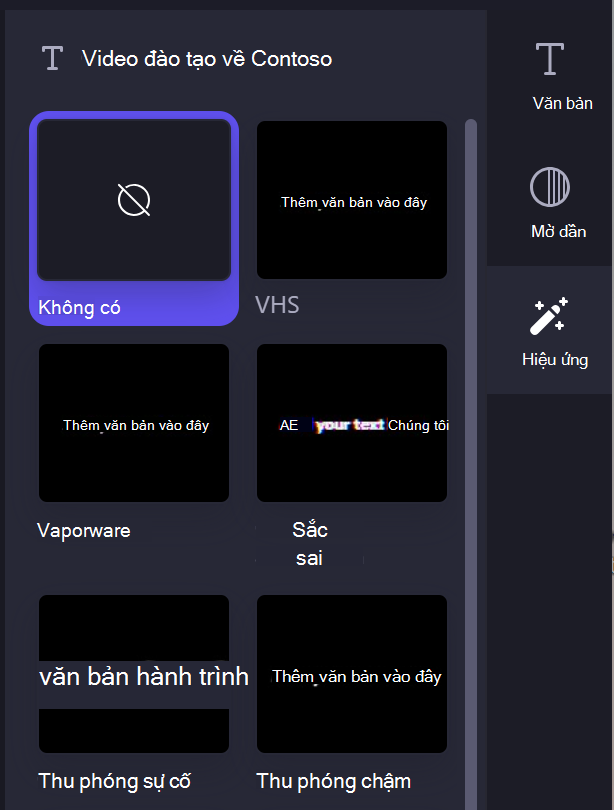
Lưu ý: Bạn cũng có thể thêm nền trắng, đen hoặc màu vào phía sau trường tiêu đề. Để tìm hiểu thêm, hãy xem: Cách thêm nền màu vào video.
Ngoài ra, để tự động thêm số lượng phụ đề hoặc phụ đề lớn hơn vào video, hãy xem: Cách sử dụng tính năng tự động phụ đề.










