Tóm tắt
Có 1 giải pháp dành cho những người dùng máy Mac cần sử dụng PC tại nơi làm việc, tại nhà hay với các ứng dụng cụ thể. Bằng cách sử dụng Boot Camp Assistant, bạn có thể cài đặt Windows 7 trên máy Mac dùng chip Intel trong phân vùng riêng của máy. Bạn sẽ có một hệ thống khởi động kép với hệ điều hành Mac của bạn trên một phân vùng và Windows trên một máy khác. Xem các điều kiện tiên quyết dưới đây để xem bạn cần thực hiện điều này.OLSync
-
Đã cài đặt tất cả các bản cập nhật vi chương trình trên máy Mac của bạn
-
Một đĩa DVD cài đặt Windows 7 với ID sản phẩm (Phiên bản đầy đủ, không phải phiên bản nâng cấp) Nếu bạn chưa có Windows 7, bạn có thể mua trực tuyến tại Microsoft Store.
-
Một DVD cài đặt Mac OS X Snow Leopard hoặc Mac OS X Lion
-
Một bản sao của phiên bản Boot Camp 3.3 (4.0 đối với Mac OS X Lion)
Thông tin Bổ sung
Để cài đặt Windows trên máy Mac của bạn bằng cách dùng trại khởi động, hãy làm theo các bước được liệt kê dưới đây theo thứ tự được liệt kê: Boy
-
Đảm bảo sao lưu tất cả dữ liệu của bạn trước khi thực hiện các bước trong bài viết này.
-
In bài viết này ra để làm tài liệu tham khảo khi cài đặt Windows.
1. Mở Finder (Trình tìm kiếm) và chuyển tới Applications (Ứng dụng) -> Utilities (Tiện ích) và bấm đúp vào Boot Camp Assistant.

2. bấm tiếp tục trên cửa sổ giới thiệu ban đầu.3. Đặt Kích cỡ phân vùng cho quá trình cài đặt Windows. Để thay đổi giá trị khoảng cách để dành cho Windows 7, hãy bấm vào phân chia nhỏ giữa Mac OS X và Windows, rồi kéo nó sang bên trái.Lưu ý: Windows 7 cần có ít nhất 16 GB dung lượng ổ đĩa cứng để cài đặt nhưng hãy nhớ rằng không gian này cũng sẽ cần phải cập nhật bất kỳ ứng dụng nào được cài đặt và các tài liệu đã lưu của bạn. một điểm bắt đầu tốt có thể là đặt kích cỡ 40GB trở lên (tùy thuộc vào số lượng ứng dụng bạn định cài đặt). Ví dụ: Microsoft Office 2010 Professional yêu cầu aroud 3GB cài đặt.
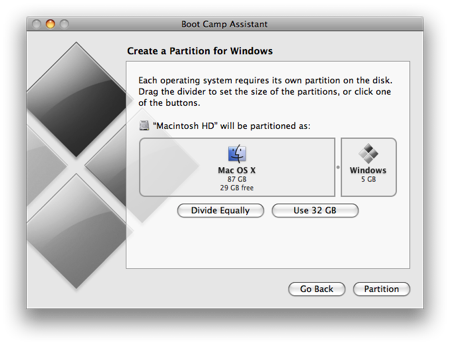
4. sau khi bạn đã xác định có bao nhiêu không gian mà bạn muốn dành cho Windows 7, hãy bấm vào nút phân vùng hoặc chỉ cần bấm vào nút chia đều để làm chệch hướng các phân vùng bằng nhau.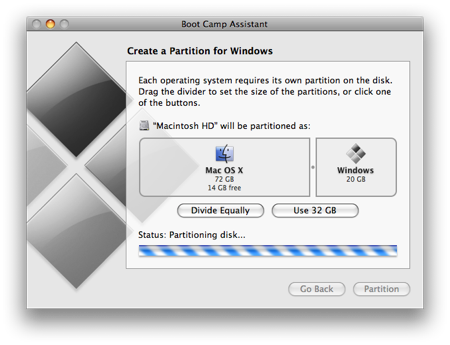
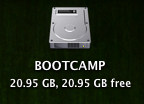
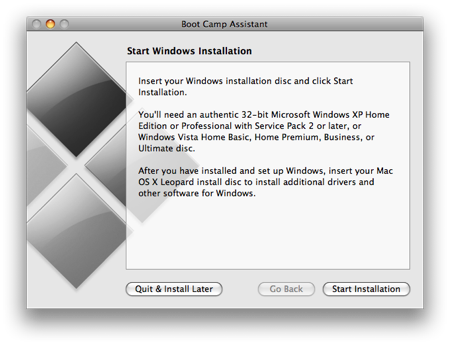
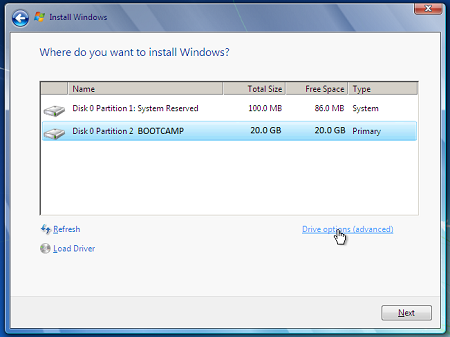
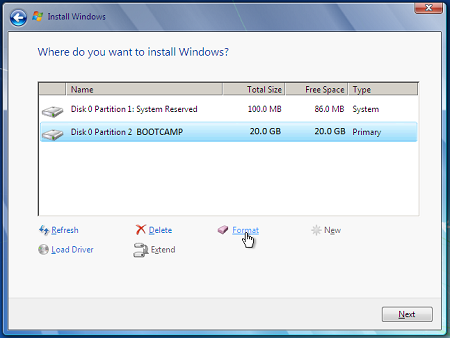
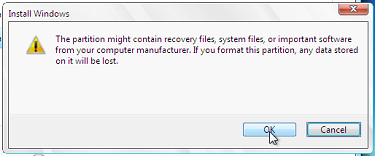
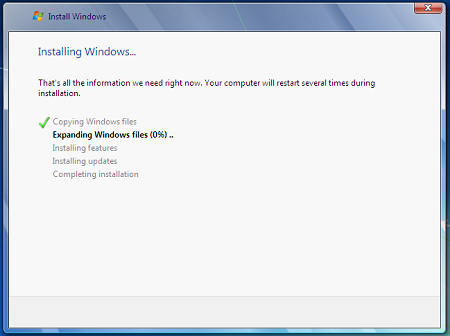
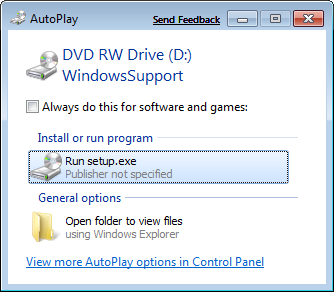
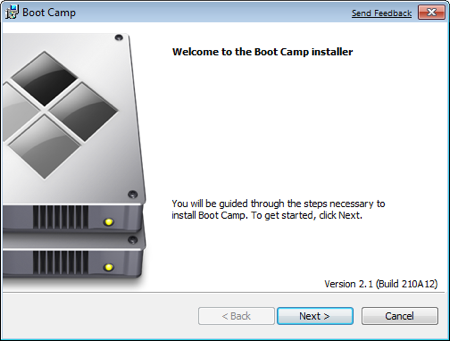
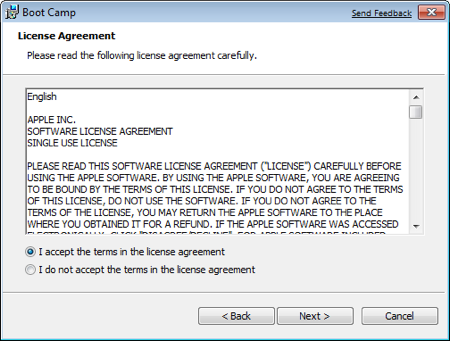
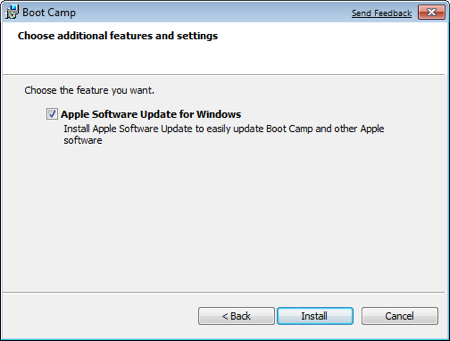
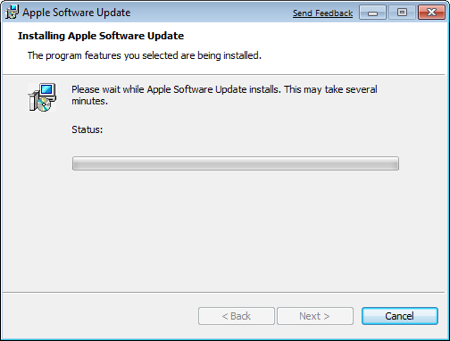
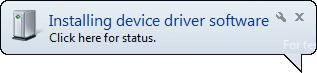
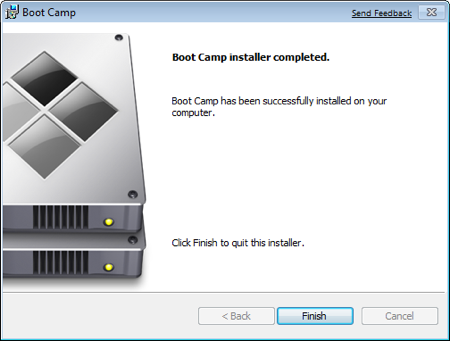
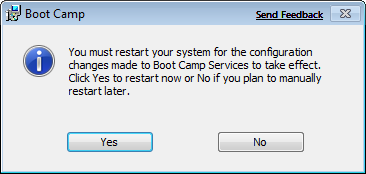
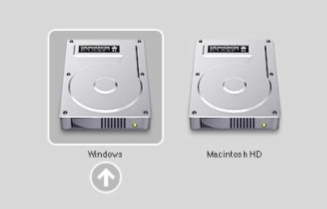
Liên kết bổ sung Truy nhập Microsoft Store để tìm gói phần mềm hoặc các bản Cập Nhật cho phần mềm hiện tại của bạn hoặc để tìm kiếm phần mềm bổ sung.Bắt đầu với OneDrive, nếu bạn chưa có tài khoản, hãy xem: lấy tài khoản onedrive.Nếu bạn muốn di chuyển tệp của mình từ máy Mac vào PC, hãy xem mục di chuyển tệp của bạn từ máy Mac sang PC Nếu mới của bạn với PC và muốn tìm hiểu những ứng dụng nào hoạt động trên PC cho những gì bạn làm trên máy MAC, hãy xem: những ứng dụng nào tôi có thể sử dụng trên Windows sau khi di chuyển từ máy Mac?










