Bàn phím SwiftKey của Microsoft mặc định ở cài đặt kích cỡ trung bình.
Nếu muốn thay đổi, bạn có thể truy cập vào các tùy chọn đổi kích cỡ Bàn phím SwiftKey của Microsoft theo những cách sau.
1 - Từ Thanh công cụ của bạn
-
Nhấn vào dấu ba chấm ...
-
Nhấn vào tùy chọn 'Đổi kích cỡ'
-
Kéo các hộp ranh giới để đổi kích cỡ và đặt lại vị trí bàn phím SwiftKey. Nếu bạn gây ra lỗi, chỉ cần nhấn vào nút 'Đặt lại'.

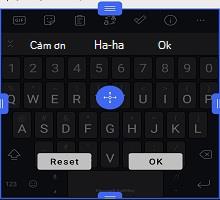
Nếu bạn đã chọn chế độ 'Ngón tay cái', hãy kéo hộp ranh giới giữa theo chiều ngang để điều chỉnh kích cỡ của mỗi nửa bàn phím.

Đối với người dùng có thiết bị ẩn c tiết/thanh dẫn hướng, công cụ đổi kích cỡ cũng sẽ cho phép bạn đặt lại vị trí Bàn phím SwiftKey của Microsoft để bàn phím nằm ở vị trí cao hơn trên màn hình.

Ngoài ra:
-
Nhấn vào dấu ba chấm ...
-
Nhấn vào tùy chọn 'Chế độ'
-
Chọn chế độ bàn phím mong muốn trước khi nhấn vào 'Đổi kích cỡ'
-
Kéo các hộp ranh giới để đổi kích cỡ và đặt lại vị trí bàn phím SwiftKey.
2 - Từ Menu Nhập
Bạn cũng có thể đổi kích cỡ bàn phím từ trong cài đặt Microsoft SwiftKey theo cách sau:
-
Mở ứng dụng Microsoft SwiftKey
-
Nhấn vào 'Phím & bố trí'
-
Nhấn vào tùy chọn 'Đổi kích cỡ'
Troubleshooting
Nếu bàn phím không co giãn đúng kích cỡ màn hình, vui lòng gỡ cài đặt Bàn phím SwiftKey của Microsoft (cũng không cần xóa bộ đệm ẩn/dữ liệu) và tải xuống lại Microsoft SwiftKey. Thao tác này sẽ khắc phục mọi sự cố về đổi kích cỡ.
Lưu ý: Cài đặt mới sẽ xóa Thống kê Microsoft SwiftKey của bạn, bao gồm chủ đề Ảnh và clip đã lưu trên bảng tạm.
Tại thời điểm này, chúng tôi không cung cấp tùy chọn đổi kích cỡ Bàn phím SwiftKey của Microsoft trên iOS.
Nếu bạn đang sử dụng iPhone 6 (trở lên), tuy nhiên có thể tận dụng lợi thế của tính năng 'Display Zoom' để làm cho mọi thứ trên màn hình của bạn hiển thị lớn hơn.
Để thực hiện thao tác này:
-
Truy cập 'Cài đặt' trên thiết bị của bạn
-
Mở menu 'Hiển thị & Độ sáng'
-
Bên dưới tiêu đề 'Thu phóng Hiển thị' - nhấn vào 'Xem'.
-
Chuyển đổi giữa dạng xem 'Tiêu chuẩn' và 'Thu phóng'. Sử dụng chức năng xem trước hình ảnh để quan sát hiệu ứng mà mỗi cài đặt có. Hãy nhớ nhấn 'Đặt' khi bạn đã lựa chọn.
-
Thiết bị của bạn có thể khởi động lại tùy thuộc vào các thay đổi.
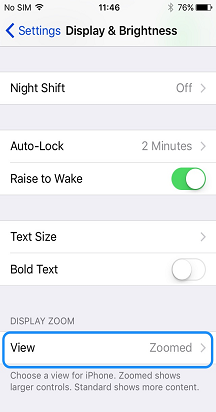
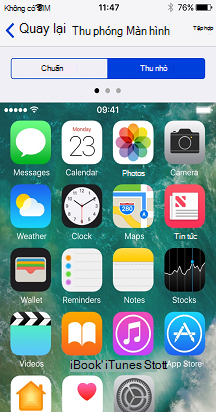
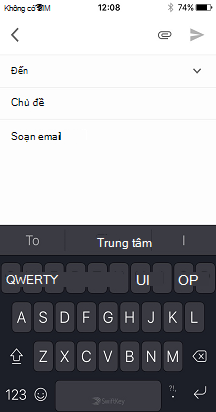
Lưu ý: chế độ ngang bị tắt trên các thiết bị Plus lớn hơn khi chế độ 'Thu phóng' đang hoạt động.










