Microsoft SwiftKey hoạt động với một số bàn phím vật lý (Bluetooth), nhưng với hàng trăm kiểu máy khác nhau, chức năng có sẵn sẽ khác nhau.
Sau khi đã ghép nối thành công bàn phím với thiết bị, bạn sẽ có thể truy cập vào cài đặt bàn phím thực từ bên trong Microsoft SwiftKey.
1 - Cách ghép nối bàn phím Bluetooth
-
Bật Bluetooth trên thiết bị của bạn
-
Nguồn trên bàn phím thực của bạn
-
Mở cài đặt 'Bluetooth' và nhấn vào bàn phím mà bạn muốn thêm. Bạn có thể được yêu cầu nhập mã trên bàn phím để xác nhận ghép nối.
-
Sau khi ghép nối thành công, Thông báo có thể xuất hiện nhắc bạn đặt cấu hình bàn phím. Nếu điều này không xảy ra, bạn có thể truy cập menu 'Ngôn ngữ & Đầu vào' của thiết bị, rồi nhấn vào 'Bàn phím vật lý'. Bạn sẽ cần thông tin này để đặt cài đặt ngôn ngữ của mình như được giải thích dưới đây
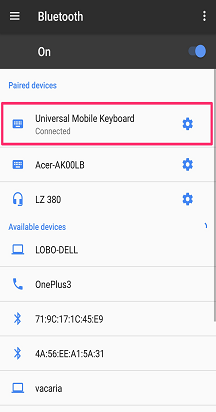
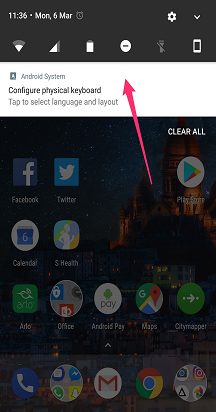
2 - Thay đổi cài đặt bố trí bàn phím vật lý
Bàn phím thực của bạn không kế thừa cài đặt bố cục Microsoft SwiftKey của bạn. Thay vào đó, bạn phải đặt chúng riêng biệt.
Để thực hiện thao tác này:
-
Mở menu 'Cài đặt' trên thiết bị của bạn. Bây giờ hãy tìm 'Ngôn ngữ & Đầu vào' (tùy thuộc vào mô hình của bạn, kiểu ngôn ngữ này có thể được viết hơi khác).
-
Chọn 'Bàn phím Vật lý'.
-
Tìm kiểu bàn phím của bạn và nhấn vào 'Bàn phím SwiftKey của Microsoft'.
-
Chọn bố trí bạn muốn nhập bằng bàn phím thực.
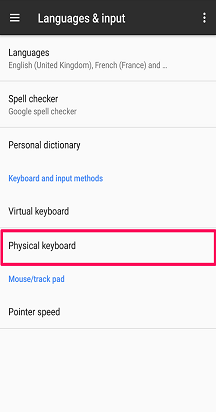
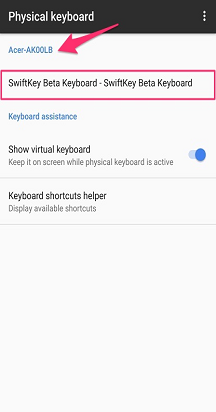
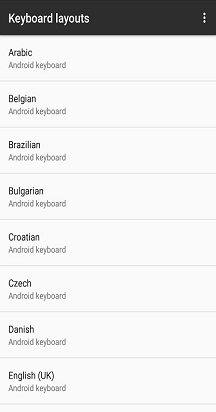
3 - Cài đặt ngôn ngữ
Bạn vẫn có thể chọn tối đa năm ngôn ngữ để sử dụng thông qua menu 'Ngôn ngữ' SwiftKey của Microsoft.
Trong khi nhập, bạn có thể chuyển đổi giữa các ngôn ngữ bằng cách:
-
Nhấn vào biểu tượng 'Quả cầu' và chọn một ngôn ngữ từ danh sách
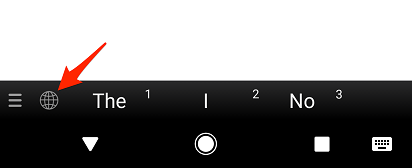
Hoặc
-
Trên bàn phím thực, nhấn 'Ctrl+Shift' để chuyển qua các tùy chọn khả dụng của bạn
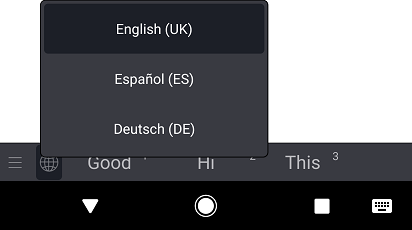
4 - Đặt cấu hình cài đặt Bàn phím Vật lý
Microsoft SwiftKey cũng có cài đặt 'Bàn phím vật lý' của riêng mình. Để truy nhập những mục này, hãy:
-
Mở ứng dụng Microsoft SwiftKey từ thiết bị của bạn
-
Nhấn vào 'Nhập'
-
Điều chỉnh cài đặt bàn phím vật lý nếu cần
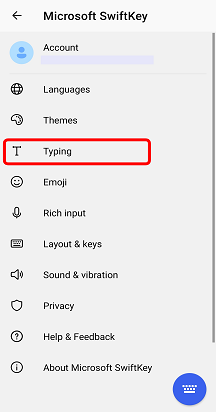
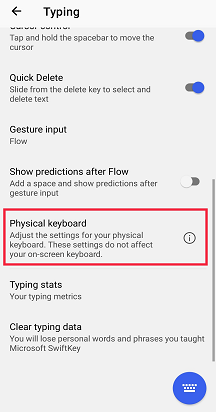
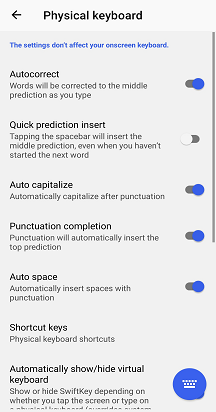
5 - Phím tắt
Chúng tôi đã thêm một số phím tắt vào Microsoft SwiftKey khi sử dụng bàn phím ngoài.
-
Nhấn phím mũi tên 'Ctrl+mũi tên lên/xuống' để bung rộng/thu nhỏ thanh dự đoán khi sử dụng các ngôn ngữ châu Á.
-
Nhấn 'Ctrl' theo sau là một số (1-9) để chèn dự đoán tương ứng.
-
Nhấn 'Ctrl+Shift' để chuyển đổi giữa các ngôn ngữ
Từ Android 7.0 trở đi, thiết bị của bạn cũng sẽ có sẵn lựa chọn lối tắt riêng. Để xem danh sách đầy đủ, hãy nhấn vào lời nhắc 'Trợ giúp phím tắt' trong menu Hỗ trợ bàn phím Android.
6 - Khắc phục sự cố
Nếu trải nghiệm bàn phím Bluetooth của bạn trông khác đi hoặc phím tắt của bạn không hoạt động, vui lòng đảm bảo bạn đang sử dụng phiên bản Microsoft SwiftKey mới nhất có sẵn trong Cửa hàng Google Play.
Để ẩn Bàn phím SwiftKey của Microsoft trên màn hình, vui lòng xem bài viết này.
Bạn đang sử dụng BlackBerry? Các bàn phím này không thuộc phân loại bàn phím vật lý/Bluetooth của chúng tôi và do đó không thể được sử dụng theo cách này.
Bàn phím SwiftKey của Microsoft tương thích với bàn phím thực, bên ngoài (Bluetooth).
Tuy nhiên, để tận dụng tối đa bàn phím ngoài của bạn, bạn cần lưu ý những điểm sau:
1 - Cách ẩn Bàn phím SwiftKey của Microsoft
Bàn phím Microsoft SwiftKey ảo của bạn sẽ vẫn hiển thị trên màn hình khi bàn phím Bluetooth được kết nối.
May mắn là bạn có thể dễ dàng ẩn bàn phím ảo - một số ứng dụng sẽ cho phép bạn sử dụng thao tác trượt nhanh để đóng bàn phím. Ví dụ: trong ứng dụng Tin nhắn trên iPhone, trượt nhanh xuống từ thư của bạn và vào khu vực bàn phím, để Gmail vuốt xuống trong email và vào khu vực bàn phím của bạn.
2 - Cài đặt Ngôn ngữ/Bố trí
Bạn sẽ thấy cài đặt Ngôn ngữ/Bố trí đó cho bàn phím ngoài của mình hoạt động bên ngoài ứng dụng Microsoft SwiftKey.
Thay vào đó, trên đầu thiết bị của bạn, hãy đi đến Cài > Bàn phím > bàn > phần cứng
Kiểm tra xem bàn phím cho khu vực/bản địa của bạn đã được chọn chưa. Trong hầu hết các trường hợp, thiết bị sẽ được đặt thành 'Tự động' theo mặc định.
Chèn dấu nháy đơn và ký tự đặc biệt
Bằng cách đảm bảo bàn phím ngoài của bạn được đặt cấu hình đúng cách, bạn không nên gặp bất kỳ sự cố nào khi nhập ký tự đặc biệt hoặc dấu câu.










