Chúng tôi rất vui mừng được giới thiệu tính năng Tone mới trên bàn phím Microsoft SwiftKey. Tính năng âm thanh hỗ trợ nhiều ngôn ngữ.
Giai điệu
Tính năng Âm của chúng tôi cho phép bạn thay đổi âm của văn bản bạn đã nhập vào trường nhập. Ứng dụng này sử dụng trí tuệ nhân tạo để giúp người dùng cải thiện khả năng viết của họ bằng cách đề xuất các từ thay thế và sắp xếp lại các câu.
Chúng tôi có âm "Professional", "Casual", "Polite" và "Social Post".
1. Âm thanh cho bàn phím SwiftKey của Microsoft là gì?
Khi bạn nhập văn bản hoặc tin nhắn bất kỳ vào trường nhập bằng tính năng Âm, tính năng AI sẽ viết lại văn bản của bạn và cung cấp cho bạn các lựa chọn với các âm khác nhau.
2. Làm thế nào để sử dụng Tone?
Từ thanh công cụ, nhấn vào biểu tượng Bing và bạn sẽ có thể xem tùy chọn "Âm".
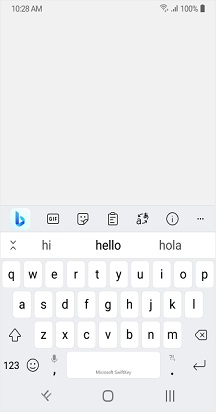
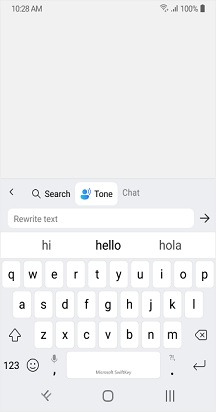
Cách sử dụng Tone theo ba cách khác nhau
Thay đổi âm điệu với văn bản trong trường nhập:
-
Mở bàn phím SwiftKey.
-
Nhập một số văn bản vào trường nhập.
-
Nhấn vào biểu tượng Bing, chọn "Tone" và văn bản sẽ tự động xuất hiện trong trường nhập "Tone (Rewrite text) input field" (Viết lại văn bản).
-
Nhấn vào .
-
Bạn sẽ được cung cấp các âm khác nhau như "Professional", "Casual", "Polite" và "Social Post".
-
Bằng cách nhấn vào Thay thế văn bản sẽ thay thế văn bản trong ứng dụng của bạn bằng văn bản âm cập nhật. Bạn cũng có thể sử dụng Sao chép để có thể dán văn bản vào bất cứ nơi nào bạn cần trong ứng dụng của mình.
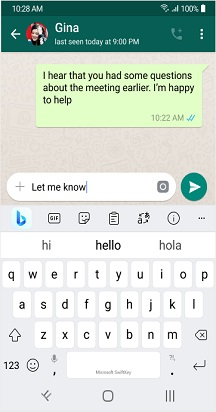
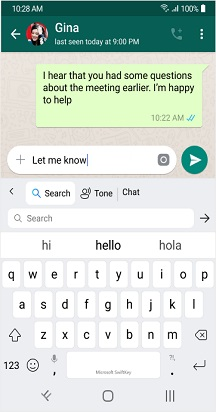
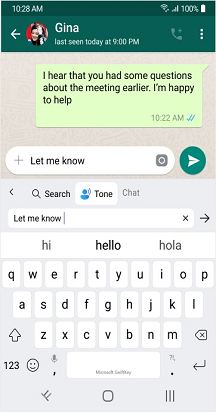
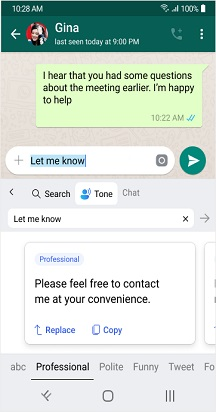
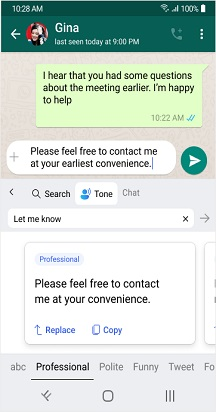
Âm không có văn bản trong trường nhập:
-
Nhấn vào biểu tượng Bing trên thanh công cụ, rồi chọn Âm.
-
Bây giờ, hãy nhập văn bản vào trường (Viết lại văn bản) và nhấn vào .
-
Bạn sẽ được cung cấp các âm khác nhau như "Professional", "Casual", "Polite" và "Social Post".
-
Bằng cách nhấn vào Thay thế văn bản sẽ thay thế văn bản trong ứng dụng của bạn bằng văn bản âm cập nhật. Bạn cũng có thể sử dụng Sao chép để có thể dán văn bản vào bất cứ nơi nào bạn cần trong ứng dụng của mình.
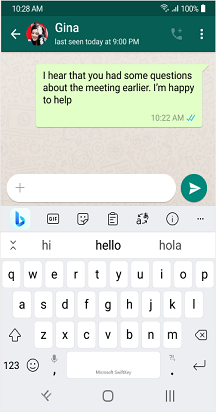
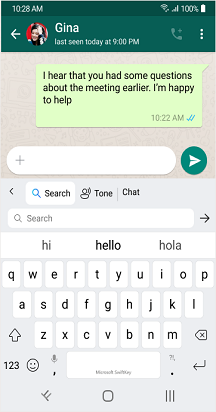
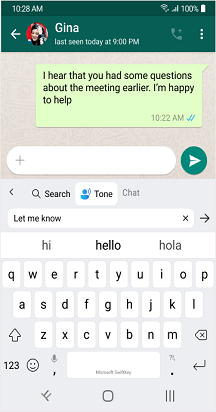
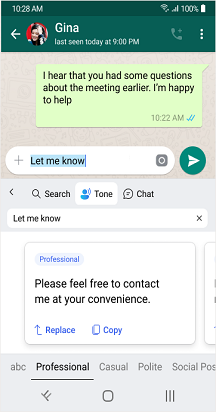
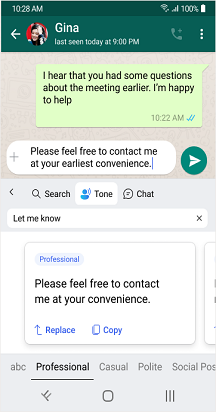
Âm cho văn bản đã chọn:
-
Nhập một số văn bản vào trường nhập và chọn một phần văn bản.
-
Nhấn vào biểu tượng Bing và chọn Âm.
-
Văn bản bạn đã chọn trước đó sẽ được tự động thêm vào Âm. Bạn có thể nhấn vào để viết lại văn bản.
-
Bạn sẽ có thể xem văn bản mới để thay thế văn bản gốc trên trường nhập đã chọn.
-
Bạn sẽ được cung cấp các âm khác nhau như "Professional", "Casual", "Polite" và "Social Post".
-
Bằng cách nhấn vào Thay thế văn bản sẽ thay thế văn bản trong ứng dụng của bạn bằng văn bản âm cập nhật. Bạn cũng có thể sử dụng Sao chép để có thể dán văn bản vào bất cứ nơi nào bạn cần trong ứng dụng của mình.
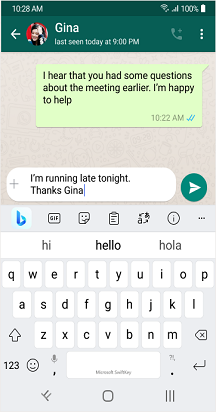
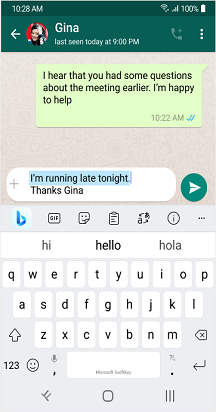
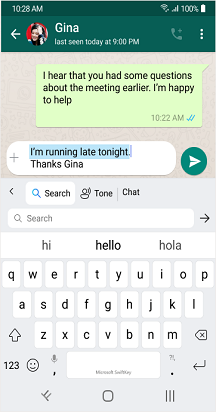
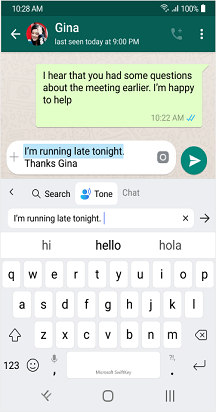
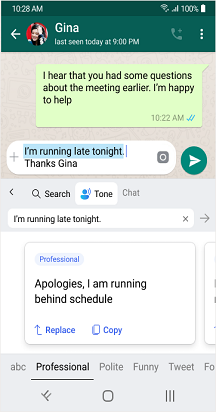
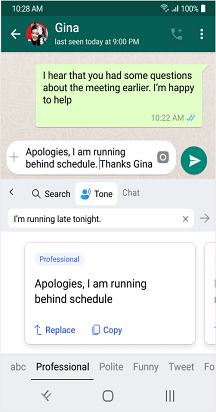
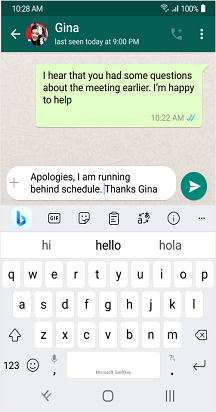
*Nếu bạn gặp bất kỳ sự cố nào trong khi tải kết quả, chúng tôi sẽ yêu cầu bạn đóng và mở lại hoặc nhấn vào thử lại*.
Lưu ý: Để sử dụng các tính năng Tone và Chat, bạn phải đăng nhập bằng tài khoản Microsoft của mình.
Lưu ý: "Các tính năng Bing mới có sẵn để tải xuống từ Cửa hàng Google Play. Nếu SwiftKey được cài đặt sẵn trên thiết bị của bạn thì các tính năng mới có thể không hoạt động. Vui lòng liên hệ với nhà sản xuất điện thoại của bạn. Xin lỗi vì sự bất tiện này."
Chúng tôi rất vui mừng được giới thiệu tính năng Tone mới trên bàn phím Microsoft SwiftKey. Tính năng âm thanh hỗ trợ nhiều ngôn ngữ.
Giai điệu
Tính năng Âm của chúng tôi cho phép bạn thay đổi âm của văn bản bạn đã nhập vào trường nhập. Ứng dụng này sử dụng trí tuệ nhân tạo để giúp người dùng cải thiện khả năng viết của họ bằng cách đề xuất các từ thay thế và sắp xếp lại các câu.
Chúng tôi có âm "Professional", "Casual", "Polite" và "Social Post".
1. Âm thanh cho bàn phím SwiftKey của Microsoft là gì?
Khi bạn nhập văn bản hoặc tin nhắn bất kỳ vào trường nhập bằng tính năng Âm, tính năng AI sẽ viết lại văn bản của bạn và cung cấp cho bạn các lựa chọn với các âm khác nhau.
2. Làm thế nào để sử dụng Tone?
Từ thanh công cụ, nhấn vào biểu tượng Bing và bạn sẽ có thể xem tùy chọn "Âm".
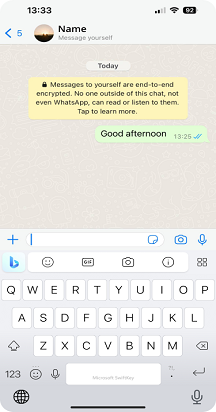
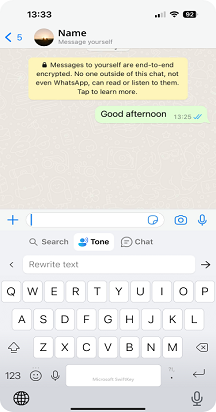
Cách sử dụng Tone theo ba cách khác nhau
Thay đổi âm điệu với văn bản trong trường nhập:
-
Mở bàn phím SwiftKey.
-
Nhập một số văn bản vào trường nhập.
-
Nhấn vào biểu tượng Bing, chọn "Tone" và văn bản sẽ tự động xuất hiện trong trường nhập "Tone (Rewrite text) input field" (Viết lại văn bản).
-
Tap.
-
Bạn sẽ được cung cấp các âm khác nhau như "Professional", "Casual", "Polite" và "Social Post".
-
Bằng cách nhấn vào Chấp nhận, văn bản sẽ thay thế văn bản trong ứng dụng của bạn bằng văn bản âm cập nhật. Bạn cũng có thể sử dụng Sao chép để có thể dán văn bản vào bất cứ nơi nào bạn cần trong ứng dụng của mình.
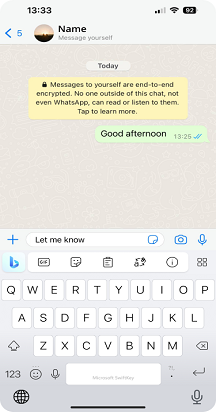
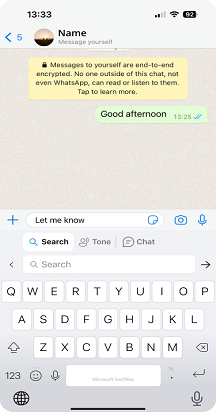
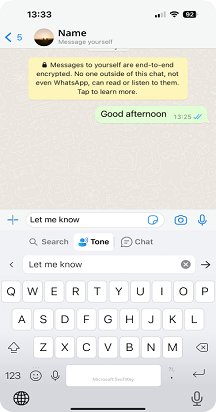
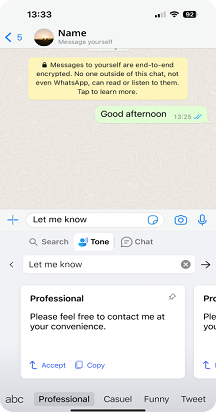
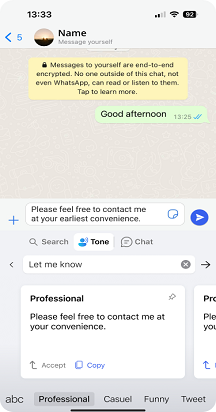
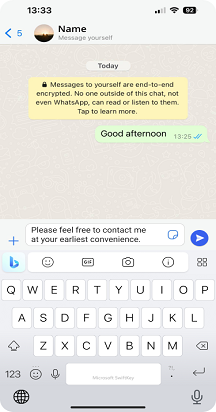
Âm không có văn bản trong trường nhập:
-
Nhấn vào biểu tượng Bing trên thanh công cụ, rồi chọn Âm.
-
Bây giờ, hãy nhập văn bản vào trường (Viết lại văn bản) và nhấn vào .
-
Bạn sẽ được cung cấp các âm khác nhau như "Professional", "Casual", "Polite" và "Social Post".
-
Bằng cách nhấn vào Thay thế văn bản sẽ thay thế văn bản trong ứng dụng của bạn bằng văn bản âm cập nhật. Bạn cũng có thể sử dụng Sao chép để có thể dán văn bản vào bất cứ nơi nào bạn cần trong ứng dụng của mình.
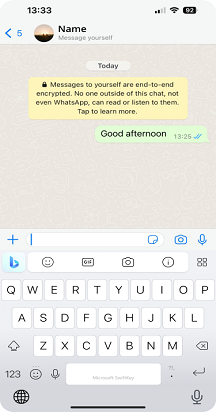
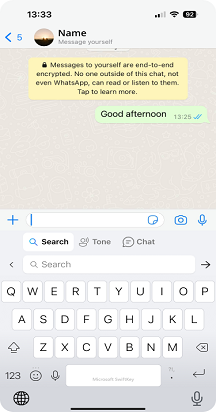
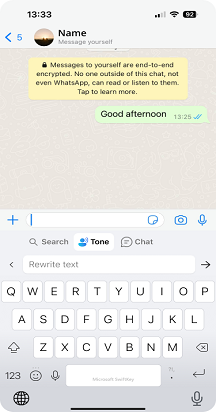
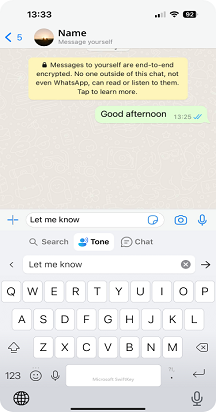
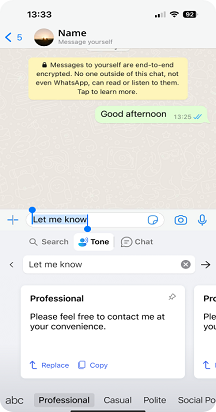
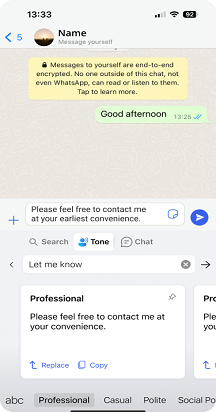
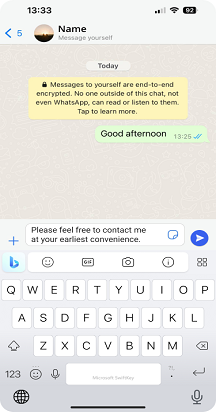
Âm cho văn bản đã chọn:
-
Nhập một số văn bản vào trường nhập và chọn một phần văn bản.
-
Nhấn vào biểu tượng Bing và chọn Âm.
-
Văn bản bạn đã chọn trước đó sẽ được tự động thêm vào Âm. Bạn có thể nhấn vào để viết lại văn bản.
-
Bạn sẽ có thể xem văn bản mới để thay thế văn bản gốc trên trường nhập đã chọn.
-
Bạn sẽ được cung cấp các âm khác nhau như "Professional", "Casual", "Polite" và "Social Post".
-
Bằng cách nhấn vào Thay thế văn bản sẽ thay thế văn bản trong ứng dụng của bạn bằng văn bản âm cập nhật. Bạn cũng có thể sử dụng Sao chép để có thể dán văn bản vào bất cứ nơi nào bạn cần trong ứng dụng của mình.
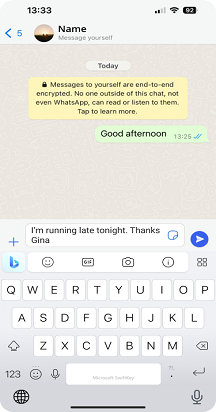
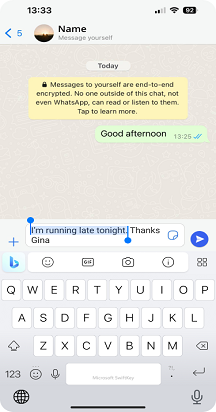
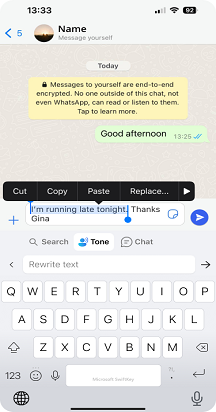
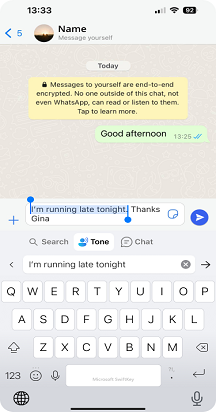
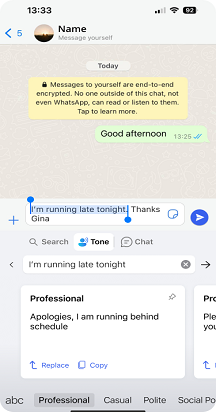
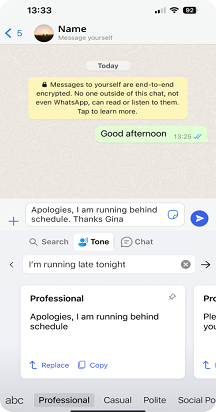
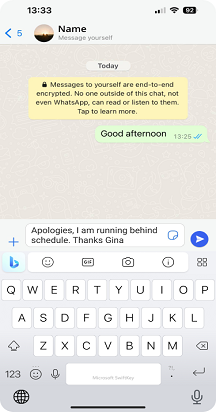
*Nếu bạn gặp bất kỳ sự cố nào trong Âm thanh, chúng tôi yêu cầu bạn đóng và mở lại hoặc nhấn vào thử lại.
Lưu ý: Để sử dụng các tính năng Tone và Chat, bạn phải đăng nhập bằng tài khoản Microsoft của mình.
Lưu ý: "Các tính năng Bing mới có sẵn để tải xuống từ Apple App Store. Nếu SwiftKey được cài đặt sẵn trên thiết bị của bạn thì các tính năng mới có thể không hoạt động. Vui lòng liên hệ với nhà sản xuất điện thoại của bạn. Xin lỗi vì sự bất tiện này."










