GIỚI THIỆU
Microsoft Office Document Imaging (MODI) đã bị loại bỏ khỏi Microsoft Office 2010. Bài viết này cung cấp các phương pháp bạn có thể thực hiện theo để cài đặt MODI trên máy tính. Bài viết cũng mô tả các phương pháp thay thế có thể dùng để khôi phục các chức năng của một số tính năng MODI nhất định.
Để cài đặt Tạo ảnh Tài liệu của Microsoft Office (MODI) để sử dụng với Microsoft Office 2010, hãy sử dụng một trong các phương pháp sau.
Phương pháp 1: Tải về và cài đặt Trình chuyển đổi Tệp MDI sang TIFF
Để tải xuống và cài đặt Trình chuyển đổi Tệp MDI sang TIFF, truy cập vào website sau của Microsoft:
Phương pháp 2: Cài đặt MODI bằng cách cài đặt SharePoint Designer 2007
SharePoint Designer 2007 hiện có thể được tải xuống miễn phí từ Trung tâm Tải xuống của Microsoft. Để tải xuống SharePoint Designer 2007 và chỉ bao gồm MODI trong khi cài đặt, hãy làm theo các bước sau đây:
-
Tải xuống và chạy tệp SharePointDesigner.exe từ vị trí này:
Tải xuống SharePoint Designer 2007 -
Xem lại rồi chấp nhận giấy phép phần mềm.
-
Bấm Tuỳ chỉnh để mở các tuỳ chọn cài đặt.
-
Trên tab Tuỳ chọn Cài đặt, bấm mũi tên xuống và chọn Không khả dụng cho ba phần sau:
-
Microsoft Office SharePoint Designer
-
Office Shared Features
-
Công cụ Office
-
-
Mở rộng Công cụ Office.
-
Bấm mũi tên xuống để vào tuỳ chọn Microsoft Office Document Imaging và sau đó chọn Chạy tất cả từ máy tính của tôi.
-
Bấm Cài đặt Bây giờ và sau đó bấm Đóng.
Ảnh chụp màn hình hiển thị vị trí của MODI trong khi cài đặt SharePoint Designer 2007: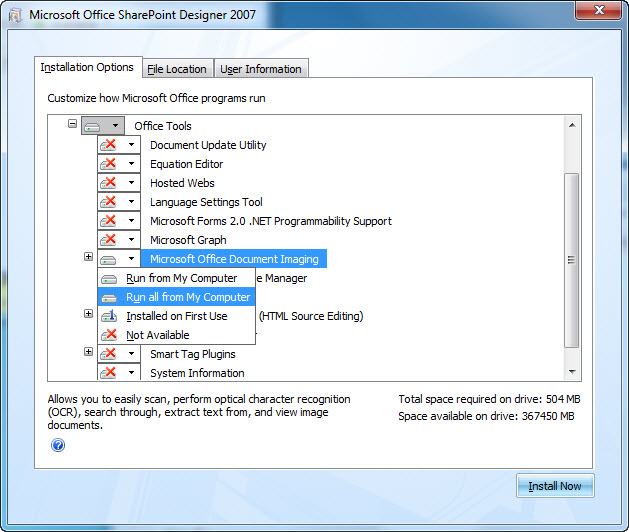
Để khởi động Microsoft Office Document Imaging, hãy làm theo các bước sau:
-
Bấm Khởi Động và sau đó chọn Tất cả Chương trình.
-
Bấm Microsoft Office và sau đó chọn Công cụ Microsoft Office.
-
Bấm Microsoft Office Document Imaging.
Phương pháp 3: Cài đặt MODI với Hệ thống đa phương tiện Office 2007
Để sử dụng MODI trong Hệ thống Office 2007 cÙng với Office 2010, thực hiện theo các bước sau:
-
Bắt đầu quá trình thiết lập Hệ thống Office 2007.
-
Xem lại rồi chấp nhận giấy phép phần mềm.
-
Bấm Tuỳ chỉnh để mở các tuỳ chọn cài đặt.
-
Trên tab Tuỳ chọn Cài đặt, bấm mũi tên xuống và chọn Không khả dụng cho tất cả các phần.
-
Mở rộng Công cụ Office.
-
Bấm mũi tên xuống để vào tuỳ chọn Microsoft Office Document Imaging và sau đó chọn Chạy tất cả từ máy tính của tôi.
-
Bấm Cài đặt Bây giờ và sau đó bấm Đóng.
Ảnh chụp màn hình hiển thị vị trí của MODI trong khi cài đặt hệ thống Office 2007: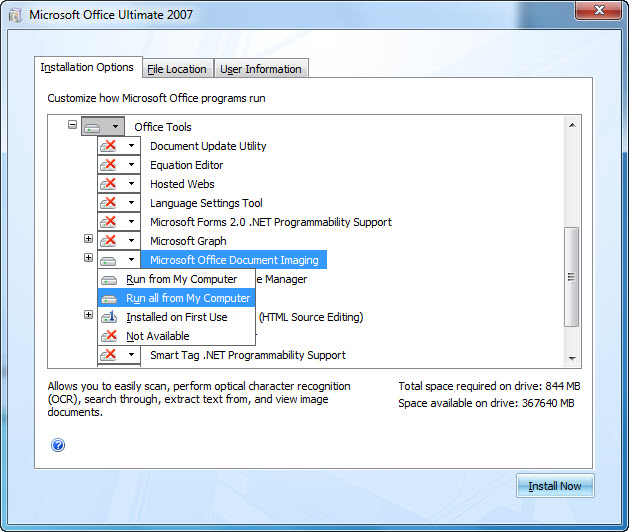
Để khởi động Microsoft Office Document Imaging, hãy làm theo các bước sau:
-
Bấm Khởi Động và sau đó chọn Tất cả Chương trình.
-
Bấm Microsoft Office và sau đó chọn Công cụ Microsoft Office.
-
Bấm Microsoft Office Document Imaging.
Chú ý: Chúng tôi không hỗ trợ cho cài đặt song song đối với các phiên bản Office 64 bit và 32 bit. Để biết thêm thông tin về các phiên bản Office 2010 64 bít, hãy truy cập website sau của Microsoft:
các phiên bản Office 2010 64 bít
Lưu ý: Có thể cần tiến hành sửa chữa Office 2010 sau khi cài đặt MODI khi sử dụng phương tiện Office 2007. Để biết thêm thông tin về cách sử dụng Office 2010 với các phiên bản khác của Office đã được cài đặt, hãy bấm vào số bài viết để xem bài viết trong Cơ sở Kiến thức Microsoft:
2121447 Thông tin về cách sử dụng các bộ và chương trình Office 2010 trên máy tính đang chạy một phiên bản Office khác
Thông tin Bổ sung
Nếu bạn không thể cài đặt MODI bằng một trong các phương pháp cung cấp trong phần "Giải pháp" của bài viết này, có một số phương pháp thay thế mà bạn có thể sử dụng để khôi phục một số chức năng do Microsoft Office Document Imaging cung cấp.
Microsoft Office Document Scanning
Cấu phần Microsoft Office Document Scanning của MODI được dùng để quét tài liệu và hiển thị tài liệu trên máy tính của bạn bằng cách sử dụng bất kỳ trình quét nào được cài đặt. Để quét tài liệu, sử dụng dịch vụ Windows Fax and Scan. Để biết thêm thông tin về dịch vụ Windows Fax and Scan, truy cập website sau của Microsoft:
Cài đặt máy tính của bạn để gửi và nhận Fax Lưu ý Nếu bạn sử dụng phần mềm quét của bên thứ ba hoặc một phần mềm quét có trong máy scan hoặc máy in của bạn thì bạn nên liên hệ với nhà sản xuất máy scan hoặc máy in của bạn để biết thêm thông tin.
Trình điều khiển in Microsoft Office Document Image Writer
Trình điều khiển in Microsoft Office Document Image Writer được bao gồm trong MODI. Trình điều khiển này cho phép bạn lưu mọi tài liệu Microsoft Office ở định dạng .tiff hoặc định dạng .mdi. Chúng tôi khuyên bạn nên sử dụng trình điều khiển máy in Microsoft XPS Document Writer hoặc trình điểu khiển Máy in Windows Fax. Để biết thêm thông tin về Microsoft XPS Document Writer, truy cập website sau của Microsoft:
Xem tệp .tiff hoặc tệp .mdi
Nếu bạn muốn xem tệp .tiff thì hãy sử dụng một trong các ứng dụng sau:
-
Windows XP: Windows Picture and Fax Viewer
-
Windows Vista và các phiên bản mới hơn: Trình xem Ảnh trong Windows hoặc Phòng Ảnh Windows
Hiện tại, không có ứng dụng có sẵn nào từ Microsoft để xem tệp .mdi trong Office 2010. Để mở tệp .mdi, sử dụng trình chuyển đổi của bên thứ ba hoặc chuyển đổi tệp sang định dạng .tiff và sau đó xem các tập tin trong MODI từ Office 2003 hoặc hệ thống Office 2007.
Nhận dạng ký tự quang học
MODI cũng cho phép bạn thực hiện nhận dạng ký tự quang học (OCR). Bằng cách thực hiện OCR, khi đó bạn có thể sao chép văn bản từ hình ảnh đã quét hoặc từ fax vào một ví trị khác. Để thực hiện tính năng này, sử dụng Microsoft OneNote 2010. Để làm việc này, hãy thực hiện các bước sau:
-
Trong OneNote 2010, trên tab Chèn, bấm Ảnh.
-
Định vị rồi mở tệp đã quét. Tệp được chèn vào OneNote 2010 dưới dạng ảnh.
-
Bấm chuột phải vào ảnh, bấm Sao chép Văn bản từ Ảnh và sau đó dán thông tin này sang vị trí khác.
OneNote 2010 sử dụng trình điều khiển máy in XPS Document Writer để in sang OneNote.
iFilter
Bạn có thể tải xuống tệp sau từ Trung tâm Tải xuống của Microsoft :
[Asset 4013443] Tải xuống văn bản Hướng dẫn Cài đặt và Sử dụng Windows TIFF IFilter ngay bây giờ.
Để biết thêm thông tin về cách tải xuống các tệp hỗ trợ Microsoft, hãy bấm vào số bài viết sau để xem bài viết trong Cơ sở Kiến thức Microsoft:
119591 Cách lấy tệp hỗ trợ của Microsoft từ dịch vụ trực tuyến Microsoft đã quét vi-rút cho tệp này. Microsoft đã sử dụng phần mềm phát hiện vi-rút cập nhật nhất sẵn có tại thời điểm tệp được đăng. Tệp được lưu trên máy chủ được tăng cường bảo mật giúp ngăn chặn mọi thay đổi trái phép đối với tệp.
Live Meeting
Trước đây, Microsoft Live Meeting sử dụng MODI để tải tài liệu Microsoft Word lên một cuộc họp. Giờ đây Live Meeting cài đặt một phiên bản của trình điều khiển máy in MODI. Để biết thêm thông tin, hãy bấm vào số bài viết sau đây để xem bài viết trong Cơ sở kiến thức Microsoft:
940842 Bạn không thể nhập tài liệu vào cuộc họp sau khi cài đặt máy khách Live Meeting 2007 chạy trên Windows










