Để chia sẻ tệp trong File Explorer trên Windows 11, hãy chọn tệp, rồi chọn Chia sẻ 
Sử dụng OneDrive
Nếu bạn có tệp OneDrive được lưu trên PC, có một vài cách để chia sẻ các tệp đó từ File Explorer:
-
Nhận liên kết mà bạn có thể chia sẻ. Chọn một tệp hoặc thư mục OneDrive, rồi chọn Chia sẻ. Chọn người bạn muốn liên kết làm việc, chọn Áp dụng, rồi chọn Sao chép liên kết.
-
Gửi liên kết qua email. Chọn một tệp hoặc thư mục OneDrive, rồi chọn Chia sẻ. Chọn người bạn muốn liên kết làm việc, sau đó chọn Áp dụng. Trong trường Đến: , nhập tên, nhóm hoặc địa chỉ email của những người mà bạn muốn chia sẻ. Bạn cũng có thể thêm một thông báo tùy chọn. Chọn Gửi để gửi email.
Chia sẻ với một thiết bị ở gần
Tính năng Chia sẻ ở gần đây cho phép bạn chia sẻ tài liệu, ảnh, liên kết đến trang web và hơn thế nữa với các thiết bị ở gần bằng cách sử dụng Bluetooth hoặc Wi-Fi. Tính năng này sẽ hoạt động trên windows 10 và các Windows 11 khác nhau. Để biết thêm thông tin, hãy xem Chia sẻ nội dung với các thiết bị ở gần đây trong Windows.
Gửi email
Nếu bạn đã cài đặt ứng dụng thư trên máy tính, hãy chọn tệp của bạn, rồi chọn Chia sẻ >Gửi liên hệ qua email để mở thư mới với tệp được đính kèm. Bạn có thể gửi tệp qua email cho chính mình hoặc chọn Tìm thêm người và chọn từ danh sách liên hệ của bạn.
Chia sẻ với ứng dụng
Chọn tệp, rồi chọn Chia sẻ. Bên dưới Chia sẻ với một ứng dụng, hãy chọn ứng dụng bạn muốn chia sẻ, chẳng hạn như OneNote. Bạn cũng có thể chọn Tìm thêm ứng dụng nếu ứng dụng mà bạn đang tìm kiếm không hiển thị trong danh sách của mình.
Chia sẻ qua mạng nội hạt
Để tìm hiểu cách chia sẻ tệp qua mạng nội bộ trong Windows 11, hãy xem Chia sẻ tệp qua mạng trong Windows.
Chọn tệp, chuyển tới tab Chia sẻ, rồi chọn Chia sẻ. Chọn cách bạn muốn gửi tệp, sau đó thực hiện theo quy trình cho tùy chọn đó.
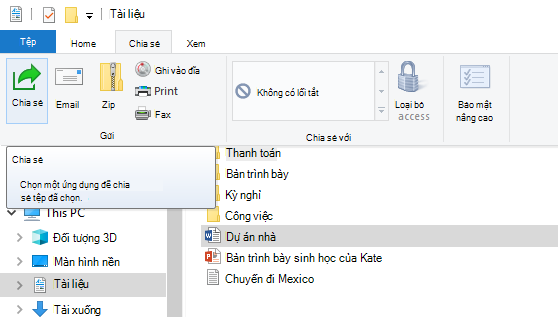
Sử dụng OneDrive
Nếu bạn có tệp OneDrive được lưu trên PC, dưới đây là một vài cách mà bạn có thể chia sẻ các tệp đó từ File Explorer:
-
Nhận liên kết mà bạn có thể chia sẻ với bất kỳ ai. Bấm chuột phải vào (hoặc nhấn và giữ) thư mục hoặc tệp OneDrive, rồi chọn Chia sẻ liên kết OneDrive. (Nếu bạn đang sử dụng OneDrive for Business, hãy chọn Chia sẻ, chọn Sao chép Liên kết, rồi chọn Sao chép.) Giờ đây, bạn có thể đăng liên kết đó ở bất cứ nơi nào bạn thích.
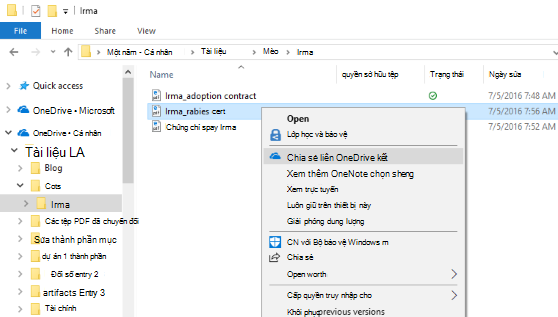
-
Gửi liên kết qua email đến một số người. Bấm chuột phải vào (hoặc nhấn và giữ) tệp, chọn Tùy chọn chia sẻ OneDrive khác > Mời mọi người, sau đó nhập địa chỉ email của họ. (Nếu bạn đang sử dụng OneDrive for Business, hãy chọn Chia sẻ, rồi chọn một tùy chọn từ hộp danh sách thả xuống và chọn Áp dụng. Sau đó, nhập địa chỉ email phía trên dòng màu xanh dương và chọn Gửi.)
Gửi email
Nếu bạn đã cài đặt ứng dụng thư trên máy tính để bàn, hãy chọn tệp rồi chọn Chia sẻ > Email để mở tin nhắn mới có đính kèm tệp đó.
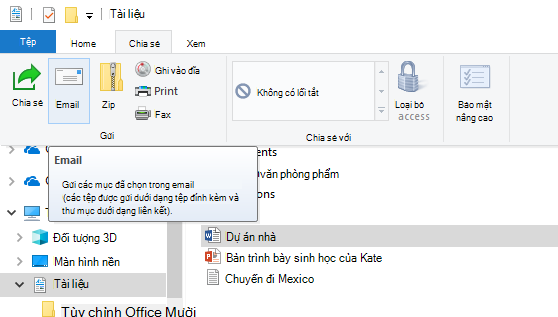
Chia sẻ qua mạng nội hạt
Để tìm hiểu cách chia sẻ tệp qua mạng gia đình trong Windows 10, hãy xem Chia sẻ tệp qua mạng trong Windows.
Chia sẻ trong nhóm làm việc hoặc tên miền của bạn
Để chia sẻ tệp với mọi người trong nhóm làm việc hoặc miền của bạn:
-
Chọn tệp hoặc thư mục bạn muốn chia sẻ.
-
Chuyển tới tab Chia sẻ, sau đó trong mục Chia sẻ với, hãy chọn Người cụ thể.
-
Nhập địa chỉ email của những người mà bạn muốn chia sẻ tệp, chọn Thêm cho từng người, rồi chọn Chia sẻ.
Chia sẻ với một thiết bị ở gần
Tính năng Chia sẻ ở gần đây trong Windows 10 cho phép bạn chia sẻ tài liệu, ảnh, liên kết đến các trang web và các tính năng khác với các thiết bị ở gần bằng cách sử dụng Bluetooth hoặc Wi-Fi. Để biết thêm thông tin, hãy xem Chia sẻ nội dung với các thiết bị ở gần đây trong Windows.










