Triệu chứng
Khi bạn dùng một trong các thiết bị không dây Microsoft (bàn phím, chuột, v.v.) được liệt kê trong phần "áp dụng cho", thiết bị có thể ngừng phản hồi sau vài tuần sử dụng điển hình hoặc bạn nhận được thông báo sau đây:
Chất lượng tín hiệu chuột không dây là thấp. Nếu bạn không thể dẫn hướng bằng bàn phím hoặc chuột không dây, bạn có thể cần phải kết nối thiết bị có dây để tiếp tục.
Nếu thiết bị của bạn đang hoạt động đúng nhưng bạn vẫn tiếp tục nhận được thông báo lỗi tín hiệu thấp, hãy bấm để chọn hộp kiểm không Hiển thị lại phần này trong cửa sổ thư.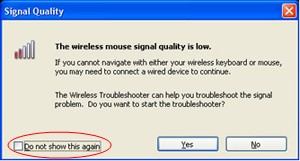
Lưu ý bài viết này thảo luận cách giải quyết các vấn đề có liên quan đến nhiều chuột không dây và thiết bị bàn phím không có Bluetooth. Thiết bị không dây khác với thiết bị Bluetooth. Một thiết bị không dây có một biểu tượng tương tự như một nhánh cây được hiển thị trên trình kết nối USB/bộ nhận hoặc trên phần cứng chính nó.
Nguyên nhân
Vấn đề này có thể xảy ra nếu một hoặc nhiều điều kiện sau đây là đúng:
-
Các pin mà bạn đang sử dụng sẽ được sạc.
-
Các pin mà bạn đang sử dụng là công suất thấp.
-
Người nhận đã được cắm vào một cổng không hoạt động.
-
Thiết bị không dây mà bạn đang sử dụng gặp khó khăn khi đồng bộ hóa với người nhận. Có thể có sự can thiệp từ các thiết bị không dây khác.
-
Màu của bàn phím thiết bị trỏ không dây đang ngăn không cho thiết bị trỏ không dây ngừng chính nó.
-
Có thể có vấn đề về kết nối trong khoang pin hoặc trên cơ sở nạp tiền.
Giải pháp
Để khắc phục sự cố ảnh hưởng đến các thiết bị không dây và chuột không dây của Microsoft, hãy sử dụng các phương pháp sau đây theo thứ tự mà chúng xuất hiện.
Phương pháp 1: cài đặt phần mềm IntelliPoint hoặc IntelliType
Để tải xuống và cài đặt phiên bản mới nhất của phần mềm IntelliPoint hoặc IntelliType, hãy làm theo các bước sau đây:
-
Truy cập trang web Microsoft sau đây:
http://www.microsoft.com/hardware/download/download.aspx?category=MK
-
Trong danh sách chọn một loại sản phẩm , hãy chọn thiết bị của bạn.
-
Trong hộp danh sách còn lại, hãy chọn các tùy chọn thích hợp.
-
Bấm Bắt đầu.
-
Bấm vào nối kết thích hợp để tải xuống phần mềm cho thiết bị của bạn.
-
Bấm vào chạy chương trình này từ vị trí hiện tại, rồi bấm OK.
-
Làm theo các hướng dẫn xuất hiện trên màn hình để cài đặt phần mềm.
-
Khởi động lại máy tính.
Nếu sự cố tiếp tục xảy ra, chuyển tới phương pháp tiếp theo.
Phương pháp 2: kiểm tra bộ nhận nhiễu sóng
Để kiểm tra phần nhận nhiễu sóng, hãy thử các phương pháp sau đây:
-
Nếu thiết bị không dây của bạn có một nút để đồng bộ hóa với người nhận, hãy nhấn nút để xác định lại thiết bị bằng cách chọn kênh khác. Các thiết bị không có nút này được đồng bộ vĩnh viễn với người nhận.
-
Thử nghiệm bằng cách đặt bộ nhận ở các vị trí khác nhau. Ví dụ, hãy bật tính năng thu nhỏ xuống dưới hoặc ở bên cạnh.
-
Hãy đảm bảo rằng thiết bị không dây và bộ nhận là khoảng cách tối thiểu ba chân từ bất kỳ thiết bị không dây nào khác.
-
Không đặt thiết bị trỏ không dây, Bàn phím không dây hoặc bộ nhận gần bất kỳ thiết bị điện nào, chẳng hạn như điện thoại không dây, điện thoại di động hoặc các thiết bị hoặc bộ thu không dây khác. Chúng tôi khuyên bạn nên duy trì khoảng cách ít nhất 8 inch giữa các thiết bị này.
-
Không đặt thiết bị trỏ không dây, Bàn phím không dây hoặc bộ nhận trên các bề mặt bằng kim loại hoặc đối tượng, chẳng hạn như đường ray và dây cáp kim loại dài. Chúng tôi khuyên bạn nên duy trì một khoảng cách ba chân giữa thiết bị trỏ không dây và các đối tượng kim loại như vậy.
Nếu sự cố tiếp tục xảy ra, chuyển tới phương pháp tiếp theo.
Phương pháp 3: kiểm tra bề mặt của thiết bị trỏ không dây
Thiết bị trỏ không dây có thể không hoạt động trên các bề mặt không có chi tiết nhìn thấy hoặc trên các bề mặt có phản chiếu hoặc bóng, chẳng hạn như kính. Ngoài ra, cảm biến có thể gặp khó khăn trong việc theo dõi trên các mẫu lặp lại rất cao, chẳng hạn như một tạp chí hoặc ảnh tờ báo.
Những màu sau được biết là gây khó khăn trong việc theo dõi cho một số thiết bị con chuột:
-
Màu đỏ hoặc màu có một bazơ đỏ, chẳng hạn như nâu, nâu sẫm và tía
-
Màu phẳng đen
-
Màu lam sẫm
-
Màu trắng có chứa các đường màu lam (ví dụ, bề mặt của giấy ghi chép)
-
Xanh
Lưu ý thông tin này không áp dụng cho các thiết bị sử dụng công nghệ BlueTrack. Các thiết bị chuột có công nghệ BlueTrack sẽ gặp vấn đề ít hơn so với trải nghiệm thiết bị tiêu chuẩn trên hầu hết các bề mặt. Để xem danh sách các thiết bị BlueTrack, hãy truy cập trang web Microsoft sau đây:
http://www.microsoft.com/hardware/mouseandkeyboard/tracklanding.mspx Nếu sự cố tiếp tục xảy ra, chuyển tới phương pháp tiếp theo.
Phương pháp 4: kiểm tra trạng thái pin trong Pa-nen điều khiển
Để kiểm tra trạng thái pin trong Pa-nen điều khiển, hãy làm theo các bước sau đây:
-
Bấm vào bắt đầu, bấm chạy, nhập main.cpl, rồi bấm OK.
-
Trên tab không dây , hãy xác nhận trạng thái của pin. Nếu trạng thái của pin là tốt, các pin có thể không cần phải thay đổi.
Lưu ý không phải tất cả các thiết bị đều có tab không dây. Nếu thiết bị của bạn không có tab không dây, hãy đi tới phương pháp tiếp theo.
Phương pháp 5: thay thế pin (thiết bị không được sạc)
Nếu thiết bị không có thể sạc lại, hãy làm theo các bước sau đây:
-
Tắt thiết bị lộn ngược, rồi loại bỏ bìa ngăn pin.
-
Chèn các pin mới. Hãy đảm bảo rằng bạn căn chỉnh chính xác và âm kết thúc đúng cách, như được xác định bởi các nhãn khoang pin.
-
Đóng bìa ngăn pin.
Lưu ý chỉ sử dụng các loại pin mới, kiềm. Không sử dụng được sạc hoặc các loại pin khác trong một sản phẩm không được thiết kế để sử dụng các pin có thể sạc.
Để biết thêm thông tin về cách thay thế các pin, hãy xem tài liệu được bao gồm trong sản phẩm. Nếu sự cố tiếp tục xảy ra, chuyển tới phương pháp tiếp theo.
Phương pháp 6: nạp tiền pin (thiết bị sạc)
Nếu thiết bị được sạc, hãy làm theo các bước sau đây:
-
Kết nối thiết bị để sạc lại. Tùy thuộc vào sản phẩm, điểm kết nối có thể là "Dock" trong đó thiết bị nằm hoặc có thể là một cáp mà thiết bị kết nối.
-
Nếu ánh sáng sạc sẽ chuyển sang màu đỏ hoặc nhanh bừng sau vài giây, hãy làm theo các bước sau đây:
-
Ngắt kết nối thiết bị từ kết nối tính phí.
-
Tắt thiết bị.
-
Loại bỏ pin khỏi thiết bị.
-
Xóa bỏ pin bằng cách sử dụng một miếng vải sạch, mềm.
-
Chờ 10 giây. Sau đó, thay thế các pin trong thiết bị.
-
Bật thiết bị. Sau đó, thử bước 1 một lần nữa.
-
-
Nếu sự cố vẫn tiếp diễn xảy ra, hãy thử một trong các bước bổ sung sau đây:
-
Nếu thiết bị có bộ điều hợp AC để tính phí, hãy thử sử dụng một ổ cắm điện khác.
-
Nếu thiết bị chi phí qua cổng USB, hãy thử sử dụng cổng USB khác. Các cổng ưu tiên là những người ở mặt sau của máy tính.
Lưu ý Nếu thiết bị bao gồm các pin có thể sạc lại, bạn đang tìm cách nạp tiền hoặc các pin không bổ trợ khác trong thiết bị sẽ khiến điều kiện ánh sáng màu đỏ nhấp nháy. Nếu pin kiềm được dùng trong thiết bị, thì thiết bị sẽ không được sạc lại. Điều kiện ánh sáng màu đỏ nhấp nháy cũng có thể xảy ra nếu mùa xuân giữ pin là lỏng lẻo và không giữ pin an toàn.
-
Nếu sự cố tiếp tục xảy ra, chuyển tới phương pháp tiếp theo.
Phương pháp 7: kiểm tra kết nối
Xác nhận rằng không có vấn đề kết nối. Để thực hiện việc này, hãy làm theo các bước sau:
-
Mở ngăn pin, rồi kiểm tra bất kỳ đường kết nối hoặc ăn mòn nào. Loại bỏ hoặc làm sạch ngăn nếu cần thiết.
-
Kiểm tra xem pin có được chèn theo đúng hướng hay không, có kết nối nào không.
-
Nếu đây là thiết bị có thể sạc, hãy kiểm tra lại cơ sở sạc lại hoặc cáp cho bất kỳ kết nối lỏng nào, bất kỳ đường căn hoặc bất kỳ sự ăn mòn nào.
-
Nếu các thiết bị có một khóa chuyển phát hiện pin, hãy kiểm tra xem pin đã cài đặt quá nhỏ để kích hoạt khóa chuyển. Có thể bạn sẽ có thể giải quyết sự cố này bằng cách phân tách một dải giấy quanh pin để thêm độ dày.
Nếu sự cố tiếp tục xảy ra, chuyển tới phương pháp tiếp theo.
Phương pháp 8: thử thiết bị trên một cổng khác
Để kiểm tra chất lượng của kết nối cổng, hãy thử các phương pháp sau đây:
-
Kết nối thiết bị với cổng USB khác trên máy tính của bạn để loại bỏ bất kỳ sự cố nào được liên kết với một cổng USB cụ thể.
-
Bỏ qua mọi sao chép cổng, cổng USB, công cụ chuyển đổi KVM và các thiết bị tương tự. Thay vào đó, hãy kết nối trực tiếp bộ nhận với cổng USB trên máy tính.
-
Nếu trước đó bạn đã kết nối thiết bị của mình với cổng USB ở phía trước máy tính, hãy thử kết nối thiết bị với cổng USB ở mặt sau của máy tính. (Cổng USB ở mặt sau của máy tính thường có băng thông tốt hơn.)
Nếu sự cố vẫn tiếp diễn xảy ra, hãy đi tới phương pháp tiếp theo.
Phương pháp 9: tắt thông báo
Lưu ý dùng phương pháp này chỉ khi chọn hộp kiểm "không hiển thị thông báo này" trong cửa sổ thông báo lỗi sẽ không ngăn không cho thư xuất hiện lại.
Nếu thiết bị không dây đang hoạt động đúng nhưng cửa sổ thư vẫn tiếp tục được hiển thị đôi khi, bạn có thể vô hiệu hóa thư. Để thực hiện việc này, hãy làm theo những bước sau.
-
Windows Vista
Bấm bắt đầu

Windows XP
Bấm vào bắt đầu, bấm vào chạy, nhập regedit, rồi bấm OK. -
Định vị rồi bấm khóa đăng ký sau đây.
Lưu ý IntelliPoint là phần mềm chuột và IntelliType Pro là phần mềm bàn phím.
HKEY_CURRENT_USER\Software\Microsoft\Intellipoint HKEY_CURRENT_USER\Software\Microsoft\IntelliType Pro -
Bấm vào thư mục IntelliPoint để chọn nó.
-
Bấm sửa, bấm mới, rồi bấm vào DWORD.
-
Bấm chuột phải vào giá trị mới, bấm đổi tên, nhập thông báo Suppressbatteryvà sau đó nhấn Enter.
-
Bấm chuột phải vào Suppressbatterycó thư, rồi bấm vào sửa đổi.
-
Trong hộp dữ liệu giá trị , nhập 1.
-
Bấm OK.
Thông tin Bổ sung
Để biết thêm thông tin về cách khắc phục sự cố sản phẩm không dây, hãy bấm số bài viết sau để xem bài viết trong cơ sở kiến thức Microsoft:
838398 Khắc phục sự cố lỗi phản hồi trong bàn phím hoặc chuột không dây










